Windows 8 — это операционная система, которая имеет ряд особенностей и изменений по сравнению с предыдущей версией Windows 7. Однако, некоторым пользователям может понадобиться вернуться к Windows 7 по разным причинам. В этой статье мы расскажем, как можно установить Windows 7 вместо Windows 8.
Во-первых, перед установкой Windows 7, важно сделать резервную копию всех своих данных на внешний носитель или в облако. Установка новой операционной системы сотрет все файлы с жесткого диска, поэтому необходимо быть готовым к потере данных.
Во-вторых, необходимо иметь установочный диск или образ Windows 7. Если у вас нет установочного диска, вы можете скачать образ Windows 7 с официального сайта Microsoft. Помните, что для установки Windows 7 требуется валидный лицензионный ключ.
Теперь, когда у вас есть резервная копия данных и установочный диск или образ Windows 7, вы можете приступить к установке новой операционной системы. Следуйте инструкциям на экране, выбирая язык, форматирование диска и другие настройки. После завершения установки Windows 7, вам может потребоваться установить драйверы для вашего оборудования и обновить операционную систему до последней версии.
Как установить операционную систему Windows 7 вместо Windows 8
| Шаг 1: | Создайте резервную копию важных файлов и данных, которые вы хотите сохранить. Установка новой операционной системы может привести к потере ваших данных, поэтому бережное сохранение копии имеет большое значение. |
| Шаг 2: | Подготовьте загрузочный USB-накопитель или диск с установочным образом Windows 7. Если у вас нет установочного носителя, вы можете скачать официальный образ Windows 7 с сайта Microsoft и записать его на USB-накопитель или DVD-диск с помощью специального программного обеспечения. |
| Шаг 3: | Перезагрузите компьютер и войдите в настройки BIOS. Для этого обычно необходимо нажать клавишу Del, F2 или F12 (это зависит от модели компьютера). В настройках BIOS найдите раздел Boot или Загрузка и установите первым в списке загрузку с USB-накопителя или диска. Сохраните изменения и перезагрузите компьютер. |
| Шаг 4: | Когда компьютер загрузится с установочного носителя, выберите язык установки и нажмите Далее. Затем нажмите Установить Windows и следуйте инструкциям мастера установки. |
| Шаг 5: | Во время установки выберите опцию Сохранить уже существующие разделы (если вы хотите сохранить данные на жестком диске) или Удалить все разделы (если вы хотите очистить жесткий диск и установить Windows 7 на новый раздел). |
| Шаг 6: | После завершения установки Windows 7 перезагрузите компьютер. Теперь ваш компьютер будет работать под управлением операционной системы Windows 7. |
Установка операционной системы Windows 7 вместо Windows 8 может занять некоторое время, но эти шаги помогут вам без проблем осуществить переход. Помните, что установка Windows 7 может быть несовместима с некоторым оборудованием или программным обеспечением, поэтому перед установкой рекомендуется проверить совместимость вашего компьютера с Windows 7.
Резервное копирование данных
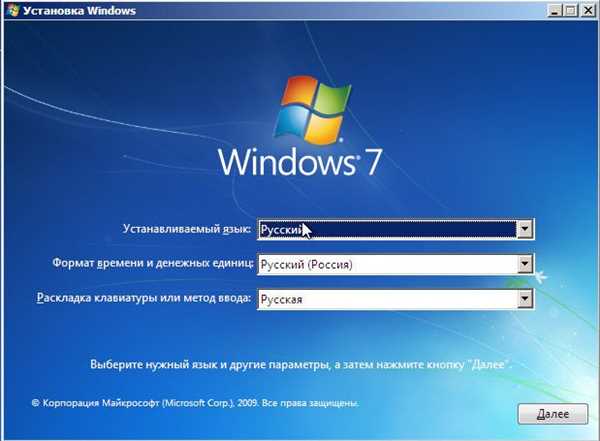
Перед тем, как установить Windows 7 вместо Windows 8, необходимо создать резервную копию всех важных данных на компьютере. Это позволит избежать потери информации в случае непредвиденных ситуаций или ошибок в процессе обновления операционной системы.
Для создания резервной копии данных вы можете воспользоваться встроенными инструментами операционной системы или специализированными программами. При выборе программы для резервного копирования обратите внимание на ее функциональность, надежность и простоту использования.
1. Встроенные инструменты
Windows 7 предлагает несколько встроенных инструментов для резервного копирования данных, таких как Резервное копирование и восстановление. С их помощью можно создать образ системы, полные или инкрементальные резервные копии файлов и папок.
2. Специализированные программы
Существует множество программ для резервного копирования данных, таких как Acronis True Image, EaseUS Todo Backup, Macrium Reflect и другие. Они обладают дополнительными функциями, такими как создание образа диска, расписания резервного копирования или возможность восстановления данных на другом компьютере.
В любом случае, перед началом установки Windows 7 рекомендуется создать резервную копию всех важных данных. Это позволит вам быть уверенными в сохранности информации и спокойно продолжать использовать свой компьютер после обновления операционной системы.
Проверка совместимости системы
Перед установкой Windows 7 на компьютер с предустановленной Windows 8 необходимо убедиться в совместимости вашего оборудования и программного обеспечения с этой операционной системой.
1. Узнайте требования системы для установки Windows 7, сравнив их с характеристиками вашего компьютера. Обратите внимание на минимальные и рекомендуемые параметры, такие как процессор, оперативная память и диск.
2. Проверьте наличие драйверов для оборудования вашего компьютера под Windows 7. Перейдите на официальные веб-сайты производителей и найдите поддерживаемые драйверы для вашей модели компьютера или устройства.
3. Сделайте резервную копию всех важных данных, так как установка Windows 7 может привести к удалению информации на жестком диске. Поместите все необходимые файлы на внешний накопитель или облачное хранилище.
4. Ознакомьтесь с документацией производителя вашего компьютера или операционной системы, чтобы узнать о возможных ограничениях или рекомендациях по установке Windows 7.
Скачивание образа Windows 7
Чтобы установить Windows 7 вместо Windows 8, вам понадобится скачать образ операционной системы Windows 7 с официального сайта Microsoft или других надежных источников.
Вот несколько шагов, которые помогут вам скачать образ Windows 7:
- Перейдите на официальный сайт Microsoft или на другие надежные сайты, предлагающие скачать образы операционной системы.
- Выберите необходимую версию Windows 7. Обычно доступны различные варианты, такие как Windows 7 Home Premium, Professional, Ultimate и др.
- Убедитесь, что выбрана подходящая разрядность для вашего компьютера, например, 32-битная или 64-битная версия.
- Нажмите на ссылку или кнопку Скачать, чтобы начать загрузку образа Windows 7.
Обратите внимание на размер файла, так как образы Windows 7 могут быть довольно большими и загрузка может занять некоторое время в зависимости от скорости вашего интернет-соединения.
После завершения загрузки образа Windows 7, вы будете готовы перейти к следующему шагу — созданию загрузочного USB-накопителя или DVD с помощью этого образа. Этот процесс позволит вам установить Windows 7 на ваш компьютер вместо Windows 8.
Создание загрузочной флешки с помощью программы Rufus
Шаг 1: Загрузите программу Rufus
Первым шагом вам нужно скачать программу Rufus с официального сайта. Rufus предоставляет простой и удобный способ создания загрузочной флешки с помощью образа операционной системы.
Шаг 2: Подготовьте флешку
Вставьте флешку в компьютер, на котором вы хотите установить Windows 7. Обратите внимание, что все данные на флешке будут удалены, поэтому убедитесь, что у вас нет важной информации на ней.
Важно: перед форматированием флешки, сохраните все важные данные на других устройствах.
Шаг 3: Запустите программу
Когда программа Rufus будет загружена на ваш компьютер, запустите ее и выберите вашу флешку в поле Устройство.
Примечание: Убедитесь, что выбрано правильное устройство, чтобы избежать потери данных на других флешках или жестких дисках.
Шаг 4: Выберите образ операционной системы
В поле Загрузочый образ нажмите на кнопку выбора файла и найдите образ операционной системы Windows 7 на вашем компьютере.
Шаг 5: Настройте параметры
Оставьте остальные параметры по умолчанию, если у вас нет особых требований к ним.
Шаг 6: Создайте загрузочную флешку
Нажмите кнопку Старт и подождите, пока Rufus создаст загрузочную флешку с вашей выбранной операционной системой.
После успешного завершения процесса вы будете иметь загрузочную флешку с Windows 7, которую можно использовать для установки операционной системы на ваш компьютер вместо Windows 8. Теперь вы можете переходить к процессу установки Windows 7.
Установка Windows 7 с помощью загрузочной флешки
Установка операционной системы Windows 7 может быть осуществлена с помощью загрузочной флешки. Это удобный и быстрый способ заменить предустановленную операционную систему Windows 8 на Windows 7.
Для начала необходимо подготовить загрузочную флешку с образом Windows 7. Для этого потребуется:
- Загрузочный диск или образ операционной системы Windows 7 в формате ISO.
- Программа для записи образа на флешку, например, Rufus.
- Флешка с достаточным объемом памяти, минимум 4 Гб.
Шаги для установки Windows 7 с помощью загрузочной флешки:
- Подключите флешку к компьютеру.
- Запустите программу Rufus.
- Выберите в поле Устройство вашу флешку.
- Укажите путь к загрузочному образу операционной системы Windows 7.
- Настройте параметры форматирования и создания загрузочной флешки в соответствии с требованиями операционной системы Windows 7.
- Нажмите кнопку Start для начала процесса создания загрузочной флешки.
- Дождитесь завершения процесса записи образа на флешку.
- Перезагрузите компьютер и выберите загрузку с флешки.
- Следуйте инструкциям установщика операционной системы Windows 7 для завершения процесса установки.
- После установки Windows 7 настроить необходимые параметры и установить драйверы для обеспечения полноценной работы компьютера.
Теперь вы знаете, как установить Windows 7 с помощью загрузочной флешки. Отныне вы можете наслаждаться работой на операционной системе, которая лучше соответствует вашим потребностям и предпочтениям.
Форматирование жесткого диска
Перед установкой Windows 7 вместо Windows 8 необходимо сначала отформатировать жесткий диск, чтобы удалить все данные, сохраненные на нем. Форматирование диска позволяет создать новую файловую систему и подготовить диск для установки новой операционной системы.
Процедура форматирования жесткого диска полностью очищает его, поэтому перед началом следует важно создать резервные копии всех важных данных, чтобы избежать их потерю. Форматирование диска также приведет к удалению всех установленных программ и настроек операционной системы, поэтому необходимо удостовериться, что у вас есть все необходимые установочные файлы и лицензионные ключи для переустановки программ.
Шаг 1: Подготовка к форматированию диска
Перед началом форматирования диска убедитесь, что у вас есть доступ к установочному носителю Windows 7 (например, DVD-диск или USB-флешка) и лицензионный ключ для активации операционной системы.
Также убедитесь, что вы создали резервные копии всех важных данных. Вы можете использовать внешний жесткий диск, облачное хранилище или другие средства для создания резервных копий ваших файлов и папок.
Шаг 2: Запуск установки Windows 7
Для начала форматирования диска необходимо запустить установку Windows 7. Вставьте установочный носитель (DVD-диск или USB-флешка) в компьютер и перезагрузите его.
При загрузке компьютера у вас будет возможность выбрать устройство загрузки. Выберите установочный носитель, на котором находится Windows 7, и нажмите любую клавишу, чтобы запустить процесс установки.
Шаг 3: Выбор диска для форматирования
В процессе установки Windows 7 вам будет предложено выбрать диск для установки операционной системы. Выберите диск, который нужно отформатировать, и нажмите кнопку Далее. Имейте в виду, что все данные на выбранном диске будут удалены.
На следующем экране выберите опцию Форматировать диск, чтобы создать новую файловую систему. Выберите также необходимую опцию форматирования, например, NTFS.
После выбора опций форматирования нажмите кнопку Далее, чтобы начать процесс форматирования диска. Этот процесс может занять некоторое время, в зависимости от размера диска и производительности компьютера.
По завершении форматирования диска можно продолжить установку Windows 7, следуя инструкциям на экране.
Важно отметить, что форматирование диска удалит все данные и программы на нем, поэтому все необходимые файлы и информацию следует сохранить в предварительно созданную резервную копию.
Установка драйверов
После успешной установки операционной системы Windows 7 вместо Windows 8 необходимо установить соответствующие драйверы, чтобы обеспечить корректную работу всех компонентов компьютера. Вот последовательность действий для установки драйверов:
1. Подготовка драйверов
Перед началом установки драйверов следует подготовить все необходимые файлы. Обычно производители компьютеров и комплектующих предоставляют драйверы на своих официальных веб-сайтах. Необходимо найти последние версии драйверов для каждого устройства в компьютере и скачать их на другой компьютер или на внешний носитель информации, например, флеш-накопитель.
2. Установка драйверов
После переустановки операционной системы Windows 7 и загрузки в нее, необходимо запустить установочные файлы драйверов по очереди и следовать инструкциям на экране для установки каждого драйвера. Обычно это выполняется путем запуска установочного файла с расширением .exe или .msi.
В процессе установки драйверов могут потребоваться перезагрузки компьютера. В этом случае необходимо следовать инструкциям установщика и перезагрузить компьютер после завершения процесса установки каждого драйвера.
Если у вас возникают проблемы с установкой драйверов, можно попробовать следующие действия:
1. Обновите драйверы из диспетчера устройств:
Откройте меню Пуск, нажмите правой кнопкой мыши на Компьютер и выберите Свойства. В открывшемся окне выберите Диспетчер устройств.
В диспетчере устройств найдите устройства, для которых необходимы драйверы. Щелкните правой кнопкой мыши на каждом устройстве и выберите Обновить драйвер. Следуйте инструкциям на экране для обновления драйвера для каждого устройства.
2. Используйте программное обеспечение для автоматической установки драйверов:
Если вам сложно найти и установить правильные драйверы вручную, можно воспользоваться специальными программами, которые автоматически определяют и устанавливают необходимые драйверы. Некоторые из таких программ это Driver Booster и Driver Easy. Установите одну из этих программ и следуйте инструкциям на экране для автоматической установки драйверов.
После установки всех необходимых драйверов перезагрузите компьютер, чтобы изменения вступили в силу. После перезагрузки компьютера можно проверить, работают ли все устройства корректно. Если устройства все работают без проблем, значит, установка драйверов прошла успешно.
Обновление операционной системы
Для обновления операционной системы Windows 8 до Windows 7 вам потребуется выполнить несколько шагов:
- Создайте резервную копию всех важных данных, которые хранятся на вашем компьютере. Обновление операционной системы потенциально может привести к потере данных, поэтому делайте резервную копию.
- Убедитесь, что у вас есть установочный диск или образ диска операционной системы Windows 7.
- Перезагрузите компьютер и войдите в BIOS, нажав определенную клавишу (обычно это клавиша F2, F10 или Delete) при запуске компьютера.
- В BIOS найдите раздел Boot или Загрузка и установите приоритет загрузки с CD/DVD-ROM.
- Сохраните изменения и перезагрузите компьютер с установочного диска Windows 7.
- Следуйте инструкциям по установке Windows 7, выбрав опцию Обновить, когда система предложит выбор между Установить или Обновить.
- После завершения установки перезагрузите компьютер и наслаждайтесь работой с операционной системой Windows 7.
Обратите внимание, что при обновлении операционной системы все установленные программы и настройки могут быть удалены. Поэтому перед обновлением рекомендуется сохранить важные файлы и сделать резервную копию.
Установка необходимого программного обеспечения
Прежде чем вы сможете установить операционную систему Windows 7 на свой компьютер, вам потребуется несколько программ, чтобы убедиться в успешной установке и функционировании системы.
1. Обновите BIOS и драйверы вашего компьютера
Перед началом установки Windows 7 рекомендуется обновить BIOS вашего компьютера до последней версии. Посетите официальный веб-сайт производителя вашего компьютера и загрузите последние обновления BIOS и драйверы для вашей модели.
2. Загрузите образ установочного диска Windows 7
Для установки Windows 7 вам понадобится образ установочного диска. Вы можете загрузить его с официального веб-сайта Microsoft или использовать другой надежный источник.
Обратите внимание, что устанавливать операционную систему Windows 7 с непроверенных источников может представлять опасность для безопасности вашего компьютера.
3. Создайте загрузочный USB-накопитель
После загрузки образа установочного диска Windows 7, вам потребуется создать загрузочный USB-накопитель. Для этого вам понадобится бесплатная утилита, например, Rufus.
Следуйте инструкциям по созданию загрузочного USB-накопителя с помощью выбранной программы.
4. Загрузите компьютер с загрузочного USB-накопителя
После создания загрузочного USB-накопителя, перезагрузите компьютер и выберите загрузку с USB-устройства. Для этого, скорее всего, вам потребуется войти в BIOS компьютера и настроить загрузку с USB-устройства как приоритетную.
После выбора загрузки с USB-устройства, компьютер должен загрузиться с загрузочного USB-накопителя и перейти к началу процесса установки Windows 7.
5. Установите Windows 7
Теперь, когда ваш компьютер загружен с загрузочного USB-накопителя, следуйте инструкциям мастера установки Windows 7, чтобы установить операционную систему на ваш компьютер. Во время процесса установки, выберите желаемый раздел для установки и следуйте дальнейшим указаниям.
После завершения установки Windows 7, ваш компьютер будет перезагружен, и вы сможете наслаждаться новой операционной системой.
| Пункт | Программа |
|---|---|
| 1 | Браузер |
| 2 | Результаты поиска по запросу обновление BIOS [модель вашего компьютера] |
| 3 | Rufus или аналогичная утилита |
Перенос данных
Перед установкой Windows 7 вместо Windows 8, важно сохранить все ваши данные, чтобы не потерять их после переустановки операционной системы. Вот несколько способов перенести данные:
С помощью встроенного инструмента Windows 7
Windows 7 имеет встроенный инструмент для переноса данных, который позволяет скопировать важные файлы и настройки на внешний носитель, например, флеш-накопитель или внешний жесткий диск. Это удобно, если у вас нет доступа к Интернету или другим программам для переноса данных.
Для использования этого инструмента следуйте инструкциям:
- Подключите внешний носитель к компьютеру, на котором установлена Windows 8.
- Откройте меню Пуск и выберите Панель управления.
- Выберите Система и безопасность, а затем Перенести данные на новый компьютер.
- Выберите С помощью флеш-накопителя или другого съемного носителя и следуйте инструкциям на экране, чтобы скопировать файлы и настройки на внешний носитель.
- После переустановки Windows 7 подключите внешний носитель к компьютеру и выполните обратный процесс, чтобы восстановить данные.
С помощью программы для переноса данных
Существуют также программы третьих сторон, которые упрощают процесс переноса данных. Некоторые из этих программ позволяют перенести данные прямо через Интернет или создать резервную копию данных на сервере, что может быть полезно, если у вас нет доступа к внешнему носителю или вам нужно перенести большой объем данных.
Популярные программы для переноса данных включают:
| Название программы | Ссылка на скачивание |
|---|---|
| PCmover | Ссылка |
| Zinstall | Ссылка |
| EaseUS Todo PCTrans | Ссылка |
Установите одну из этих программ на компьютер с Windows 8, следуйте инструкциям по установке, а затем используйте программу для переноса данных на компьютер с установленной Windows 7. Следуйте инструкциям программы, чтобы выполнить перенос данных.
Обратите внимание, что программы третьих сторон могут быть платными или иметь ограниченные функции в бесплатной версии. Проверьте требования и возможности программы перед ее установкой.
Установка обновлений и настройка системы
Перед использованием установленной операционной системы Windows 7 необходимо убедиться, что все доступные обновления установлены. Для этого следуйте инструкциям ниже:
1. Проверка обновлений
Откройте меню Пуск, выберите пункт Панель управления, затем Система и безопасность и нажмите на Центр обновления Windows.
В открывшемся окне нажмите на кнопку Проверить наличие обновлений. Если обновления доступны, они будут перечислены в списке. Щелкните на кнопке Установить обновления, чтобы начать загрузку и установку.
2. Настройка системы
Для настройки операционной системы Windows 7 вы можете использовать панель управления. В ней доступны различные опции, позволяющие настроить параметры работы системы под свои требования:
| Опция | Описание |
| Общие параметры | Настройка даты и времени, языка и региональных настроек. |
| Сеть и интернет | Настройка сетевых соединений, беспроводного подключения и параметров интернета. |
| Аппаратное обеспечение и звук | Настройка устройств, звука, принтера и других аппаратных компонентов. |
| Программы | Управление установленными программами, добавление и удаление программ. |
| Система и безопасность | Настройка параметров безопасности, обновлений Windows и системных опций. |
Настройте систему согласно вашим предпочтениям и требованиям. После завершения настройки, убедитесь, что все изменения сохранены и система готова к использованию.
Защита компьютера от вирусов и вредоносного ПО
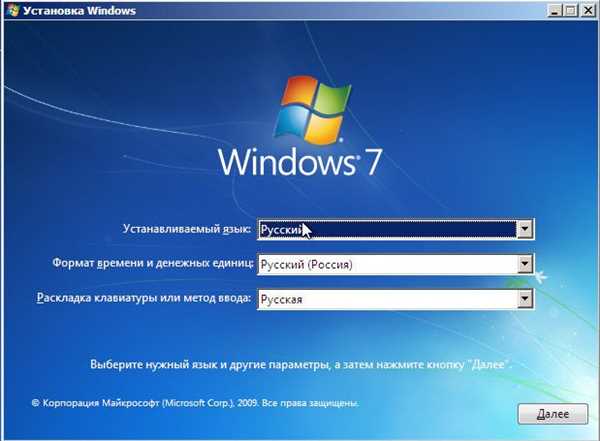
Установка антивирусного программного обеспечения
Первый и один из самых важных шагов для защиты вашего компьютера — установить надежное антивирусное программное обеспечение. Антивирусная программа поможет обнаружить и удалить вирусы, трояны, шпионское и вредоносное ПО, которое может нанести вред вашей системе или украсть вашу личную информацию.
Постоянно обновляйте свое антивирусное ПО, чтобы быть защищенным от новых видов вредоносных программ, поскольку появляются новые угрозы каждый день. Также регулярно сканируйте свою систему на наличие вирусов и малвари. С помощью антивирусной программы вы сможете удалить обнаруженные угрозы и очистить ваш компьютер.
Обновление операционной системы и программного обеспечения
Чтобы обеспечить наивысший уровень безопасности, важно регулярно обновлять свою операционную систему и программное обеспечение. Важные обновления могут содержать патчи безопасности, которые исправляют уязвимости в системе и предотвращают возможность заражения вредоносными программами.
Автоматическая установка обновлений — хороший способ обеспечить, чтобы ваш компьютер всегда был защищен. Вы можете настроить свою систему на автоматическое обновление или же регулярно следить за обновлениями и устанавливать их вручную.
Осторожное поведение в Интернете
Одна из основных причин заражения компьютера вирусами — посещение опасных или ненадежных веб-сайтов, скачивание и установка нежелательного ПО или открытие фишинговых электронных писем и вложений. Чтобы обезопасить себя, следуйте следующим правилам:
- Избегайте посещения ненадежных веб-сайтов, которые могут содержать вредоносное ПО.
- Не открывайте вложения в электронных письмах от неизвестных отправителей.
- Будьте осторожны при скачивании файлов из Интернета, убедитесь, что файлы безопасны.
- Используйте надежный браузер, который блокирует вредоносные веб-сайты.
Следуя этим рекомендациям, вы сможете значительно улучшить безопасность вашего компьютера и защитить его от вирусов и вредоносного ПО. Помните, что предотвращение заражения намного легче, чем исправление последствий вирусов, поэтому будьте бдительны и следуйте основным мерам безопасности.