Skype — популярный мессенджер, который предоставляет своим пользователям множество удобных функций. Однако иногда может возникнуть проблема с демонстрацией экрана в Skype, когда функция трансляции не работает должным образом.
Демонстрация экрана в Skype позволяет показать собеседнику все, что происходит на вашем компьютере. Это очень полезная функция, которую можно использовать для проведения презентаций, обучающих курсов, или просто чтобы поделиться чем-то интересным с другими людьми.
Если у вас возникла проблема с демонстрацией экрана в Skype и она не показывает работу с экраном или звуком, не паникуйте. В этой статье мы рассмотрим, почему может не работать функция демонстрации экрана в Skype и что нужно сделать, чтобы настроить ее правильно.
Что делать, если не работает демонстрация экрана в Skype?
Почему не работает демонстрация экрана в Skype?
Если у вас возникли проблемы с функцией демонстрации экрана в Skype, есть несколько возможных причин:
- Не установлен или устарел Skype. Убедитесь, что на вашем компьютере установлена последняя версия Skype и обновите ее, если необходимо.
- Не включена функция демонстрации экрана. Проверьте, что вы правильно настроили трансляцию экрана в настройках Skype.
- Проблемы с звуком. Если у вас есть звуковые драйверы или настройки звука, которые конфликтуют с функцией демонстрации экрана, это может вызвать проблемы с трансляцией.
- Отключенные или неправильно настроенные права доступа. Убедитесь, что у вас есть необходимые права доступа для демонстрации экрана и презентаций в Skype.
Как сделать демонстрацию экрана в Skype?
Если у вас работает Skype и вы хотите поделиться своим экраном с собеседником, следуйте этим шагам:
- Откройте Skype и зайдите в чат с нужным контактом или создайте новый чат.
- Внизу окна чата нажмите на кнопку Показать меню (три точки) и выберите Показать экран.
- Выберите, что именно вы хотите показать — весь экран или только конкретное окно или приложение.
- Нажмите кнопку Показать и начните демонстрацию экрана в Skype.
Теперь ваш собеседник сможет видеть ваш демонстрируемый экран и услышать звук (если он включен).
Что делать, если демонстрация экрана в Skype не работает?
Если у вас возникли проблемы с демонстрацией экрана в Skype, попробуйте следующие решения:
- Перезапустите Skype и проверьте, работает ли функция демонстрации экрана после перезапуска.
- Убедитесь, что у вас есть достаточные права доступа для использования функции демонстрации экрана в Skype.
- Проверьте настройки звука и убедитесь, что они не конфликтуют с функцией демонстрации экрана.
- Переустановите Skype, если ничего другого не помогло.
- Свяжитесь с технической поддержкой Skype, если проблема продолжает возникать.
Надеемся, эти рекомендации помогут вам настроить и использовать функцию демонстрации экрана в Skype без проблем. Успехов вам!
Причины, почему не работает демонстрация экрана в Skype
1. Не включена демонстрация экрана
Первым делом нужно убедиться, что функция демонстрации экрана включена в настройках Skype. Для этого необходимо открыть Skype, затем перейти в меню Настройки и выбрать Настройки разговоров. В разделе Общие проверьте, что опция Показывать экран собеседнику включена. Если данная опция не активирована, включите ее и попробуйте снова.
2. Проблема с настройками экрана
Если функция демонстрации экрана включена, но показывает только рабочий стол без звуком или не отображает открытые приложения, возможно, проблема в настройках экрана. Для исправления этой проблемы можно отключить трансляцию звука и включить трансляцию экрана. Для этого необходимо выполнить следующие действия:
- Откройте Skype и перейдите в меню Настройки.
- Выберите раздел Аудио и видео.
- Отключите опцию Транслировать звуковое сопровождение во время демонстрации экрана.
- Включите опцию Показать демонстрацию экрана.
3. Проблема совместимости
Если демонстрация экрана в Skype не работает всегда или работает некорректно, возможно, в проблеме кроется несовместимость программы Skype с вашей операционной системой. Попробуйте обновить Skype до последней версии или установить другую версию программы, которая совместима с вашей операционной системой.
4. Ограничения Skype (корпоративные аккаунты)
Если вы используете корпоративный аккаунт Skype, возможно, администратор компании ограничил функцию демонстрации экрана для всех пользователей. В этом случае обратитесь к администратору для разрешения данной проблемы.
Следуя этим рекомендациям, вы сможете решить проблему с демонстрацией экрана в Skype и продолжить успешно проводить онлайн-презентации, обучение или поделиться рабочим столом со своими собеседниками.
Проверка подключения и настроек в Skype
Если вам не удается запустить функцию демонстрации экрана в Skype, есть несколько шагов, которые можно выполнить для проверки подключения и настроек.
Проверьте наличие рабочего стола
Прежде чем включить функцию демонстрации экрана, убедитесь, что на вашем компьютере есть рабочий стол или окно, которое вы хотите показать собеседнику.
Проверьте настройки Skype
- Откройте Skype и войдите в свою учетную запись.
- Перейдите в меню Настройки, выбрав соответствующий пункт в верхнем меню Skype.
- В разделе Настройки звука и видео убедитесь, что у вас правильно выбраны аудио- и видеоустройства.
- Проверьте, что все ползунки громкости установлены на правильных уровнях.
- Проверьте настройки приватности, чтобы убедиться, что вы разрешили Skype доступ к экрану вашего компьютера.
Проверьте функцию демонстрации экрана
- Создайте новый разговор в Skype или выберите существующий.
- В разговоре нажмите кнопку Показать меню (иконка с тремя точками), которая расположена под полем для ввода сообщений.
- В открывшемся меню выберите опцию Демонстрация экрана или Поделиться экраном.
- Выберите экран или окно, которое вы хотите показать или транслировать.
- Нажмите кнопку Поделиться или Пуск, чтобы начать демонстрацию экрана.
- Проверьте, показывает ли Skype демонстрацию с звуком и презентацию собеседнику.
Если демонстрация экрана все еще не работает, проблема может быть связана с настройками вашего компьютера, а не со Skype. В этом случае рекомендуется обратиться к специалисту по технической поддержке, чтобы помочь вам настроить экран для трансляции в Skype.
Установка и обновление Skype
Установка Skype
Чтобы установить Skype на ваш компьютер:
- Откройте веб-браузер и перейдите на официальный сайт Skype.
- На главной странице сайта нажмите на кнопку Скачать Skype.
- Выберите версию Skype для вашей операционной системы (Windows, macOS, Linux, iOS, Android).
- Сохраните установочный файл на ваш компьютер.
- Откройте установочный файл и следуйте инструкциям мастера установки.
- После успешной установки запустите Skype и введите ваши учетные данные или создайте новую учетную запись, если у вас еще нет аккаунта Skype.
Обновление Skype
Skype регулярно выпускает обновления, которые вносят улучшения и исправления ошибок. Чтобы обновить Skype до последней версии, выполните следующие действия:
- Откройте Skype на вашем компьютере.
- На панели управления Skype выберите раздел Справка (Help).
- В контекстном меню выберите пункт Проверить наличие обновлений (Check for updates).
- Если обновления доступны, следуйте инструкциям для их установки.
- После завершения установки обновлений перезапустите Skype.
Теперь у вас установлена последняя версия Skype и вы готовы пользоваться всеми его функциями, включая демонстрацию экрана во время звонков или видеоконференций. Вы можете показать свой экран или конкретное окно программы собеседнику, сделать презентацию или показать свой рабочий стол. Также есть возможность транслировать звуком и показывать презентацию со звуком, чтобы поделиться информацией с вашими собеседниками.
Если функция демонстрации экрана не работает в Skype, вам следует проверить настройки экрана на вашем компьютере. Убедитесь, что все программы, которые вы хотите показать или транслировать, открыты. Если демонстрация экрана все еще не работает, попробуйте отключить и снова включить эту функцию в настройках Skype. Если проблема не устраняется, обратитесь в техническую поддержку Skype для получения дополнительной помощи.
Проверка видеокарты и графических драйверов
Если у вас не работает демонстрация экрана в Skype, первым делом стоит проверить работоспособность вашей видеокарты и графических драйверов. Ведь именно они отвечают за трансляцию изображения на экране и его передачу по сети.
Почему может не работать показ экрана в Skype? Одной из причин может быть то, что настройки вашей видеокарты не позволяют открыть доступ к экрану и показать его собеседнику. В этом случае вам необходимо проверить настройки видеокарты и убедиться, что они позволяют делать демонстрацию экрана.
Как открыть доступ к экрану в Skype? Первым шагом откройте программу Skype на вашем компьютере. Затем выберите нужного собеседника и в окне чата нажмите на кнопку Поделиться экраном.
Если функция демонстрации экрана не активна или не работает, убедитесь, что в видеоплеере Skype включена трансляция экрана. Для этого нажмите на кнопку Меню (три точки) и в выпадающем меню выберите пункт Настроить — Видео и звук. В разделе Трансляция экрана убедитесь, что функция включена.
Если все настройки правильные, но демонстрация экрана всё равно не работает, возможно, проблема связана с устаревшими или неправильно установленными графическими драйверами. В этом случае рекомендуется обновить драйверы видеокарты до последней версии или переустановить их.
Также обратите внимание на доступность функции демонстрации экрана в вашей версии Skype. В некоторых случаях эта функция может быть доступна только в премиум-версии или после определенной настройки.
| Совет: | Если демонстрация экрана в Skype не работает, попробуйте использовать другие программы или сервисы, специализирующиеся на презентациях и демонстрации экрана, такие как TeamViewer или Zoom. |
Проверка наличия специального ПО для демонстрации экрана
Если у вас не работает функция демонстрации экрана в Skype, то прежде всего следует проверить, есть ли у вас необходимое программное обеспечение для этой функции. Для того чтобы показать свой экран в Skype и поделиться им со своим собеседником, вам потребуется специальная функция трансляции экрана.
Чтобы убедиться, что у вас установлено необходимое ПО, следуйте следующим инструкциям:
|
1. Откройте Skype и войдите в свой аккаунт. |
|
|
2. Перейдите в настройки, нажав на иконку шестеренки в правом верхнем углу. |
|
|
3. В разделе Настройки выберите вкладку Чат и звонки. |
|
|
4. Проверьте настройки функции демонстрации экрана. Убедитесь, что функция Опции видео включена. |
|
Если вы видите, что функция демонстрации экрана отключена, то вам нужно включить ее. Для этого выполните следующие действия:
1. Нажмите на кнопку Опции видео.
2. В появившемся окне отметьте флажок Включить демонстрацию экрана и сохраните изменения.
После того, как вы включите функцию демонстрации экрана в Skype, вы сможете показывать свой экран во время видеоконференций или презентаций в Skype. Если же функция все еще не работает, вам может потребоваться обновить Skype или проверить наличие последних обновлений операционной системы на своем компьютере.
Отключение антивируса или брандмауэра
Если свой экран не работает при попытке показать его во время демонстрации в Skype, есть несколько причин, почему эта функция может не работать. Одна из возможных причин заключается в блокировке трансляции звуком и изображением на вашем рабочем экране. Чтобы сделать презентацию или показать свой экран в Skype, нужно включить функцию Показ экрана в настройках программы.
Отключение антивируса
В некоторых случаях антивирусное ПО может блокировать функцию демонстрации экрана в Skype, поэтому проверьте настройки вашего антивируса и отключите временно защиту, чтобы убедиться, что не пропускается показ экрана. После завершения демонстрации экрана рекомендуется вернуть настройки антивируса в исходное состояние.
Отключение брандмауэра
Другой возможной причиной может быть блокировка функции демонстрации экрана брандмауэром. Чтобы решить эту проблему, отключите брандмауэр на вашем компьютере или адаптируйте его настройки таким образом, чтобы демонстрация экрана была разрешена для приложения Skype.
После отключения антивируса или брандмауэра повторите попытку показать свой экран в Skype. Если проблема остается, проверьте, обновлена ли ваша версия Skype, и настройте программу соответствующим образом. Также обратитесь к технической поддержке Skype или изучите руководство пользователя для получения дополнительной информации по настройке функции демонстрации экрана.
Проверка интернет-соединения
Если в Skype не работает функция демонстрации экрана или презентации, то первым делом нужно проверить связь с интернетом. Неполадки с интернет-соединением могут быть причиной неработоспособности данной функции. Вот несколько шагов, которые помогут вам проверить и настроить интернет-соединение:
1. Подключение к Интернету:
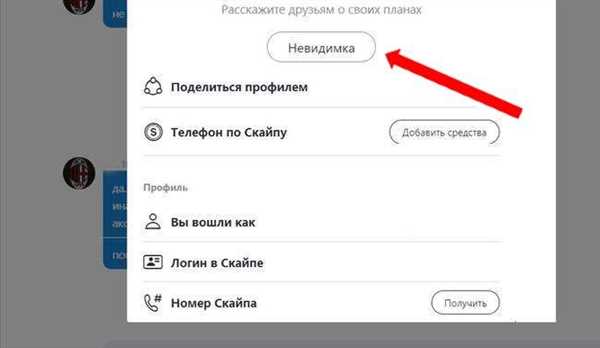
- Убедитесь, что ваш компьютер подключен к сети Интернет, и соединение стабильное. Проверьте, что все провода и кабели подключены должным образом.
- Попробуйте открыть любую веб-страницу в браузере, чтобы убедиться, что у вас есть доступ к интернету. Если страница не открывается, возможно, проблема связана с вашим интернет-провайдером или сетевыми настройками.
- Если вы используете беспроводное подключение, попробуйте подключиться к сети через кабель. Это поможет исключить возможные проблемы с Wi-Fi.
2. Скорость интернета:
Убедитесь, что скорость вашего интернет-соединения достаточно высокая для трансляции экрана в Skype. Низкая скорость соединения может быть причиной проблем с демонстрацией экрана.
3. Проверка настроек звука и видео в Skype:
- Откройте настройки Skype, перейдя в меню Инструменты и выбрав пункт Настройки.
- Перейдите во вкладку Звук и видео и убедитесь, что выбранные устройства для звука и видео правильно настроены. Проверьте, что используемые устройства подключены к компьютеру и работают должным образом.
Если после проверки интернет-соединения проблема с демонстрацией экрана в Skype не решается, возможно, проблема кроется не в вашем интернете, а на стороне вашего собеседника. Попросите его проверить свое интернет-соединение и настройки Skype для передачи экрана.
Восстановление настроек Skype
Если функция демонстрации экрана в Skype не работает, возможно, вам потребуется восстановить настройки программы. В этом разделе мы расскажем, что делать, если демонстрация экрана не работает в Skype и почему так может происходить.
Почему не работает демонстрация экрана в Skype?
Если демонстрация экрана в Skype не работает, есть несколько возможных причин:
- Не активирована функция демонстрации экрана в настройках Skype.
- Проблемы с настройками звуком и экраном на вашем компьютере.
- Проблемы с программой Skype, возникшие после обновления.
Что сделать, чтобы включить демонстрацию экрана в Skype?
Если у вас не работает демонстрация экрана в Skype, следуйте этим шагам, чтобы включить эту функцию:
- Откройте Skype и зайдите в настройки программы.
- Перейдите в раздел Звук и видео.
- Убедитесь, что функция Показывать мой экран во время звонка включена.
Если после этого демонстрация экрана все равно не работает, проверьте настройки звука и экрана на своем компьютере, а также убедитесь, что последняя версия программы Skype установлена на вашем устройстве. Если проблема не устраняется, попробуйте восстановить настройки Skype.
Как восстановить настройки Skype?
Для восстановления настроек Skype выполните следующие действия:
- Закройте Skype и убедитесь, что она полностью выключена.
- Откройте проводник и перейдите в папку AppData. Для этого нажмите Win + R, введите %appdata% и нажмите Enter.
- Перейдите в папку Skype, найдите файл shared.xml и удалите его.
- Перезапустите Skype и настройте программу заново.
После восстановления настроек Skype попробуйте снова открыть демонстрацию экрана. Если проблема не устранена, обратитесь в службу поддержки Skype для получения дополнительной помощи.
Получение помощи от технической поддержки Skype
Если функция демонстрации экрана в Skype не работает и вы не можете показать свой рабочий стол или открыть презентацию во время разговора, не отчаивайтесь. В Skype предусмотрены специальные инструменты для настройки и решения проблем с демонстрацией экрана.
Первым шагом, который стоит сделать, это проверить настройки Skype на вашем компьютере. Убедитесь, что функция демонстрации экрана включена. Для этого откройте Skype и перейдите в Настройки. Выберите раздел Звук и видео и убедитесь, что опция Демонстрация экрана включена. Если она отключена, выделите ее и нажмите кнопку Включить.
Если вы настроили функцию демонстрации экрана в Skype, но она все равно не работает, возможно проблема в драйверах вашей видеокарты. Попробуйте обновить драйвера или свяжитесь с производителем видеокарты для получения поддержки.
Другой возможной причиной неработающей демонстрации экрана может быть конфликт с другими установленными программами или сетевыми настройками. Попробуйте временно выключить антивирусное программное обеспечение или файрвол, чтобы узнать, блокируют ли они работу функции демонстрации экрана. Если они блокируют, настройте их таким образом, чтобы они не блокировали Skype.
Если после проверки и настройки всех перечисленных выше пунктов демонстрация экрана все равно не работает, рекомендуется обратиться в техническую поддержку Skype. Они помогут выяснить причину проблемы и предоставят вам подробные инструкции о том, как настроить демонстрацию экрана.
Важно знать, что демонстрация экрана в Skype работает только со звуком на вашем компьютере. Если вы хотите транслировать звуковую трансляцию со своего компьютера собеседнику, убедитесь, что ваш микрофон подключен и настроен правильно.
Использование альтернативных программ для демонстрации экрана
Если демонстрация экрана не работает в Skype или вы ищете альтернативное решение, есть несколько программ, которые могут прийти на помощь. Следующие инструменты позволяют настроить трансляцию рабочего стола и показать его своему собеседнику:
- TeamViewer: Эта программа позволяет открыть доступ к своему компьютеру и поделиться экраном с другими пользователями. Можно также транслировать звуком, чтобы сопровождать демонстрацию объяснениями.
- Zoom: В программе Zoom есть функция демонстрации экрана и поддержка видеосвязи. Она позволяет показать экран и провести презентацию, работать со столом или объяснять какую-либо задачу на компьютере.
- AnyDesk: Альтернативой Skype может стать AnyDesk – программа для удаленного доступа к компьютеру. Она позволяет работать с компьютером на расстоянии и просто включить функцию демонстрации экрана.
Если Skype не показывает демонстрацию экрана или трансляция не работает, попробуйте использовать одну из вышеперечисленных программ. Они предоставляют более стабильный и надежный способ демонстрации экрана и позволяют поделиться своим рабочим столом с коллегами, друзьями или родственниками.
Обновление операционной системы
Если в скайпе не работает функция демонстрации экрана, то прежде всего рекомендуется проверить, что у вас установлена последняя версия операционной системы на вашем компьютере. Устаревшие версии операционных систем могут вызывать проблемы с работой различных функций программы Skype.
Для обновления операционной системы на Windows:
| 1. | Откройте меню Пуск и выберите Настройки. |
| 2. | В окне настроек выберите раздел Обновление и безопасность. |
| 3. | В разделе Windows Update нажмите на кнопку Проверить наличие обновлений. |
| 4. | Если доступно обновление операционной системы, выберите его и нажмите Установить. |
| 5. | Дождитесь завершения установки обновления и перезагрузите компьютер. |
После обновления операционной системы проверьте, работает ли функция демонстрации экрана в Skype. Если проблема осталась, проверьте настройки Skype:
| 1. | Откройте Skype и войдите в свой аккаунт. |
| 2. | Перейдите в раздел Настройки (иконка с шестеренкой в правом верхнем углу). |
| 3. | В левой панели выберите раздел Звук и видео. |
| 4. | Убедитесь, что функция Показывать передачу экрана и демонстрацию с звуком включена. |
Если все настройки в Skype в порядке, но функция демонстрации экрана по-прежнему не работает, попробуйте отключить и снова включить эту функцию. Для этого выполните следующие действия:
| 1. | Откройте Skype и перейдите в раздел Настройки. |
| 2. | В левой панели выберите раздел Видео. |
| 3. | Убедитесь, что функция Показывать передачу экрана и демонстрацию с звуком включена. |
| 4. | Переключите эту функцию в положение Выключено. |
| 5. | Подождите несколько секунд и снова включите функцию, переключив ее в положение Включено. |
Теперь попробуйте сделать демонстрацию экрана в Skype и проверьте, работает ли она корректно. Если проблема не решена, возможно, проблема кроется в настройках компьютера или других программах, работающих одновременно со Skype. Рекомендуется проверить наличие обновлений для других установленных программ, а также убедиться, что никакая другая программа не блокирует функцию демонстрации экрана в Skype.



