В современном мире компьютеры стали неотъемлемой частью нашей жизни. Они помогают нам работать, общаться, развлекаться и многое другое. Однако, иногда возникают проблемы, с которыми нужно разбираться. Одна из таких проблем – отсутствие установщика Windows на компьютере.
Установщик Windows – это специальное приложение, которое необходимо для установки операционной системы на компьютер. Обычно оно уже установлено на новом компьютере или предоставляется на отдельном диске с программным обеспечением. Однако, может возникнуть ситуация, что установщик отсутствует или его работа вызывает проблемы.
Что же делать в такой ситуации? Не отчаивайтесь! Есть несколько вариантов решения данной проблемы. Во-первых, вы можете обратиться к производителю компьютера или поставщику ОС с просьбой предоставить вам установочный диск или загрузочное устройство. Во-вторых, вы можете попробовать скачать установщик Windows с официального сайта Microsoft и установить его на свой компьютер. Но не забывайте о том, что для этого вам может понадобиться создать загрузочное устройство.
Предисловие
Предисловие
Установщик Windows является важным компонентом операционной системы, позволяющим производить установку программного обеспечения и обновления операционной системы. Однако, иногда возникают ситуации, когда на компьютере отсутствует установщик Windows или он функционирует неправильно.
В данной статье мы рассмотрим возможные причины отсутствия установщика Windows на компьютере и предложим несколько решений, которые позволят вам восстановить его работоспособность или установить альтернативное программное обеспечение.
Если у вас возникли проблемы с установщиком Windows или вам нужно установить программное обеспечение на компьютер без его наличия, наши советы помогут вам в решении данной задачи. Для работы с установщиками альтернативных программных продуктов вам могут потребоваться базовые знания компьютерных технологий и операционной системы.
Прежде чем приступить к рассмотрению вопроса установки альтернативных установщиков, давайте разберемся, почему может возникнуть проблема с установщиком Windows или почему его может не быть в системе. В следующих разделах вы найдете подробное описание возможных причин и рекомендации по их устранению.
Установка Windows без установщика
В некоторых случаях возникает ситуация, когда на компьютере не установлен установщик Windows. Это может произойти по разным причинам: от потери диска с операционной системой до неполадок с загрузкой. Однако, несмотря на отсутствие установщика Windows, существуют несколько способов, которые позволяют установить операционную систему на компьютер.
1. Создание загрузочной флешки с помощью Rufus
Один из самых распространенных способов установки Windows без установщика — это создание загрузочной флешки с помощью программы Rufus. Для этого вам понадобится образ операционной системы Windows и свободный USB-накопитель с достаточным объемом памяти. Следуйте инструкциям программы Rufus, чтобы создать загрузочную флешку, а затем перезагрузите компьютер и выберите ее как устройство для загрузки.
2. Использование графического загрузчика
Если у вас есть доступ к другому компьютеру с установленным установщиком Windows, вы можете использовать его для создания графического загрузчика. Для этого вам понадобится USB-накопитель и программы, такие как WinToUSB или Rufus. Следуйте инструкциям указанной программы для создания загрузочного диска, затем перезагрузите компьютер и выберите его в качестве устройства для загрузки.
3. Установка через сеть
Если у вас есть другой компьютер в той же локальной сети, с установленным установщиком Windows, вы можете установить операционную систему через сеть. Для этого вам необходимо иметь доступ к общей папке с образом операционной системы на другом компьютере. Затем следуйте инструкциям по настройке PXE загрузки в BIOS вашего компьютера и выберите сетевой загрузчик как устройство для загрузки. Следуйте инструкциям на экране, чтобы установить Windows через сеть.
Необязательно пользоваться только одним способом, вы можете попробовать несколько из предложенных. Важно помнить, что установка Windows без установщика может потребовать определенных навыков и знаний, поэтому в случае затруднений рекомендуется обратиться за помощью специалистов.
Использование средств операционной системы
Если на вашем компьютере не установлен установщик Windows, можно воспользоваться некоторыми средствами, предоставляемыми операционной системой. Вот несколько способов, которые могут помочь вам управлять вашим компьютером без необходимости устанавливать установщик Windows.
Создание загрузочного носителя средствами ОС
Операционная система предоставляет возможности для создания загрузочного носителя, который может быть использован для установки Windows. Например, в операционной системе Windows 10 можно воспользоваться утилитой Создание носителя или Media Creation Tool. Эти инструменты позволяют создать загрузочную флешку или DVD-диск с установщиком Windows.
Загрузка системы в режиме восстановления
Операционная система также предоставляет возможность загрузки компьютера в режиме восстановления, который позволяет выполнить некоторые действия без необходимости установки Windows. Режим восстановления может быть использован для восстановления системы до предыдущего состояния, выполнения ремонтных операций и тестирования производительности компьютера.
Важно: Перед использованием средств операционной системы для управления компьютером, рекомендуется ознакомиться с документацией и инструкциями, предоставляемыми производителем операционной системы. Это поможет вам правильно использовать эти средства и избежать потери данных или других непредвиденных проблем.
Таким образом, несмотря на отсутствие установщика Windows на компьютере, вы всегда можете воспользоваться возможностями операционной системы для выполнения необходимых операций и управления вашим компьютером.
Скачивание установщика Windows
Если на вашем компьютере не установлен установщик Windows, вы можете скачать его с официального веб-сайта Microsoft. Для этого следуйте инструкциям ниже:
- Откройте веб-браузер и перейдите на официальный сайт Windows.
- Найдите раздел «Скачать» или «Загрузки» на главной странице и щелкните по нему.
- Выберите версию Windows, которую вы хотите установить, и нажмите на соответствующую ссылку для скачивания.
- Подождите, пока загрузка завершится. Время загрузки может зависеть от скорости вашего интернет-соединения.
- После окончания загрузки установщик сохранится на вашем компьютере.
Теперь у вас есть установщик Windows, который можно использовать для установки операционной системы на свой компьютер. Перейдите к следующему шагу, чтобы узнать, как использовать этот установщик.
Проверка диска на наличие установочного файла
Если на вашем компьютере отсутствует установщик Windows, то первым делом необходимо проверить диск на наличие установочного файла. Для этого следуйте инструкциям ниже:
|
Шаг 1: Вставьте DVD с установочным диском в оптический привод компьютера или подключите USB-накопитель с установочным образом Windows. |
Шаг 2: Откройте проводник (Explorer) и найдите символическую метку диска, соответствующую вашему установочному носителю. |
|
Шаг 3: Щелкните правой кнопкой мыши на символической метке диска и выберите опцию Исследовать или Открыть. |
Шаг 4: В открывшемся окне проводника найдите файл с расширением .exe или .msi, который обозначает установщик ОС Windows. |
|
Шаг 5: Если найден файл с установщиком, значит у вас есть необходимый набор файлов для начала процесса установки Windows. Продолжайте установку с помощью найденного файла. |
Шаг 6: Если же вы не нашли файл с установщиком, возможно, установочный диск поврежден или была создана неправильная копия установочного образа Windows. В таком случае рекомендуется связаться с поставщиком ОС или загрузить новый установочный образ Windows с официального сайта Microsoft. |
Если вы успешно нашли установочный файл, то можете приступать к установке Windows на своем компьютере. Помните, что процесс установки может занять некоторое время, поэтому будьте терпеливы и следуйте предлагаемым инструкциям.
Подключение внешнего устройства для установки Windows
Если на вашем компьютере не установлен установщик Windows, вы все равно можете установить операционную систему с помощью внешнего устройства, такого как USB-флеш-накопитель или DVD-диск. В этом разделе мы рассмотрим, как правильно подключить внешнее устройство и установить Windows.
Вот шаги, которые вам нужно выполнить:
| Шаг 1: | Подготовьте внешнее устройство. Если вы используете USB-флеш-накопитель, убедитесь, что на нем нет важных данных, так как весь его содержимое будет удалено в процессе создания загрузочного диска. Если вы используете DVD-диск, убедитесь, что он пуст и готов к записи. |
| Шаг 2: | Скачайте установочный образ Windows. Вы можете скачать официальные образы Windows с официального веб-сайта Microsoft или использовать другие надежные источники, такие как MSDN или TechNet. |
| Шаг 3: | Создайте загрузочное устройство. Для создания загрузочного USB-накопителя вы можете использовать инструменты, такие как Rufus или Windows USB/DVD Download Tool. Если вы хотите создать загрузочный DVD-диск, вам понадобится специализированное программное обеспечение для записи дисков, такое как Nero или ImgBurn. |
| Шаг 4: | Подключите внешнее устройство к компьютеру. Если вы используете USB-флеш-накопитель, вставьте его в свободный USB-порт. Если вы используете DVD-диск, вставьте его в оптический привод компьютера. |
| Шаг 5: | Перезагрузите компьютер и настройте загрузку с внешнего устройства. Чтобы это сделать, вам может потребоваться зайти в BIOS или UEFI компьютера и изменить порядок загрузки, чтобы внешнее устройство было первым в списке. |
| Шаг 6: | Установите Windows. После перезагрузки компьютера с загрузочного устройства, следуйте инструкциям мастера установки Windows, чтобы выполнить установку операционной системы. |
Следуя этим шагам, вы сможете успешно установить Windows, даже если на вашем компьютере не установлен установщик операционной системы.
Создание загрузочной флешки с помощью другого компьютера
Если на вашем компьютере нет установщика операционной системы Windows, вы можете создать загрузочную флешку с помощью другого компьютера. Это может быть полезно, если у вас нет доступа к другим устройствам для установки операционной системы или если ваш компьютер не имеет оптического привода CD/DVD.
Чтобы создать загрузочную флешку, вам понадобится другой компьютер, который работает под управлением операционной системы Windows, и также установочный диск или образ операционной системы Windows.
Шаг 1: Подготовка флешки
1. Подключите флешку к другому компьютеру.
2. Убедитесь, что флешка не содержит важных данных, так как все данные на ней будут удалены.
3. Откройте проводник Windows и запомните букву диска, присвоенную вашей флешке.
Шаг 2: Создание загрузочной флешки
1. Скачайте утилиту для создания загрузочной флешки, например, Rufus.
2. Запустите утилиту и выберите вашу флешку в поле Устройство.
3. Выберите режим Запись образа и нажмите на иконку образа диска, чтобы выбрать образ операционной системы Windows.
4. Нажмите Старт и подождите, пока утилита завершит процесс записи на флешку.
Шаг 3: Проверка загрузочной флешки
1. Подключите загрузочную флешку к вашему компьютеру.
2. Включите компьютер и нажмите определенную клавишу (обычно это F2, F12, Esc или Del), чтобы зайти в BIOS.
3. В настройках BIOS найдите раздел Boot или Загрузка и установите загрузку с флешки как первый приоритет.
4. Сохраните изменения и перезагрузите компьютер.
5. Если загрузка прошла успешно, вы увидите экран установки операционной системы Windows.
6. Следуйте инструкциям экрана, чтобы установить операционную систему на ваш компьютер.
| Примечание |
|---|
| Убедитесь, что образ операционной системы Windows, который вы использовали при создании загрузочной флешки, соответствует архитектуре (32-бит или 64-бит) и версии операционной системы, которую вы хотите установить. |
| Не забудьте отключить загрузку с флешки в настройках BIOS после установки операционной системы. |
Установка Windows через командную строку
Если на компьютере отсутствует установщик Windows, можно воспользоваться командной строкой для установки операционной системы. В этом разделе мы рассмотрим, как выполнить установку Windows с помощью командной строки.
Перед началом процесса установки необходимо подготовить все необходимые материалы, такие как установочный образ Windows, флеш-накопитель или DVD-диск для создания загрузочного носителя.
Далее следует выполнить следующие шаги:
- Подключите загрузочный носитель к компьютеру (флеш-накопитель или DVD-диск) и перезагрузите систему.
- На первом экране выберите язык установки, формат времени и валюты, а также раскладку клавиатуры. Нажмите Далее.
- На следующем экране нажмите Установить сейчас.
- Выберите вариант Я хочу установить Windows с помощью других параметров и укажите путь к установочному образу Windows или распакованной папке с файлами. Нажмите Далее.
- Выберите редакцию Windows, которую вы хотите установить, и прочтите и принимите условия использования. Нажмите Далее.
- На следующем экране выберите опцию Выполнить чистую установку.
- Выберите диск, на который вы хотите установить Windows, и нажмите Далее.
- Дождитесь завершения процесса установки Windows, который может занять некоторое время.
- После завершения установки следуйте инструкциям по настройке операционной системы, включая создание учетной записи пользователя и выбор параметров безопасности.
После завершения всех указанных выше шагов у вас должна быть установлена операционная система Windows на вашем компьютере. Установка через командную строку может быть удобным способом выполнить установку Windows в случае, если на вашем компьютере нет установщика Windows или если вы предпочитаете использовать командную строку для выполнения операций.
Скачивание установщика Windows и запись на CD/DVD
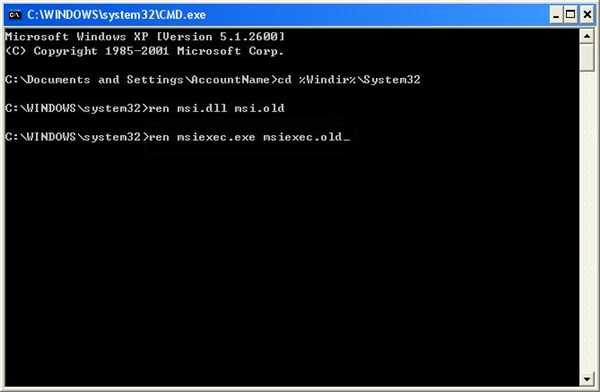
Если на вашем компьютере не установлен установщик Windows, вам потребуется скачать его и записать на CD или DVD. Этот процесс довольно прост и состоит из двух основных шагов: скачивание образа операционной системы и создание загрузочного диска.
Первым шагом является скачивание установщика Windows с официального сайта Microsoft. Посетите страницу загрузки Windows и выберите нужную версию операционной системы, которую вы хотите установить. Обратите внимание на разрядность системы (32-бит или 64-бит), чтобы выбрать соответствующий вариант.
После выбора версии операционной системы нажмите кнопку Скачать, чтобы начать загрузку установщика Windows. Дождитесь завершения загрузки, которая может занять некоторое время в зависимости от скорости вашего интернет-соединения.
Когда загрузка завершена, вам потребуется записать скачанный установщик на CD или DVD. Для этого вставьте пустой диск в ваш привод CD/DVD и откройте программу для записи дисков на вашем компьютере.
Выберите опцию Запись образа диска или аналогичную функцию в программе для записи дисков. Затем найдите скачанный установщик Windows на вашем компьютере и выберите его в качестве исходного файла для записи на диск.
После выбора файла и нажатия на кнопку Записать начнется процесс записи установщика на диск. Дождитесь его завершения и извлеките диск из привода.
Теперь у вас есть загрузочный диск с установщиком Windows, который вы можете использовать для установки операционной системы на любой компьютер. Просто вставьте его в привод компьютера, перезагрузите систему и следуйте инструкциям на экране для установки Windows.
Загрузка установщика Windows с флешки через BIOS
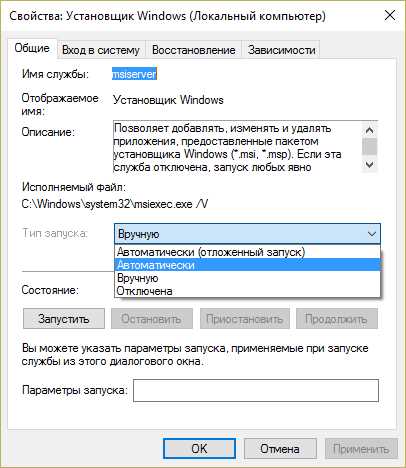
Иногда возникают случаи, когда на компьютере не установлен установщик Windows. В таких ситуациях можно воспользоваться загрузкой установщика с флешки через BIOS.
Для начала необходимо подготовить флешку. Подключите флешку к компьютеру и сохраните на ней установочный файл Windows. Обратите внимание, что флешка должна быть отформатирована в формате FAT32.
Далее, чтобы загрузиться с флешки через BIOS, нужно включить компьютер и нажать клавишу, указанную на экране, чтобы войти в настройки BIOS.
Шаг 1: Загрузка настроек BIOS
Необходимо найти и выбрать опцию Boot (Загрузка) в меню BIOS. Обратите внимание, что интерфейс и расположение опций в BIOS может отличаться в зависимости от производителя вашей материнской платы и версии BIOS.
Выберите опцию Boot Priority (Приоритет загрузки) или аналогичную опцию, которая отвечает за порядок загрузки устройств компьютера.
Шаг 2: Настройка порядка загрузки
В списке устройств выберите флешку как первое устройство для загрузки. Это можно сделать перемещением флешки на верхнюю позицию с помощью соответствующих кнопок на клавиатуре. После этого сохраните настройки с помощью опции Save and Exit (Сохранить и выйти) или аналогичной опции.
После перезагрузки компьютера он должен загрузиться с флешки и начать установку Windows. Следуйте инструкциям на экране для завершения процесса установки.
Пользуясь данным методом, вы сможете установить операционную систему Windows на компьютер без наличия установщика.
Установка операционной системы с помощью виртуальной машины
Виртуальные машины представляют собой программное обеспечение, которое позволяет запускать операционные системы и другие программы внутри изолированной среды на вашем компьютере. Это может быть полезно в случае, если на вашем компьютере не установлен установщик Windows, но вам все равно нужно запустить операционную систему на своем компьютере.
Установка операционной системы с помощью виртуальной машины может быть полезна в следующих случаях:
- Если у вас нет физического доступа к компьютеру для установки операционной системы.
- Если вы хотите опробовать новую операционную систему или программное обеспечение без риска потерять данные на вашем основном компьютере.
- Если вы хотите запустить несколько операционных систем на одном компьютере.
Для установки операционной системы с помощью виртуальной машины, вы должны выполнить следующие шаги:
- Скачайте и установите программу виртуализации, такую как VirtualBox, VMWare или Hyper-V.
- Создайте новую виртуальную машину и укажите параметры, такие как количество выделенной оперативной памяти, размер жесткого диска и т. д.
- Укажите образ операционной системы, который будет использоваться для установки.
- Запустите виртуальную машину и следуйте инструкциям по установке операционной системы, как если бы это было на физическом компьютере.
После завершения установки операционной системы вы сможете запускать и использовать ее с помощью виртуальной машины на вашем компьютере. Обратите внимание, что производительность операционной системы в виртуальной машине может быть ниже, чем на физическом компьютере, так как она работает в изолированной среде.
Теперь вы знаете, как установить операционную систему с помощью виртуальной машины. Это может быть отличным решением, если у вас нет установщика Windows на компьютере или если вы хотите опробовать новые операционные системы без риска потери данных на вашем основном компьютере.
Переустановка Windows с использованием системного восстановления
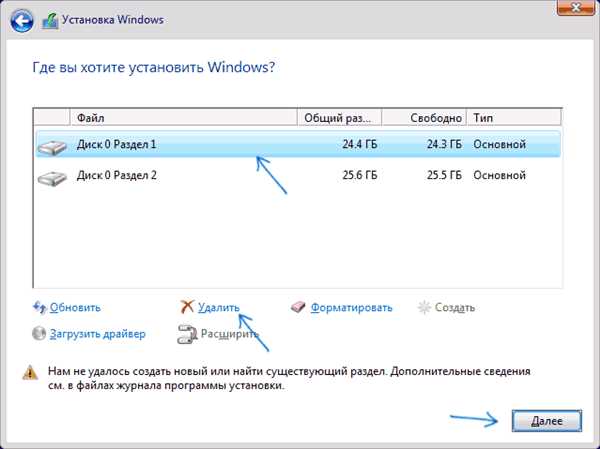
Если на вашем компьютере не установлен установщик Windows и вам необходимо переустановить операционную систему, вы можете воспользоваться функцией системного восстановления. Эта опция позволяет восстановить Windows до предыдущей рабочей версии, сохраняя ваши файлы и настройки.
Чтобы воспользоваться системным восстановлением, следуйте этим шагам:
- Перезагрузите компьютер и нажмите клавишу F8 перед загрузкой Windows. Появится меню Дополнительные варианты загрузки.
- Выберите опцию Режим безопасного режима с поддержкой командной строки.
- После загрузки введите вашу учетную запись администратора и пароль (если таковые существуют).
- Откройте командную строку и введите следующую команду:
rstrui.exe - Нажмите Enter, чтобы запустить системный восстановитель.
- Следуйте инструкциям мастера восстановления Windows, чтобы выбрать точку восстановления и начать процесс переустановки.
Помните, что системное восстановление необходимо выполнить сразу после обнаружения проблемы, чтобы избежать дальнейших проблем с системой.
Важно отметить, что при использовании системного восстановления могут быть утеряны некоторые установленные программы и обновления. Поэтому перед выполнением этой процедуры рекомендуется создать резервную копию всех важных файлов и данных.
Поиск и установка альтернативных операционных систем
Если на вашем компьютере не установлен установщик Windows или вы ищете альтернативный вариант операционной системы, существует несколько популярных и надежных вариантов, которые можно установить на ваш компьютер. Ниже приведены некоторые из них:
1. Ubuntu
Ubuntu — одна из самых известных и популярных альтернативных операционных систем. Эта бесплатная и открытая система, основанная на Linux, предлагает широкий спектр функций и интуитивно понятный пользовательский интерфейс. Вы можете скачать установочный файл Ubuntu с официального сайта и следовать инструкциям для установки.
2. Linux Mint
Linux Mint — еще один популярный вариант операционной системы, основанный на Ubuntu. Эта система также бесплатная и открытая, и предлагает удобный интерфейс и функциональность. Вы можете загрузить установочный файл Linux Mint с официального сайта и установить его на свой компьютер.
3. Fedora
Fedora — операционная система, разработанная сообществом проекта Fedora и финансируемая компанией Red Hat. Она также основана на Linux и предлагает богатый набор функций и полную пользовательскую настройку. Установить Fedora можно, загрузив установочный файл с официального сайта и выполнить инструкции по установке.
Вышеуказанные операционные системы — это лишь некоторые из доступных вариантов альтернативных систем. Существуют также другие системы, такие как Debian, OpenSUSE, Arch Linux и другие. Если вам интересно попробовать что-то новое, рекомендуется провести дополнительное исследование и выбрать наиболее подходящую систему в соответствии с ваши ожиданиями и потребностями.
Помните, что перед установкой альтернативной операционной системы важно выполнить резервное копирование важных данных на вашем компьютере и быть готовыми к изменениям в работе и интерфейсе системы.