Один из наиболее распространенных проблем, с которыми пользователи сталкиваются при работе в операционной системе Windows 7, — это отсутствие и невозможность обнаружения устройства звукозаписи. Эта проблема может возникнуть по разным причинам и создать неудобства при записи звука, проведении голосовых звонков или прослушивании мультимедийного контента.
Одной из причин отсутствия устройства звукозаписи может быть неисправность драйверов звуковой карты. В этом случае рекомендуется проверить наличие последних версий драйверов на сайте производителя вашего компьютера или звуковой карты. Драйверы обновляются регулярно и могут содержать исправления ошибок, которые могут быть связаны с отсутствием звукозаписи.
Еще одной возможной причиной проблемы может быть отключение устройства звукозаписи в системных настройках. Для проверки этого вам необходимо открыть панель управления и выбрать раздел Звук или Звуковые устройства. После этого перейдите на вкладку Запись и проверьте, не отключено ли устройство звукозаписи или не установлено ли оно как по умолчанию. Если да, то вам нужно включить устройство и установить его как основное для записи звука.
Также стоит упомянуть, что некоторые программы или браузеры могут использовать свои собственные звуковые настройки, которые могут отличаться от системных. Поэтому, если проблема с отсутствием устройства звукозаписи возникает только в определенной программе или на определенном сайте, вам следует проверить их звуковые настройки и убедиться, что выбрано правильное устройство для записи звука.
Если вы все проверили и у вас все еще возникают проблемы с устройством звукозаписи, рекомендуется обратиться к специалисту или службе поддержки. Они смогут помочь вам выявить и устранить основную причину проблемы и вернуть звукозапись в нормальное состояние.
Проверка подключения аудиоустройств
Прежде чем начать решать проблему со звуком в операционной системе Windows 7, необходимо убедиться, что аудиоустройства правильно подключены и работают. Вот несколько шагов, которые следует выполнить:
1. Проверьте физическое подключение аудиоустройств. Убедитесь, что аудиоджеки на компьютере или ноутбуке надежно подключены к соответствующим разъемам на мониторе, динамиках или наушниках.
2. Убедитесь, что аудиоустройства включены и в режиме работы. Проверьте, нет ли индикаторов на аудиоустройствах, которые указывают на их работоспособность. Установите громкость на аудиоустройствах на адекватное значение.
3. Проверьте настройки звука в операционной системе. Щелкните правой кнопкой мыши по значку динамика в системном трее и выберите Настройки звука. Проверьте уровень громкости, включен ли звук и выбрано ли правильное аудиоустройство.
4. Перезагрузите компьютер. Иногда проблемы со звуком могут быть вызваны некорректной работой драйверов или других программ. Перезагрузка компьютера поможет устранить такие неполадки.
Если после выполнения указанных шагов проблема со звукозаписью в Windows 7 остается нерешенной, возможно, требуется обновить или переустановить драйверы аудиоустройств. В этом случае рекомендуется обратиться к производителю компьютера или звуковой карты для получения более подробной информации и инструкций.
Проверка наличия устройств в диспетчере устройств
Для решения проблемы с отсутствием устройств звукозаписи в Windows 7, первым шагом нужно проверить их наличие в диспетчере устройств. Для этого выполните следующие действия:
- Нажмите комбинацию клавиш Win + R, чтобы открыть диалог Выполнить.
- Введите команду devmgmt.msc и нажмите клавишу Enter.
- Откроется окно Диспетчер устройств, где будут перечислены все устройства, установленные на вашем компьютере.
В окне Диспетчер устройств можно просмотреть список устройств по разным категориям, включая звук, видео и игры. Если в списке отсутствуют устройства звукозаписи или имеется желтый значок с восклицательным знаком, это может указывать на проблемы с драйвером или конфликтами оборудования. В таком случае, рекомендуется обновить драйвера или выполнить другие необходимые действия для настройки устройств звукозаписи.
Проверка наличия драйверов для звуковых устройств
Для проверки наличия драйверов следуйте инструкциям:
Шаг 1: Открытие Диспетчера устройств
Нажмите на кнопку Пуск и выберите Панель управления. В появившемся окне Панели управления найдите и выберите раздел Система и безопасность, а затем нажмите на Система.
В окне Система выберите вкладку Дополнительные параметры системы. Далее нажмите на кнопку Диспетчер устройств, которая находится рядом с надписью Драйверы.
Шаг 2: Поиск звуковых устройств в Диспетчере устройств
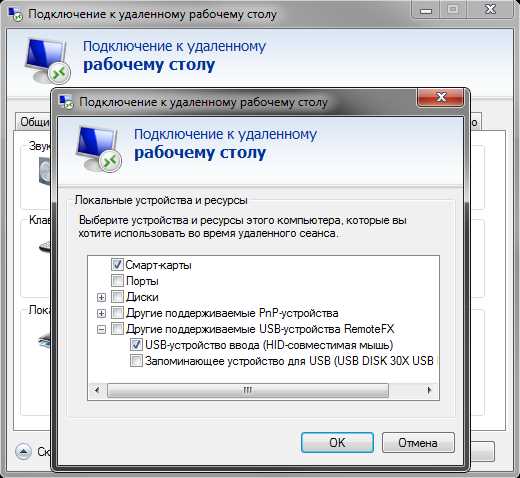
В открывшемся окне Диспетчера устройств найдите раздел Звук, видео и игры и разверните его, щелкнув на знаке + слева от названия раздела. Если в этом разделе будет отображаться ваше звуковое устройство, то драйверы для него установлены и работают корректно.
Если раздел Звук, видео и игры пуст или в нем отсутствует ваше звуковое устройство, это означает, что драйверы для него либо не установлены, либо не работают правильно.
Шаг 3: Обновление драйверов для звуковых устройств
Если звуковое устройство отсутствует или его драйверы работают неправильно, вам следует обновить драйверы для него. Для этого можно воспользоваться инструментом Обновление драйверов в Диспетчере устройств.
Щелкните правой кнопкой мыши на названии звукового устройства, которое не работает, и выберите пункт Обновить драйвер. В появившемся окне выберите Автоматическое обновление драйверов. Операционная система автоматически найдет и установит подходящие драйверы для звукового устройства, если они доступны.
Если автоматическое обновление драйверов не дает результатов, можно попробовать вручную скачать и установить драйверы с официального сайта производителя звуковой карты или другого звукового устройства.
Также, перед установкой новых драйверов, рекомендуется удалить старые драйверы и перезагрузить компьютер.
После установки новых драйверов перезагрузите компьютер и проверьте работу звукового устройства. Если проблема не была устранена, возможно, причина кроется в других настройках или аппаратных проблемах. В этом случае рекомендуется обратиться за помощью к специалисту или производителю вашего компьютера или звукового устройства.
Вернуться к Диспетчеру устройств можно, нажав на клавиши Win и R одновременно, введите в окне, которое появится, команду devmgmt.msc (без кавычек) и нажмите ОК.
Удаление и переустановка драйверов
Если у вас возникла проблема с устройством звукозаписи в операционной системе Windows 7, одним из возможных решений может быть удаление и переустановка драйверов звуковой карты.
Шаг 1: Удаление драйверов
1. Правый клик по кнопке Пуск в нижнем левом углу экрана и выберите Устройства и принтеры.
2. Найдите вашу звуковую карту в разделе Аудиоустройства и звуковые устройства и щелкните правой кнопкой мыши на ней. Затем выберите Удалить.
3. В появившемся окне нажмите Да, чтобы подтвердить удаление драйверов звуковой карты.
Шаг 2: Переустановка драйверов
1. Откройте веб-сайт производителя вашей звуковой карты и найдите раздел поддержки. Обычно этот раздел называется Скачать драйверы или что-то подобное.
2. Найдите и загрузите последнюю версию драйвера для вашей звуковой карты.
3. Запустите загруженный файл и следуйте инструкциям мастера установки, чтобы установить новые драйверы.
4. После завершения установки перезагрузите компьютер.
После перезагрузки компьютера операционная система Windows 7 автоматически распознает новые драйверы и установит их для вашей звуковой карты. Проверьте функциональность устройства звукозаписи и убедитесь, что проблема была успешно решена.
Если эти шаги не помогли решить проблему с устройством звукозаписи, рекомендуется обратиться к специалисту для получения дополнительной помощи.
Проверка аудиоустройств в панели управления
Если у вас возникли проблемы с звукозаписью на компьютере с операционной системой Windows 7, вам может потребоваться проверить наличие и настройки аудиоустройств в панели управления. Следуйте инструкциям ниже, чтобы проверить, работают ли ваши аудиоустройства правильно.
Шаг 1: Откройте панель управления
Для начала, откройте панель управления, нажав кнопку Пуск в левом нижнем углу экрана, а затем выберите пункт Панель управления в меню.
Шаг 2: Перейдите в раздел Оборудование и звук
В панели управления найдите и щелкните на разделе Оборудование и звук. В этом разделе вы найдете опции связанные с аудиоустройствами на вашем компьютере.
Шаг 3: Проверьте наличие аудиоустройств
В разделе Оборудование и звук найдите опцию Звук. Щелкните на ней, чтобы открыть окно с настройками звука.
В окне настройки звука вы должны увидеть список всех доступных аудиоустройств на вашем компьютере. Проверьте, есть ли ваше устройство звукозаписи в этом списке. Если устройство присутствует, убедитесь, что оно выбрано как устройство по умолчанию.
Если ваше устройство звукозаписи отсутствует в списке или есть какие-либо проблемы с его настройками, вы можете попробовать обновить драйверы или проверить подключение устройства к компьютеру.
Если вы не уверены, как правильно настроить аудиоустройства, вы можете обратиться к документации вашего устройства или обратиться за помощью к производителю или специалисту по компьютерам.
Не забудьте после каждого изменения настроек проверять работоспособность аудиоустройств, чтобы убедиться, что проблема решена.
Проверка наличия обновлений для звуковых драйверов
Чтобы проверить наличие обновлений для звуковых драйверов, выполните следующие действия:
- Откройте меню Пуск и выберите Панель управления.
- В панели управления выберите категорию Оборудование и звук.
- Перейдите в раздел Устройства и принтеры.
- Щелкните правой кнопкой мыши на значке вашей звуковой карты и выберите Свойства.
- Перейдите на вкладку Драйвер и нажмите на кнопку Обновить драйвер.
- Windows начнет поиск доступных обновлений для драйвера звуковой карты.
Если обновления найдены, следуйте инструкциям на экране, чтобы установить их. После установки обновлений перезагрузите компьютер. Если обновления не найдены или проблема с устройством звукозаписи не устранена, вам может потребоваться проверить официальный веб-сайт производителя компьютера или звуковой карты на предмет наличия новых драйверов.
Проверка наличия подключенных к компьютеру устройств
Если в Windows 7 не удается найти устройство звукозаписи, первым шагом должно быть проверка наличия подключенных к компьютеру устройств.
Шаг 1: Проверка подключения устройств
Убедитесь, что все необходимые устройства подключены к компьютеру и правильно настроены. Проверьте следующее:
- Подключены ли аудиокабели от устройств звукозаписи к соответствующим входам на звуковой карте компьютера.
- Устройства звукозаписи должны быть включены и должны иметь достаточно заряда/энергии для работы.
- Проверьте настройки устройств звукозаписи в панели управления Windows. Убедитесь, что выбранные устройства установлены в качестве устройств по умолчанию и правильно настроены.
Шаг 2: Обновление драйверов устройств
Если устройства звукозаписи подключены и настроены правильно, но компьютер все равно не видит их, возможно, требуется обновление драйверов устройств. Для этого:
- Откройте меню Пуск и перейдите в Панель управления.
- Выберите раздел Система и безопасность, а затем Управление устройствами.
- Найдите устройства звукозаписи в списке ищите устройства, где есть значок ! или X, это указывает на проблему с драйверами.
- Щелкните правой кнопкой мыши на устройство и выберите Обновить драйвер.
- Выберите опцию Автоматически обновить драйвер и следуйте инструкциям на экране.
Если после выполнения этих шагов все еще не удается найти устройство звукозаписи, рекомендуется обратиться к производителю компьютера или звуковой карты для получения дополнительной помощи.
Проверка наличия нужных аудиоустройств в настройках системы
Если у вас возникли проблемы с звукозаписью на компьютере под управлением Windows 7, важно убедиться, что нужные аудиоустройства настроены и подключены правильно. Для этого можно провести некоторые проверки в настройках системы.
1. Откройте Панель управления и выберите раздел Звук.
2. Перейдите на вкладку Запись.
3. Проверьте, есть ли список доступных аудиоустройств. Если его нет или список пуст, возможно, что ваше аудиоустройство не распознается системой.
4. Если устройство есть в списке, убедитесь, что оно включено и правильно настроено. Устройства с мигающим значком могут требовать обновления драйверов.
5. Щелкните правой кнопкой мыши на нужном устройстве и выберите Включить, если оно отключено.
6. Если у вас есть несколько аудиоустройств, убедитесь, что правильное устройство выбрано по умолчанию для записи.
7. Нажмите кнопку Применить, а затем ОК, чтобы сохранить изменения.
После проведения этих проверок вы сможете убедиться, что нужные аудиоустройства настроены и должны работать. Если проблемы со звукозаписью остаются, возможно, потребуется обновление драйверов или обращение к технической поддержке.
Проверка наличия конфликтов устройств
Если у вас возникли проблемы с нахождением устройства звукозаписи в Windows 7, одной из возможных причин может быть наличие конфликтов между различными устройствами.
Чтобы проверить наличие конфликтов, следуйте инструкциям ниже:
- Нажмите правой кнопкой мыши по значку Мой компьютер на рабочем столе и выберите Свойства.
- На открывшейся странице выберите вкладку Диспетчер устройств.
- В появившемся списке найдите раздел Аудио-, видео- и игровые контроллеры и разверните его.
- Проверьте наличие каких-либо устройств, у которых расположены желтые восклицательные знаки или красные кресты. Это может указывать на наличие конфликтов.
- Если вы видите какие-либо проблемные устройства, правой кнопкой мыши нажмите на каждое из них и выберите Обновить драйвер.
После обновления драйверов проверьте, устранились ли проблемы с устройством звукозаписи. Если проблема остается, попробуйте отключить конфликтующие устройства временно и повторно запустить компьютер.
Если эти шаги не помогли вам решить проблему, рекомендуется обратиться за помощью к специалисту или попробовать установить последние версии драйверов для вашего устройства звукозаписи с официального сайта производителя.
Восстановление системных файлов операционной системы
В некоторых случаях проблемы с устройством звукозаписи в Windows 7 могут быть связаны с повреждением системных файлов операционной системы. Чтобы решить эту проблему, можно воспользоваться инструментом Проверка системных файлов.
Для восстановления системных файлов операционной системы в Windows 7 выполните следующие шаги:
- Откройте командную строку от имени администратора: нажмите кнопку Пуск, в поле поиска введите cmd, щелкните правой кнопкой мыши на cmd в результате поиска и выберите Запустить от имени администратора.
- Выполните проверку системных файлов: в командной строке введите команду sfc /scannow и нажмите клавишу Enter. Эта команда запустит процесс проверки и восстановления поврежденных системных файлов. Подождите, пока процесс завершится.
- Перезагрузите компьютер: после завершения процесса проверки и восстановления системных файлов операционная система может запросить перезагрузку компьютера. Чтобы применить внесенные изменения, выполните перезагрузку.
После перезагрузки компьютера проверьте работу устройства звукозаписи. Если проблема с устройством звукозаписи не была связана с повреждением системных файлов, возможно, потребуется применить другие методы исправления проблемы.
Проверка наличия вирусов и вредоносных программ
Иногда неполадки со звуком в системе Windows 7 могут быть вызваны наличием вирусов или вредоносных программ на компьютере. Для того чтобы исключить такую возможность, рекомендуется выполнить следующие шаги:
- Обновить антивирусное ПО и проверить систему на наличие вирусов. Постоянное обновление антивирусных баз и регулярное проведение полного сканирования позволят выявить и удалить вредоносные программы, которые могут вызывать проблемы со звуком.
- Запустить антишпионское ПО для обнаружения и удаления программ-шпионов, рекламного ПО и других вредоносных компонентов. Часто такие программы могут блокировать или повреждать работу драйверов звуковой карты, что влечет за собой проблемы с воспроизведением звука.
- Проверить, нет ли в системе нежелательных программ, таких как генераторы рекламных объявлений и установщики непроверенного ПО. Такие программы могут приводить к нарушению работы системы и влиять на функциональность звукозаписывающих устройств.
- Убедиться, что все драйвера, связанные с аудиоустройствами, установлены верно и актуальны. Неисправные или устаревшие драйвера могут стать причиной проблем со звукозаписью в Windows 7. Рекомендуется посетить сайт производителя компьютера или звуковой карты и загрузить новейшие доступные драйверы.
Проведение указанных выше действий поможет проверить наличие вирусов и вредоносных программ на компьютере, а также убедиться в актуальности установленных драйверов звуковых устройств. Если проблемы со звуком продолжаются, рекомендуется обратиться за помощью к специалисту или на форум Windows 7 для получения более подробной информации и инструкций.
Проверка наличия последних обновлений операционной системы
Для решения проблемы с поиском устройства звукозаписи в Windows 7 может потребоваться обновление операционной системы до последней версии. В этом разделе мы рассмотрим, как проверить наличие последних обновлений и установить их, если они доступны.
Шаг 1: Открытие центра обновлений
Чтобы проверить наличие обновлений, вам нужно открыть центр обновлений. Для этого выполните следующие действия:
- Нажмите кнопку Пуск на панели задач.
- Откройте панель управления.
- Выберите раздел Система и безопасность.
- Нажмите на ссылку Центр обновления Windows.
Шаг 2: Проверка наличия обновлений
В центре обновлений вы сможете проверить наличие последних обновлений для вашей операционной системы. Чтобы выполнить эту проверку, следуйте указаниям ниже:
- Нажмите на ссылку Проверить наличие обновлений на левой панели.
- Подождите, пока операционная система выполнит проверку.
- Если обновления доступны, вы увидите список обновлений.
Шаг 3: Установка обновлений
Если центр обновлений нашел доступные обновления, вы можете установить их, чтобы обновить операционную систему. Для этого выполните следующие действия:
- Выберите обновления, которые вы хотите установить.
- Нажмите на кнопку Установить и подождите, пока обновления будут установлены.
- После завершения установки перезагрузите компьютер.
После перезагрузки компьютера проверьте наличие устройства звукозаписи в системе. Если проблема по-прежнему не решена, рекомендуется обратиться к специалистам по поддержке операционной системы или производителя компьютера.