Проблемы с мышью на компьютере под управлением Windows 10 могут быть довольно неприятными и мешать продуктивной работе. Мышь может перестать работать, пропадать из виду, или появляться ошибка при подключении через USB. Когда мышка зависает или указатель перемещается некорректно, это может быть вызвано как программными, так и аппаратными причинами. Почему возникает эта проблема и как ее можно решить? В этой статье мы рассмотрим несколько возможных причин и предложим способы исправления.
Одной из самых распространенных причин проблем с мышью в Windows 10 является неправильная работа драйвера. Если драйвер мыши устарел или поврежден, компьютер может не видеть подключенную мышь или курсор может двигаться некорректно. В этом случае, можно попробовать сначала обновить драйвер до последней версии или переустановить его.
Еще одной возможной причиной проблем с мышью на компьютере Windows 10 является конфликт с другими установленными программами или обновлениями. Некоторые приложения могут заблокировать работу мыши или привести к ее зависанию. В этом случае, рекомендуется проверить, были ли недавно установлены новые программы или обновления, и попробовать временно отключить их для проверки работоспособности мыши.
Не работает мышь на компьютере Windows 10
Проблемы с работой мышки на компьютере под управлением Windows 10 могут возникать по разным причинам. Часто это связано с обновлениями операционной системы или драйверами мыши. Некорректная работа мыши может проявляться в виде зависания курсора, его пропадания или ошибок при подключении USB-мыши.
Когда мышь перестала работать или пропала во время работы компьютера, первым делом стоит попробовать ее перезагрузить. Для этого можно временно отключить ее от компьютера и снова подключить. Если это не помогает, то можно попробовать включить мышь на другом компьютере или проверить работу другой мыши на том же компьютере.
Если мышь не работает даже после перезагрузки, возможно проблема в драйверах. В таком случае стоит обновить драйвера мыши. Для этого можно зайти в Диспетчер устройств, найти раздел Мыши и другие указывающие устройства и удалить драйверы текущей мыши. После этого компьютер должен автоматически загрузить новые драйверы.
Если после обновления драйверов проблема не решается, можно попробовать выполнить следующие действия:
| 1. | Проверить, видит ли компьютер подключенную мышку. Для этого можно воспользоваться другим устройством ввода, например, touchpad или подключенной клавиатурой. |
| 2. | Проверить, работает ли мышка в другом порту USB. Если нет, то возможно проблема с портом USB или самим устройством. |
| 3. | Проверить, не блокирует ли антивирусное программное обеспечение работу мыши. Некоторые антивирусы могут блокировать действия определенных устройств. |
Если ничего из вышеперечисленного не помогает, можно попробовать вернуть систему к предыдущему состоянию, используя функцию Восстановление системы. Это позволит откатить обновления системы, которые могли повлиять на работу мыши.
Таким образом, если мышка перестала работать на компьютере под управлением Windows 10, причиной может быть как ошибка в драйверах или обновлениях, так и проблемы с самой мышкой или портом USB. Для решения проблемы можно попробовать обновить драйверы, проверить работу в другом порту или с другой мышкой, а также воспользоваться функцией восстановления системы.
Важность работы мыши на компьютере
Существует множество причин, почему мышь может перестать работать на компьютере с Windows 10. Это может быть связано с пропаданием питания от порта USB, ошибкой в драйверах, зависанием мыши или компьютера, не правильными настройками или обновлениями операционной системы.
Проблема с курсором
Одной из распространенных проблем является пропадание курсора мыши на экране. В таких случаях пользователь может не видеть указателя и не знать, как включить мышку на компьютере.
Если курсор мыши на вашем ПК перестала работать, вам следует проверить следующие варианты решения:
Проверка подключения и перезагрузка
Убедитесь, что мышка правильно подключена к порту USB. Если да, то перезагрузите компьютер и проверьте, появился ли курсор мыши.
Если курсор все еще не появляется, попробуйте подключить мышку к другому порту USB или использовать другую мышь.
Обновление драйверов
Если проблема с курсором мыши появилась после установки новых обновлений системы, возможно, нужно обновить или переустановить драйверы мыши. Это можно сделать через менеджер устройств в Windows 10.
Помните, что проблема с работой мыши на компьютере Windows 10 может иметь различные причины, поэтому, если простые способы не помогают, рекомендуется обратиться за помощью к специалисту или в техническую поддержку.
Причины проблем с мышью на Windows 10
- Отключенная мышь или неправильное подключение
- Проблемы с драйверами
- Обновления Windows 10
- Сбои в работе USB-порта
- Зависание компьютера
Если мышь не работает после включения компьютера или появляется ошибка, то первым делом необходимо проверить, правильно ли подключена мышка к компьютеру. Также стоит убедиться, что сама мышь работает, попробовав ее на другом ПК.
Если мышка работает, но компьютер не видит указатель мыши, возможно, проблема связана с драйверами. Для решения этой проблемы можно попробовать обновить драйверы, или переустановить их. Также, проверьте наличие обновлений операционной системы Windows 10, которые могут исправить сбои в работе мышки.
Другая причина проблем с мышью на Windows 10 — это сбои в работе USB-порта. Попробуйте подключить мышку к другому USB-порту компьютера или проверьте USB-порт на наличие физических повреждений.
Наконец, зависание компьютера может вызывать проблемы с работой мыши. Если ваш компьютер часто зависает, попробуйте перезагрузить систему или запустить средство диагностики для выявления и исправления проблем.
Важно отметить, что перечисленные причины не являются исчерпывающим списком, и проблемы с мышью на Windows 10 могут быть вызваны и другими факторами. В любом случае, если проблема с мышью возникает регулярно и не удается ее решить, рекомендуется обратиться к специалисту для более точной диагностики и устранения причин неисправности.
Проверка наличия физических повреждений
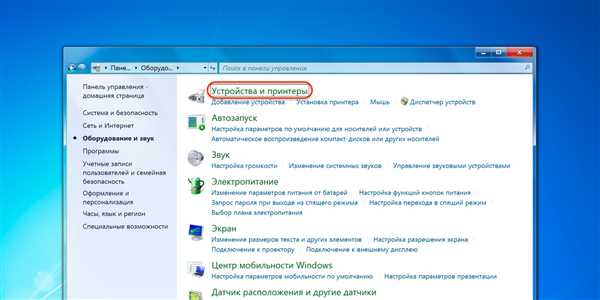
Если мышь на компьютере Windows 10 перестала работать или курсор пропал после обновления операционной системы или по другой причине, первым делом следует проверить наличие физических повреждений.
Почему мышка может перестать работать в Windows 10? Есть несколько причин:
- Компьютер не включен. Убедитесь, что питание подано на компьютер и он включен.
- USB-порт, к которому подключена мышь, не работает. Попробуйте подключить мышь к другому USB-порту на компьютере.
- Мышь повреждена. Проверьте, нет ли видимых повреждений кабеля или разъема мыши, а также работу мыши на другом компьютере.
Если все физические компоненты в порядке, приступим к дальнейшим проверкам.
| Проблема | Как вернуть мышку в работу |
|---|---|
| Пропадает указатель мыши | Обновите драйвера мыши: перейдите в Диспетчер устройств, найдите раздел Мыши и другие указывающие устройства, щелкните правой кнопкой мыши на названии устройства и выберите Обновить драйвер. |
| Мышка зависает или курсор двигается некорректно | Попробуйте подключить мышь через другой порт USB или перезагрузить компьютер. Также можно попробовать использовать другую мышь для проверки. |
| Ошибка USB | Если при подключении мыши к компьютеру появляется ошибка USB, попробуйте подключить другие устройства к этому порту USB или воспользуйтесь другим портом. |
Если после выполнения всех вышеперечисленных действий мышка все равно не работает, возможно, проблема связана с программным обеспечением операционной системы Windows 10. В этом случае рекомендуется обратиться к специалистам для диагностики и ремонта компьютера.
Проверка подключения мыши
Если ваша мышка перестала работать на компьютере с ОС Windows 10, в первую очередь стоит проверить подключение. Вот несколько шагов, которые помогут вам решить эту проблему:
1. Проверьте, включена ли мышь и правильно ли она подключена
Убедитесь, что ваша мышь включена и подключена к компьютеру правильным способом. Если у вас есть беспроводная мышь, проверьте, что она имеет заряд или новые батарейки. Если у вас подключена проводная мышь через USB, убедитесь, что она тщательно вставлена в разъем.
2. Перезагрузите компьютер
Попробуйте перезагрузить компьютер после проверки подключения мыши. Иногда после перезагрузки ОС Windows 10 мышь начинает работать как ни в чем не бывало.
3. Проверьте драйвера для мыши
Драйвера отвечают за правильное функционирование аппаратных устройств, включая мышь. Если ваша мышь все еще не работает после перезагрузки, возможно, проблема в драйвере. Проверьте, что драйвер для мыши установлен и актуален. Вы можете обновить драйвера через Менеджер устройств в Windows 10.
4. Подключите другую мышь
Чтобы исключить возможность неисправности вашей текущей мыши, попробуйте подключить другую мышь к компьютеру. Если новая мышь работает без проблем, возможно, ваша старая мышь должна быть заменена или отремонтирована.
Если после выполнения всех этих шагов ваша мышь по-прежнему не работает, возможно, проблема в операционной системе Windows 10. В этом случае рекомендуется обратиться к специалистам или в службу поддержки для получения дальнейшей помощи.
Обновление драйвера мыши
Если мышь перестала работать с компьютере под управлением Windows 10, одной из причин проблемы может быть устаревший или поврежденный драйвер мыши. В таком случае, необходимо обновить драйвер, чтобы вернуть функциональность мыши.
Если мышь не работает после обновления Windows 10, появляется ошибка или курсор зависает на месте, не пропадает возможность решить проблему с помощью обновления драйвера мыши. Проблема может быть вызвана несовместимостью с текущей версией операционной системы или конфликтом с другими устройствами.
Для обновления драйвера мыши на компьютере Windows 10:
- Откройте меню Пуск и введите Диспетчер устройств в строке поиска.
- Выберите Диспетчер устройств из результатов поиска.
- Разверните раздел Мыши и другие указывающие устройства.
- Нажмите правой кнопкой мыши на вашей мыши и выберите Обновить драйвер.
- Выберите Автоматический поиск обновленного программного обеспечения драйвера.
- Дождитесь завершения процесса обновления драйвера.
- Перезагрузите компьютер.
После обновления драйвера мыши компьютер должен вернуться в работоспособное состояние. Если эта процедура не решает проблему, возможно, проблема не связана с драйвером, и вам следует обратиться к специалисту или провести дополнительные диагностические тесты.
Установка драйвера мыши заново
Если ваша мышка перестала работать на компьютере с Windows 10, и вы не видите курсор или он зависает, то причина проблемы может быть связана с драйверами мыши.
Почему мышь не работает? Как вернуть работу мыши на ваш ПК? Возможно, вам поможет установка драйвера мыши заново. Для этого выполните следующие действия:
- Подключите мышку через USB-порт. Если вы используете беспроводную мышь, убедитесь, что батарейки заряжены.
- Откройте меню «Пуск», нажав на значок Windows в левом нижнем углу экрана, и выберите «Параметры».
- В открытом окне «Параметры» выберите раздел «Устройства».
- В боковом меню выберите «Мышь».
- В разделе «Мышь» щелкните по ссылке «Дополнительные параметры мыши».
- В открывшемся окне «Свойства: мышь» перейдите на вкладку «Драйвер».
- В верхней части окна вы увидите кнопку «Обновить драйвер». Щелкните по ней.
- Выберите пункт «Автоматический поиск драйверов обновлений». Windows попытается найти и установить подходящий драйвер для вашей мыши.
- Если компьютер не может найти подходящий драйвер, попробуйте нажать на кнопку «Обновить драйвер». Затем выберите «Обзор на компьютере» и укажите путь к скачанному драйверу.
- Нажмите «Далее» и дождитесь завершения установки драйвера.
После установки нового драйвера для мыши перезагрузите компьютер. Обратите внимание на то, что Windows 10 может потребовать перезагрузки, чтобы изменения вступили в силу.
Если проблема с мышкой осталась, попробуйте отключить другие подключенные USB-устройства и подключить мышку к другому порту. Возможно, некоторые устройства конфликтуют между собой и вызывают проблемы с мышью.
Если ни одна из этих рекомендаций не помогла, возможно, у вашей мыши возникли аппаратные проблемы. Рекомендуется протестировать мышку на другом компьютере или заменить ее новой.
Откат драйвера мыши
Если мышка на компьютере сWindows 10 перестала работать или работает неправильно, одним из возможных решений проблемы может быть откат драйвера мыши.
Драйвера — это программные компоненты, которые обеспечивают взаимодействие между операционной системой и аппаратным обеспечением. Если драйвер мыши установлен неправильно или есть конфликт с другими устройствами, то мышь может перестать работать или работать некорректно.
Почему может возникнуть проблема с драйвером мыши?
Существует несколько возможных причин:
- Обновления операционной системы. После некоторых обновлений Windows 10 мышь может перестать работать или появиться ошибка.
- Зависание драйвера. Иногда драйвер мыши может зависнуть, из-за чего мышь перестает реагировать на движения.
- Пропал курсор. Иногда может возникнуть ситуация, когда курсор мыши исчезает с экрана и не возвращается в течение длительного времени.
Как откатить драйвер мыши?
Для отката драйвера мыши выполните следующие шаги:
- Откройте меню Пуск и выберите Параметры.
- В настройках выберите раздел Устройства.
- В разделе Устройства найдите категорию Мышь и выберите свою мышь.
- Щелкните правой кнопкой мыши на своей мыши и выберите Свойства.
- В открывшемся окне выберите вкладку Драйвер.
- Нажмите на кнопку Откатить драйвер и следуйте инструкциям на экране.
После выполнения этих действий операционная система Windows 10 вернет предыдущую версию драйвера мыши, которая, возможно, будет работать стабильнее.
Если откат драйвера не решил проблему, то стоит попробовать другие решения, такие как перезагрузка компьютера, включение и выключение мышки, проверка подключения USB, обновление драйверов мыши и т.д.
Если все эти меры не помогли, то, вероятно, проблема лежит не в драйвере мыши, а в самой мышке. В этом случае рекомендуется обратиться в сервисный центр или заменить мышь на новую.
Включение или перезагрузка службы устройств
Если мышь на компьютере Windows 10 перестала работать или пропадает курсор, возможно, проблема связана с ошибкой в работе службы устройств. Чтобы вернуть мышь к работе, можно попробовать включить или перезагрузить эту службу. Для этого выполните следующие действия:
- Нажмите комбинацию клавиш Win + R для вызова окна Выполнить.
- В появившемся окне введите команду services.msc и нажмите Enter.
- В открывшемся окне Службы найдите службу Устройства пользовательского интерфейса или HID-устройство ввода.
- Щелкните правой кнопкой мыши на найденную службу и выберите пункт Перезапустить или Включить.
- После выполнения данных действий, перезагрузите компьютер и проверьте, начала ли мышь работать.
Если мышь не заработала после данных действий, возможно, проблема связана с драйверами USB порта. Попробуйте обновить драйвера USB на вашем ПК.
Проверка системы на вредоносное ПО
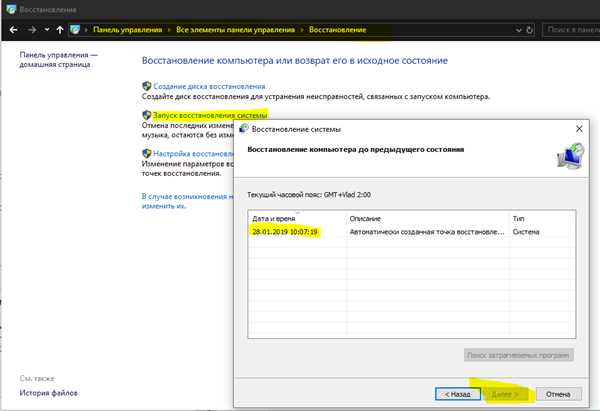
Если курсор или указатель мыши на компьютере с Windows 10 пропал, и мышка перестала работать, то причиной проблемы может быть наличие вредоносного ПО. Вирусы или другое вредоносное программное обеспечение может нарушить работу мыши, вызывая ее зависание или пропадание.
Чтобы проверить систему на наличие вредоносного ПО, выполните следующие шаги:
| Шаг | Описание |
|---|---|
| Шаг 1 | Запустите антивирусную программу на вашем компьютере. Убедитесь, что она обновлена до последней версии и имеет актуальные базы данных вирусов. |
| Шаг 2 | Выполните полное сканирование системы с помощью антивирусного ПО. Для этого выберите опцию Полное сканирование или аналогичную в настройках программы. |
| Шаг 3 | Дождитесь завершения сканирования и просмотрите отчет о найденных угрозах. Если вредоносное ПО обнаружено, следуйте рекомендациям программы для удаления или карантина вредоносных файлов. |
| Шаг 4 | После удаления или карантина вредоносного ПО, перезагрузите компьютер и проверьте, работает ли мышь. |
Если проверка на вредоносное ПО не привела к решению проблемы с мышью, можно также попробовать обновить драйвера для USB портов, подключенных к компьютеру. Для этого:
- Откройте Диспетчер устройств на вашем компьютере, нажав правой кнопкой мыши на кнопке Пуск и выбрав соответствующий пункт меню.
- Разверните раздел Универсальные последовательные шина (USB) и найдите драйверы вашей мыши.
- Щелкните правой кнопкой мыши на драйвере вашей мыши и выберите Обновить драйвер.
- Выберите опцию Автоматический поиск обновленного программного обеспечения драйвера.
- Дождитесь завершения обновления и перезагрузите компьютер.
Если ни одно из вышеперечисленных действий не помогло вернуть работу мыши, возможно, проблема связана с аппаратной неисправностью компьютера или самой мыши. В таком случае рекомендуется обратиться за помощью к специалистам или заменить манипулятор на новый.
Решение проблемы через диспетчер устройств
Как использовать диспетчер устройств для решения проблемы с мышью:
- Нажмите комбинацию клавиш Win + X на клавиатуре и выберите Диспетчер устройств из списка.
- В диспетчере устройств найдите раздел Мыши и другие указывающие устройства и разверните его.
- Щелкните правой кнопкой мыши на вашей мыши, которую вы используете, и выберите Обновить драйвер.
- Выберите вариант Автоматический поиск обновленного программного обеспечения драйвера и дождитесь, пока система выполнит поиск и установит обновление, если таковое имеется.
- После установки обновления перезагрузите компьютер и проверьте, работает ли мышь снова.
Возможные причины проблемы с мышью:
- Неправильное подключение мыши к компьютеру.
- Проблемы с USB-портом, через который подключена мышь.
- Устаревший или поврежденный драйвер мыши.
- Конфликт с другими устройствами.
Если проблема с мышью не была решена с помощью диспетчера устройств, возможно, вам потребуется обратиться к специалисту или обновить драйвер мыши вручную.
Ошибка драйвера мыши на Windows 10 и её исправление
Почему возникает ошибка драйвера мыши?
Ошибка драйвера мыши может возникнуть по разным причинам:
- Необходимо обновить драйвер мыши до последней версии;
- Драйвер мыши установлен неправильно или поврежден;
- Проблемы с USB-портом, через который подключается мышь;
- Проблемы с обновлениями Windows 10, которые могут повлиять на работу драйвера мыши.
Как исправить ошибку драйвера мыши?
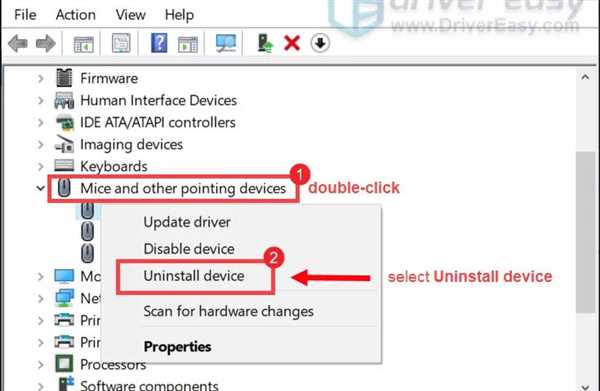
Для исправления ошибки драйвера мыши на Windows 10 вы можете использовать следующие методы:
- Обновить драйвер мыши до последней версии. Для этого вы можете посетить официальный сайт производителя вашей мыши и скачать и установить последний драйвер с их поддержки.
- Проверить подключение и состояние USB-порта. Попробуйте подключить мышь к другому USB-порту и проверьте, будет ли она работать правильно.
- Выполнить проверку на наличие обновлений Windows 10. Часто проблемы с мышью могут быть связаны с неполадками в операционной системе Windows 10. Если обнаружены доступные обновления, установите их и перезапустите компьютер.
- Переустановить драйвер мыши. В Device Manager найдите вашу мышь, щелкните правой кнопкой мыши и выберите Удалить устройство. После этого перезагрузите компьютер, чтобы Windows 10 самостоятельно установила нужный драйвер.
- Если проблема с драйвером мыши сохраняется, обратитесь к службе поддержки производителя вашей мыши или осуществите поиск решения на форумах и сообществах пользователей Windows 10.
Исправление ошибки драйвера мыши на Windows 10 может занять некоторое время и потребовать некоторых навыков. Если вы не уверены, что можете справиться с этой задачей самостоятельно, рекомендуется обратиться к специалистам или службе поддержки.