Настройка роутера является важным этапом при использовании домашней сети. Однако не всегда это задача настолько проста, как кажется на первый взгляд. К счастью, с нашей пошаговой инструкцией по настройке роутера TP-Link WR1043ND вы сможете легко и быстро выполнить все необходимые шаги.
Первым делом необходимо подключить роутер к компьютеру с помощью Ethernet-кабеля. После подключения, откройте любой веб-браузер и введите IP-адрес роутера в адресную строку. Обычно адресом роутера является 192.168.0.1 или 192.168.1.1. Если вы не знаете IP-адрес роутера, вы можете найти его в документации или на задней панели устройства.
После ввода IP-адреса вы увидите страницу авторизации. Введите свои учетные данные, которые обычно предоставляются вместе с роутером. Если вы не знаете свои учетные данные, обратитесь к документации или свяжитесь с поставщиком услуг интернета. При первом входе в систему обычно используется стандартное имя пользователя и пароль. После авторизации вы находитесь в основном меню роутера.
В основном меню роутера вы можете изменить различные настройки, такие как имя сети (SSID), пароль, тип шифрования Wi-Fi, настройки безопасности, DNS-сервер и т. д. Все настройки очень просты в использовании и обладают подробным описанием, чтобы облегчить вам процесс выбора настроек. После внесения изменений не забудьте сохранить их, чтобы они вступили в силу.
Настройка роутера TP-Link WR1043ND с помощью нашей пошаговой инструкции — это надежный и простой способ сделать вашу домашнюю сеть более безопасной и эффективной. Следуйте нашим рекомендациям и получите уверенность в своих навыках настройки роутера. Удачной настройки!
Как настроить роутер TP-Link WR1043ND: пошаговая инструкция
Настройка роутера TP-Link WR1043ND может показаться сложной задачей для некоторых пользователей, но с помощью этой пошаговой инструкции вы сможете справиться с ней без проблем. Все, что вам понадобится, это компьютер, подключенный к роутеру по кабелю Ethernet, и стабильное подключение к Интернету.
Шаг 1: Подключение к роутеру
1. Подключите Ethernet-кабель к порту WAN на задней панели роутера и к модему или другому источнику Интернета.
2. Подключите компьютер к одному из портов LAN на задней панели роутера с использованием второго Ethernet-кабеля.
Шаг 2: Вход в настройки роутера
1. Откройте веб-браузер и введите адрес 192.168.0.1 в адресной строке.
2. Введите имя пользователя и пароль по умолчанию — admin. Если вы ранее меняли эти данные, введите свои собственные учетные данные.
Шаг 3: Настройка сети
1. Во вкладке Network выберите тип подключения к Интернету. Обычно это DHCP или PPPoE. Если вы не знаете, какой тип соответствует вашему подключению, свяжитесь с вашим провайдером Интернета.
2. Введите необходимую информацию, предоставленную вашим провайдером Интернета, в соответствующие поля.
3. Настройте Wi-Fi сеть во вкладке Wireless. Введите имя сети (SSID) и выберите безопасность, такую как WPA2-PSK. Введите пароль для доступа к Wi-Fi сети.
Шаг 4: Дополнительные настройки

1. Во вкладке System Tools выберите Reboot для перезагрузки роутера после завершения настройки.
2. Проверьте, что все изменения сохранены и роутер правильно работает, подключив свои устройства к Wi-Fi сети.
| Совет |
|---|
| Если у вас возникли проблемы с настройкой роутера, вы всегда можете обратиться к руководству пользователя или поискать дополнительные ресурсы и руководства на официальном сайте TP-Link. |
Подготовка к настройке
Перед началом настройки роутера TP-Link WR1043ND необходимо выполнить следующие шаги:
- Подключите роутер к источнику питания и включите его.
- С помощью сетевого кабеля подключите один из LAN портов роутера к компьютеру.
- Убедитесь, что компьютер настроен на получение IP-адреса по DHCP. Если вы используете операционную систему Windows, перейдите в Панель управления -> Сеть и интернет -> Сетевые подключения. Найдите подключение к локальной сети и убедитесь, что в настройках протокола TCP/IP указано Получить IP-адрес автоматически.
- Откройте любой веб-браузер и в адресной строке введите IP-адрес роутера TP-Link WR1043ND — по умолчанию это 192.168.1.1. Нажмите Enter.
- В открывшемся окне введите логин и пароль для доступа к настройкам роутера. Если вы не меняли эти данные, используйте административные учетные данные — логин admin, пароль admin.
- После успешной авторизации вы попадете на главную страницу настроек роутера.
Теперь вы готовы к началу настройки TP-Link WR1043ND.
Подключение к роутеру
1. Подключите один конец Ethernet-кабеля к порту WAN вашего роутера TP-Link WR1043ND, а другой конец подключите к модему или источнику интернет-соединения.
2. Откройте любой веб-браузер на своем компьютере и введите в адресной строке IP-адрес роутера (обычно это значение указано на задней панели роутера или в документации).
3. Появится страница входа в роутер. Введите логин и пароль (по умолчанию логин и пароль – admin).
4. Нажмите кнопку Войти или ОК для входа в настройки роутера.
5. В меню роутера найдите раздел Настройки сети или Network Settings.
6. В разделе Настройки сети найдите подраздел Тип подключения или Connection Type. Выберите тип соединения, который подходит для вашего интернет-провайдера (например, PPPoE, DHCP или статический IP-адрес).
7. Введите необходимые параметры для выбранного типа соединения. Обычно это логин и пароль, предоставленные вашим интернет-провайдером.
8. Нажмите кнопку Сохранить или Применить для сохранения настроек.
9. Роутер перезагрузится и подключится к интернету с новыми настройками. Вы можете проверить подключение, открыв веб-браузер и загрузив любой веб-сайт.
Примечание: Если у вас возникли проблемы с подключением к роутеру или интернет-соединением, проверьте правильность введенных параметров и убедитесь, что модем или источник интернет-соединения работают корректно.
Вход в настройки роутера
Прежде чем начать настраивать роутер TP-Link WR1043ND, необходимо войти в его настройки через веб-интерфейс.
Для этого выполните следующие шаги:
| 1. | Подключите компьютер к роутеру с помощью сетевого кабеля. |
| 2. | Откройте веб-браузер и введите адрес 192.168.0.1 в адресной строке. |
| 3. | Нажмите клавишу Enter на клавиатуре. |
| 4. | В появившемся окне авторизации введите логин и пароль для доступа к настройкам роутера. |
| 5. | Нажмите кнопку Вход или клавишу Enter на клавиатуре. |
После успешной авторизации вы попадете в веб-интерфейс настроек роутера TP-Link WR1043ND и сможете приступить к его настройке.
Изменение имени и пароля роутера
1. Подключитесь к роутеру, введя его IP-адрес в адресную строку браузера. По умолчанию адрес 192.168.1.1.
2. Введите логин и пароль для входа в панель управления роутера. По умолчанию логин и пароль admin.
3. После успешной авторизации вы увидите главное меню роутера.
4. Выберите раздел Настройки безопасности или Wireless Security в зависимости от языка интерфейса.
5. Найдите поле SSID или Наименование сети и введите новое имя для вашего роутера.
6. Поле Защита или Security обычно находится ниже поля SSID. Вам необходимо выбрать тип защиты и установить пароль для вашей беспроводной сети.
7. Введите новый пароль в поля Пароль или Password и Подтверждение пароля.
8. Нажмите кнопку Сохранить или Save для сохранения изменений.
9. Роутер перезагрузится, и новые настройки вступят в силу.
10. Зайдите вем на вашу беспроводную сеть с новым именем и паролем.
Настройка типа подключения к интернету
Для успешной настройки роутера TP-Link WR1043ND необходимо указать тип подключения к интернету. Это позволит вашему роутеру установить связь с провайдером и обеспечить доступ в интернет.
Для начала, войдите в административную панель роутера, открыв веб-браузер и введя адрес http://192.168.1.1. По умолчанию, логин и пароль администратора – admin.
После входа в административную панель, найдите вкладку Настройки или WAN.
Здесь вам необходимо выбрать тип подключения к интернету, предоставленный вашим провайдером.
-
Динамический IP: Этот тип подходит в большинстве случаев. Если ваш провайдер автоматически назначает IP-адрес вашему роутеру, выберете эту опцию. Вам может потребоваться ввести пароль, предоставленный провайдером.
-
Статический IP: Если у вас статический IP-адрес, предоставленный провайдером, выберете эту опцию. Введите предоставленные вам параметры, включая IP-адрес, маску подсети, адрес шлюза и DNS-сервера. Обратитесь к провайдеру, если не уверены в этих параметрах.
-
PPPоE: Если ваш провайдер требует PPPoE-соединения, выберете эту опцию. Введите имя пользователя и пароль PPPoE, предоставленные провайдером. Обратитесь к провайдеру, если не знаете эти данные.
-
PPTP: Если ваш провайдер требует PPTP-соединения, выберете эту опцию. Введите параметры PPTP-соединения, предоставленные провайдером, включая адрес сервера, имя пользователя и пароль.
-
L2TP: Если ваш провайдер требует L2TP-соединения, выберете эту опцию. Введите параметры L2TP-соединения, предоставленные провайдером, включая адрес сервера, имя пользователя и пароль.
После выбора типа подключения, сохраните настройки и перезагрузите роутер. Проверьте подключение к интернету, открыв веб-браузер и перейдя на любой сайт.
Если у вас возникли проблемы с подключением к интернету, обратитесь к своему провайдеру для получения дополнительной помощи.
Настройка беспроводной сети
После успешной настройки основных параметров роутера TP-Link WR1043ND, включая подключение к интернету, мы можем приступить к настройке беспроводной сети. Беспроводная сеть позволяет подключать к роутеру устройства без использования проводов, такие как смартфоны, ноутбуки и планшеты.
Войдите в веб-интерфейс роутера, введя IP-адрес роутера в адресную строку браузера. Вы будете перенаправлены на страницу входа в панель администрирования.
Введите свой логин и пароль, который вы указали во время настройки роутера TP-Link WR1043ND. По умолчанию логин и пароль — admin.
После входа в панель администрирования перейдите в раздел Wireless или Беспроводной интерфейс.
Настройте следующие параметры:
- SSID (Service Set Identifier): введите название вашей беспроводной сети. Рекомендуется выбрать уникальное и запоминающееся имя.
- Region (Регион): выберите ваш регион из выпадающего списка. Это поможет соблюсти законодательство по использованию беспроводных сетей в вашей стране.
- Channel (Канал): выберите наиболее подходящий канал для вашей беспроводной сети. Частота каналов может варьироваться в зависимости от радиосигналов в вашем районе.
- Mode (Режим): выберите режим работы вашей беспроводной сети. Рекомендуется выбрать режим Mixed для поддержки разных типов устройств.
- Security (Защита): выберите тип шифрования для вашей беспроводной сети. Рекомендуется использовать WPA2-PSK для наилучшей безопасности.
- Passphrase (Пароль): введите пароль для доступа к вашей беспроводной сети. Рекомендуется использовать сложный пароль.
После настройки всех параметров беспроводной сети нажмите кнопку Сохранить или Save для применения изменений.
Теперь ваш роутер TP-Link WR1043ND настроен и готов к использованию беспроводной сети. Вы можете подключаться к сети с помощью устройств, поддерживающих беспроводное подключение, используя введенный вами пароль.
Установка ограничений доступа
Для обеспечения безопасности и контроля над интернет-соединением вы можете установить ограничения доступа на вашем роутере TP-Link WR1043ND. Это позволит вам управлять тем, кто имеет доступ к интернету и какие сайты они могут посещать.
Шаг 1: Вход в панель управления роутером
Перед установкой ограничений доступа вам необходимо войти в панель управления роутером. Для этого откройте веб-браузер и введите IP-адрес роутера (по умолчанию – 192.168.0.1) в адресной строке. Нажмите Enter, чтобы открыть страницу входа в панель управления.
Шаг 2: Авторизация
Введите имя пользователя и пароль для входа в панель управления. Если вы не меняли их, используйте значения по умолчанию. Имя пользователя обычно является admin, а пароль может быть пустым или устанавливается при первом входе.
Шаг 3: Настройка ограничений доступа
Когда вы вошли в панель управления, найдите вкладку Настройки безопасности или Access Control (в зависимости от версии прошивки роутера). В этом разделе вы можете настроить различные параметры ограничения доступа.
Блокировка устройств по MAC-адресу: Вы можете задать список MAC-адресов устройств, которые должны быть запрещены доступ к интернету.
Установка расписания доступа: Вы можете установить определенные интервалы времени, когда доступ в интернет будет запрещен для всех устройств или для определенных устройств.
Фильтрация URL-адресов: Вы можете задать список URL-адресов (сайтов), которые должны быть запрещены для доступа с помощью вашего роутера.
Это лишь некоторые из возможностей ограничения доступа, которые предоставляет роутер TP-Link WR1043ND. После установки необходимых настроек, не забудьте сохранить изменения и перезагрузить роутер.
Создание дополнительной сети
Если у вас есть несколько устройств, которые нужно подключить к Интернету, и вы хотите создать отдельную сеть для них, то настройка дополнительной сети на роутере TP-Link WR1043ND поможет вам решить эту задачу. В данной инструкции вы узнаете, как создать дополнительную сеть с отдельным набором настроек.
Шаг 1: Вход в панель управления роутера
Первым шагом необходимо войти в панель управления роутера. Для этого откройте веб-браузер и в адресной строке введите IP-адрес роутера (по умолчанию 192.168.0.1) и нажмите Enter. Появится окно авторизации, в котором вам нужно будет указать логин и пароль от роутера.
Шаг 2: Создание новой сети
После успешной авторизации в панели управления роутера, найдите в меню пункт Настройки сети или Network Settings. В этом разделе вы сможете создать новую сеть и настроить ее параметры.
- Выберите опцию LAN или Local Network.
- Нажмите на кнопку Add или Добавить, чтобы создать новую сеть.
- Введите имя сети (SSID) и выберите тип шифрования. Рекомендуется использовать WPA2, чтобы обеспечить безопасность сети.
- Установите пароль для новой сети и сохраните настройки.
После сохранения настроек новая сеть будет создана. Теперь вы можете подключать устройства к этой сети и использовать их для доступа в Интернет с отдельным набором настроек.
Настройка портов и протоколов
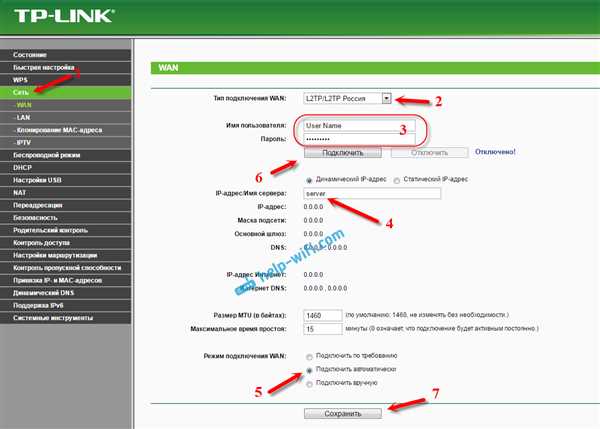
Порты и протоколы играют важную роль в настройке роутера TP-Link WR1043ND. Они помогают контролировать и направлять трафик, обеспечивая безопасность и эффективность работы сети.
Настройка портов

При настройке портов следует учитывать конкретные потребности и задачи вашей сети. Вам может потребоваться настроить порты для определенных приложений или устройств.
| Порт | Протокол | Описание |
|---|---|---|
| 80 | HTTP | Порт для доступа к веб-серверу или веб-интерфейсу устройства. |
| 443 | HTTPS | Порт для защищенного доступа к веб-серверу или веб-интерфейсу устройства. |
| 21 | FTP | Порт для передачи файлов по протоколу FTP. |
| 22 | SSH | Порт для безопасного удаленного доступа по протоколу SSH. |
Настройка протоколов
Протоколы также играют важную роль в настройке роутера. Они определяют правила и процедуры обмена данными в сети. Здесь представлены некоторые популярные протоколы, которые вы можете настраивать:
| Протокол | Описание |
|---|---|
| TCP | Протокол передачи данных с гарантированной доставкой в правильном порядке. |
| UDP | Протокол передачи данных без гарантии доставки и правильного порядка, но с более высокой скоростью. |
| ICMP | Протокол для обмена контрольными сообщениями и диагностики сетевых проблем. |
При настройке портов и протоколов важно следить за безопасностью сети и обеспечивать только необходимые открытые порты и протоколы для предотвращения возможных угроз и злоумышленников.
Сохранение настроек и перезагрузка роутера
После настройки роутера TP-Link WR1043ND очень важно сохранить изменения, чтобы они были применены и сохранены даже после выключения устройства. При настройке роутера вы внесли ряд изменений, которые были обсуждены в предыдущих разделах этой статьи: настройка сетевого имени, Wi-Fi, пароля и других параметров.
Сохранение настроек
Чтобы сохранить настройки:
- Проверьте, что все изменения, которые вы хотите сохранить, были внесены и настроены правильно.
- Авторизуйтесь на роутере TP-Link WR1043ND, используя веб-интерфейс.
- В левой панели навигации выберите раздел Система.
- В правой панели найдите раздел Сохранение/загрузка настроек и выберите его.
- Нажмите кнопку Сохранить, чтобы сохранить текущие настройки.
Перезагрузка роутера
Чтобы перезагрузить роутер:
- Авторизуйтесь на роутере TP-Link WR1043ND, используя веб-интерфейс.
- В левой панели навигации выберите раздел Система.
- В правой панели найдите раздел Системные настройки и выберите его.
- Нажмите кнопку Перезагрузить, чтобы перезагрузить роутер.
Теперь вы знаете, как сохранить настройки и перезагрузить роутер TP-Link WR1043ND. Это важные шаги, которые помогут применить все изменения и обеспечить правильную работу устройства.