Монитор является важнейшей частью нашего компьютера или ноутбука. Ведь именно на нем отображается вся информация, которую мы видим на экране. Бывают ситуации, когда пропала четкость картинки, текст стал слишком размытым или появились другие проблемы с изображением. В таких случаях настройка четкости монитора может стать необходимой процедурой для восстановления оптимального качества отображения.
Настройка четкости на мониторе – это один из важнейших этапов, которые необходимо пройти перед началом работы с новым устройством или после замены предыдущего экрана. Современные мониторы обладают огромными возможностями по настройке образа, поэтому регулировать резкость на экране пользоваться особыми средствами можно на прямую в меню параметров монитора, а именно через кнопки на корпусе самого устройства.
Процесс настройки четкости экрана может показаться непонятным и сложным, но на самом деле все гораздо проще. В этой статье вы узнаете, как правильно настроить резкость монитора и получить максимально четкое изображение. Следуя простым инструкциям, вы сможете легко настроить изображение на своем мониторе и наслаждаться высоким качеством отображения информации и графики.
Изучаем основные методы и рекомендации по настройке четкости монитора
Почему пропала четкость на мониторе?
Несколько факторов могут приводить к потере четкости на мониторе. Вот некоторые из них:
- Неправильные настройки четкости в операционной системе Windows;
- Физические повреждения монитора;
- Проблемы с видеокартой;
- Неактуальные драйверы монитора или видеокарты;
- Плохое качество источника изображения.
Как настроить четкость монитора?
Для настройки четкости монитора можно использовать следующие методы:
- Проанализировать настройки четкости в операционной системе Windows. Перейти в Параметры отображения и изучить вкладку Четкость или Разрешение экрана. Здесь можно изменять параметры четкости и разрешения монитора в соответствии с предпочтениями пользователей.
- Проверить состояние монитора. Проверить наличие физических повреждений, грязи или пыли на экране. В случае необходимости очистить монитор от загрязнений и провести визуальный осмотр на наличие повреждений.
- Обновить драйверы монитора и видеокарты. Проверить актуальность установленных драйверов и обновить их при необходимости.
- Изменить способ подключения монитора. Переключиться на другой кабель или порт подключения (например, HDMI или DVI), чтобы устранить проблемы соединения, которые могут влиять на четкость изображения.
- Настроить параметры монитора. Использовать кнопки на передней или боковой панели монитора для настройки настройки контрастности, яркости, цвета и других параметров, которые могут влиять на четкость изображения.
При настройке четкости монитора также стоит обратить внимание на окружающую освещенность и попробовать различные комбинации настроек, чтобы достичь наиболее комфортного и четкого изображения.
Следуя рекомендациям и использовав основные методы настройки четкости монитора, можно значительно улучшить качество отображаемой информации и сделать работу на компьютере более комфортной.
Как настроить четкость монитора в Windows
1. Использование встроенной функции настройки
Windows предоставляет встроенную функцию настройки четкости монитора. Для ее использования необходимо выполнить следующие шаги:
| 1. | Нажмите правой кнопкой мыши на рабочем столе и выберите Параметры дисплея. |
| 2. | В открывшемся окне перейдите на вкладку Экран и найдите раздел Разрешение экрана. |
| 3. | Под этим разделом находится ползунок Масштабирование текста и элементов, который можно перемещать для настройки четкости изображения. |
| 4. | При перемещении ползунка обратите внимание на изменение четкости монитора и остановитесь на наиболее подходящем значении. |
| 5. | Если встроенная функция настройки не дает желаемого результата, можно перейти к другим методам настройки четкости монитора. |
2. Использование графических драйверов
Дополнительным способом настройки четкости монитора является использование графических драйверов. Для этого необходимо:
| 1. | Найдите пиктограмму графического драйвера в системном трее и щелкните по ней правой кнопкой мыши. |
| 2. | Выберите опцию Настройки или Параметры дисплея в контекстном меню. |
| 3. | В открывшемся окне найдите раздел, связанный с настройкой четкости монитора. |
| 4. | Изменяйте параметры настройки для достижения желаемой четкости изображения. |
| 5. | Сохраните изменения и проверьте результаты настройки четкости на мониторе. |
При настройке четкости монитора в Windows важно учитывать индивидуальные предпочтения пользователя и особенности конкретного монитора. Регулярная проверка и настройка четкости помогут обеспечить оптимальное визуальное восприятие при работе с компьютером.
Эффективные способы настройки четкости монитора
1. Использование встроенных настроек монитора
Первым шагом в настройке четкости монитора является использование встроенных возможностей самого монитора. Кнопки на передней панели монитора позволяют регулировать яркость, контрастность и резкость изображения. Используйте эти функции, чтобы достичь наиболее четкого и удобного для вас изображения.
2. Настройки в операционной системе
Windows также предоставляет возможность настройки четкости монитора. Для этого перейдите в Панель управления и выберите Отображение. Здесь можно изменить разрешение экрана, установить оптимальную частоту обновления, а также настроить яркость и контрастность. Регулировка этих параметров позволит достичь наилучшей четкости изображения.
3. Использование специализированного программного обеспечения
Для более точной и тонкой настройки резкости монитора можно воспользоваться специализированным программным обеспечением. Такие программы предлагают расширенные возможности для настройки различных параметров, включая четкость и насыщенность цветов. Это позволит достичь максимально реалистического и четкого изображения на экране.
Если резкость на мониторе вдруг пропала или качество изображения ухудшилось, попробуйте применить вышеописанные методы настройки четкости монитора. В большинстве случаев они помогут вернуть качество изображения на мониторе к оптимальному уровню.
Как восстановить пропавшую резкость на мониторе
Вот несколько шагов, которые помогут вам решить проблему с резкостью изображения на мониторе:
- Проверьте настройки монитора. Убедитесь, что резкость настроена на оптимальный уровень. В большинстве мониторов есть регуляторы настройки резкости, которые можно найти в меню настроек.
- Проверьте разрешение экрана. Убедитесь, что разрешение экрана настроено на оптимальное значение для вашего монитора. Высокое разрешение может улучшить четкость изображения.
- Обновите драйверы графической карты. Устаревшие или поврежденные драйверы графической карты могут приводить к проблемам с резкостью изображения. Проверьте наличие обновлений драйверов на официальном сайте производителя и установите их, чтобы исправить проблему.
- Проверьте кабель подключения. Плохое качество кабеля может вызывать проблемы с передачей сигнала и, как следствие, ухудшение четкости изображения. Убедитесь, что кабель в хорошем состоянии и правильно подключен к монитору и компьютеру.
- Используйте настройки яркости и контрастности. Некорректные настройки яркости и контрастности также могут влиять на резкость изображения. Настройте эти параметры в соответствии с вашими предпочтениями и требованиями.
С помощью этих простых шагов вы сможете восстановить пропавшую резкость на мониторе и настроить изображение по своему вкусу. Помните, что качество изображения на мониторе может зависеть от множества факторов, поэтому проверяйте и регулярно настраивайте настройки монитора для оптимального пользовательского опыта.
Основные рекомендации по настройке четкости
1. Проверьте настройки монитора
Первым шагом необходимо проверить настройки монитора. Зайдите в настройки дисплея, щелкнув правой кнопкой мыши на рабочем столе и выбрав Настройки дисплея. Здесь вы можете изменить разрешение экрана, яркость, контрастность и другие параметры. Убедитесь, что настройка разрешения экрана соответствует рекомендуемым значениям вашего монитора.
2. Настройка резкости изображения
Для настройки резкости изображения можно воспользоваться инструментами монитора или видеокарты. Обычно это делается через меню монитора. Если у вас нет возможности настроить резкость напрямую на мониторе, вы можете воспользоваться настройками видеокарты. Для этого откройте панель управления видеодрайвером, выбрав соответствующий пункт в контекстном меню рабочего стола или в системном трее. Найдите раздел Настройки изображения или Параметры дисплея и установите наиболее подходящее значение резкости. Экспериментируйте с этим параметром, пока не достигнете наилучшего результата.
| Основные рекомендации | |
|---|---|
| 1 | Проверьте настройки монитора |
| 2 | Настройка резкости изображения |
Соблюдение данных рекомендаций поможет вам настроить четкость изображения на мониторе. Если пропала четкость изображения в результате дефекта монитора или видеокарты, рекомендуется обратиться к специалисту для ремонта или замены оборудования.
Как достичь оптимальной четкости изображения на мониторе

1. Проверьте настройки монитора
Первым шагом в настройке четкости монитора является проверка его настроек. В большинстве случаев у монитора есть возможность регулировки резкости, контрастности и яркости. Обычно эти опции находятся в меню настроек монитора и могут быть доступны через кнопки управления.
2. Проверьте разрешение монитора
Если настройки монитора не помогли восстановить четкость изображения, следующим шагом стоит проверить разрешение монитора. Для большинства мониторов оптимальным разрешением является та настройка, которая соответствует максимальному разрешению монитора. Чтобы установить правильное разрешение, можно воспользоваться настройками операционной системы или драйверами монитора.
3. Отрегулируйте размер шрифта
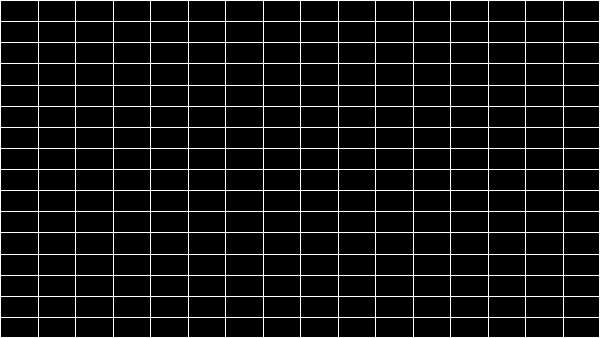
4. Проверьте соединение и кабель
Плохое качество изображения на мониторе также может быть связано с проблемами соединения или кабелей. Убедитесь, что кабель между компьютером и монитором надежно подключен и не поврежден. Если возможно, попробуйте заменить кабель и проверить, решится ли проблема.
Настройка четкости и резкости монитора – важный этап, который поможет вам настроить монитор для оптимального восприятия изображений. Следуя указанным выше рекомендациям, вы сможете добиться лучшей четкости и наслаждаться качественным отображением на вашем мониторе.
Полезные советы для настройки четкости экрана
Резкость изображения на мониторе играет важную роль в комфортной работе и просмотре контента. Если у вас четкость на мониторе пропала или вы хотите настроить ее оптимально, вот несколько полезных советов:
1. Проверьте разрешение монитора
Настройка четкости включает в себя проверку разрешения монитора. Убедитесь, что ваш монитор работает на рекомендуемом нативном разрешении. Это поможет избежать размытости и заострить изображение.
2. Настройте резкость и контрастность
В основных настройках монитора вы можете регулировать резкость и контрастность изображения. Используйте отдельные регуляторы для этих параметров в настройках монитора. Экспериментируйте и настройте резкость так, чтобы изображение было четким, но не утомляло глаза.
3. Проверьте качество видеокабеля
Если у вас есть возможность, проверьте качество используемого видеокабеля. Кабель низкого качества или поврежденный кабель может снизить четкость изображения на мониторе. Попробуйте заменить его и снова настройте резкость.
4. Актуализируйте драйвера видеокарты
Обновление драйверов видеокарты может также помочь улучшить четкость изображения на мониторе. Посетите официальный веб-сайт производителя вашей видеокарты и загрузите последнюю версию драйвера. Установите его и перезапустите компьютер.
5. Подготовьте рабочую область
Помимо настроек монитора, подготовьте рабочую область. Избегайте яркого освещения, которое может отражаться в экране и снижать четкость изображения. Установите монитор таким образом, чтобы его верхняя часть была на уровне глаз, чтобы минимизировать искажения и улучшить четкость.
Используя эти рекомендации, вы сможете настроить четкость монитора на оптимальном уровне, что позволит вам лучше наслаждаться просмотром контента и удобно работать.
Почему может пропасть резкость на мониторе
Существует несколько причин, почему резкость может пропасть на мониторе:
- Неправильно настроенные параметры монитора. Как правило, у мониторов есть возможность регулировать яркость, контрастность и резкость. Если эти параметры настроены неправильно, то изображение может выглядеть размытым и нечетким.
- Плохое качество источника сигнала. Если используется низкое разрешение или сигнал передается через аналоговый кабель, то изображение может потерять резкость.
- Проблемы с драйверами графической карты. Установленные на компьютере драйверы могут повлиять на качество отображаемого изображения. Если драйверы устарели или установлены неправильно, то монитор может работать неоптимально и изображение может быть нечетким.
- Загрязненность монитора. Если на поверхности монитора есть пыль, грязь или отпечатки пальцев, то это может привести к потере резкости изображения. Рекомендуется регулярно очищать монитор от загрязнений.
Чтобы вернуть резкость на мониторе, можно попробовать следующие рекомендации:
- Проверить и настроить параметры монитора. В операционной системе Windows, вы можете открыть настройки дисплея и изменить яркость, контрастность и резкость в соответствии с предпочтениями.
- Проверить качество источника сигнала. Если используется низкое разрешение, рекомендуется увеличить его до оптимального значения для вашего монитора. Также, если возможно, рекомендуется использовать цифровой кабель для передачи сигнала, так как он может обеспечить более четкое изображение.
- Обновить драйверы графической карты. Проверьте наличие обновлений для драйверов вашей графической карты и установите последнюю версию. Это может помочь исправить проблемы с отображением и повысить резкость изображения.
- Очистить монитор от загрязнений. Используйте мягкую салфетку или специальные средства для очистки монитора, чтобы удалить пыль, грязь и отпечатки пальцев с его поверхности.
Следуя этим рекомендациям, вы сможете улучшить четкость и качество изображения на вашем мониторе.
Что делать, если пропала четкость на мониторе
Если у вас возникла проблема с четкостью изображения на мониторе, есть несколько действий, которые вы можете предпринять для решения проблемы.
Во-первых, убедитесь, что настройка резкости монитора настроена правильно. Для этого вам необходимо открыть меню настройки монитора, которое обычно доступно через кнопки на передней панели монитора. Проверьте параметры настройки резкости и убедитесь, что они настроены оптимально.
Во-вторых, вы можете попробовать настроить четкость на Windows. Воспользуйтесь функцией настройки масштабирования экрана в настройках компьютера. Откройте меню Панель управления и найдите раздел Настройки отображения. Включите функцию масштабирования экрана и плавно увеличивайте или уменьшайте масштаб, пока не достигнете оптимальной четкости.
Если проблема с четкостью сохраняется, возможно, проблема связана с графическими драйверами. В этом случае рекомендуется обновить драйвера видеокарты, чтобы исправить проблему. Установите последние доступные версии драйверов с официального сайта производителя видеокарты или воспользуйтесь автоматическим обновлением драйверов через специальные программы.
Также стоит проверить подключение кабелей монитора. Убедитесь, что кабель правильно подключен как к монитору, так и к компьютеру. Если во время передачи данных происходят помехи или потери сигнала, это может привести к потере четкости изображения. Попробуйте проверить кабель и, при необходимости, замените его.
В случае, если ни один из вышеперечисленных способов не помогает, возможно, проблема связана с самим монитором. В этом случае рекомендуется обратиться к специалисту для диагностики и ремонта монитора.
Надеемся, что эти рекомендации помогут вам настроить четкость на мониторе и улучшить качество изображения.
Настройка четкости монитора: шаги и инструкции
Шаг 1: Проверьте настройки четкости на самом мониторе
Перед тем, как менять настройки в операционной системе, проверьте, нет ли проблем с самим монитором. Убедитесь, что разрешение экрана соответствует рекомендуемому значению для вашего монитора. Также убедитесь, что настройка четкости не была случайно изменена на самом мониторе.
Шаг 2: Проверьте настройки четкости в Windows
Если настройки монитора в порядке, проверьте настройки четкости в операционной системе Windows. Для этого выполните следующие действия:
- Щелкните правой кнопкой мыши на рабочем столе и выберите пункт Настройки дисплея.
- В открывшемся окне перейдите на вкладку Дисплей и найдите раздел Разрешение экрана.
- Убедитесь, что разрешение установлено на рекомендуемое значение и переместите ползунок для настройки четкости.
Если после этих действий проблема с четкостью изображения не решена, попробуйте настроить четкость напрямую на вашем мониторе. Для этого обратитесь к инструкции к вашему монитору и найдите соответствующие настройки.
Резюмируя
Настройка четкости монитора может понадобиться в случае, если качество изображения на мониторе стало неудовлетворительным. Перед отладкой системы следует проверить настройки на самом мониторе и в операционной системе. Если проблема с четкостью все еще не решена, обратитесь к инструкции к вашему монитору или воспользуйтесь профессиональной помощью.
Методы улучшения резкости изображения на мониторе
Резкость изображения на мониторе играет важную роль в восприятии контента и комфорте работы с компьютером. Если качество изображения на вашем мониторе стало неудовлетворительным, существуют различные способы настройки параметров windows для улучшения четкости.
1. Проверьте настройки монитора
Прежде чем настраивать резкость изображения на мониторе через операционную систему, убедитесь, что настройки монитора самих по себе не пропали. Проверьте режимы настроек монитора, его разрешение и убедитесь, что все параметры выставлены оптимальным образом.
2. Используйте настройки windows
Windows предоставляет возможность настройки резкости изображения через различные системные параметры. Вам может потребоваться настроить параметры разрешения экрана, режима экономии энергии, использования субпиксельного сглаживания и так далее. Пройдите по пути: Параметры > Экран > Разрешение экрана и отрегулируйте параметры в соответствии с вашими предпочтениями.
Следуя этим рекомендациям и экспериментируя с настройками, вы сможете значительно повысить четкость изображения на вашем мониторе и улучшить визуальный опыт работы с компьютером.
Как выбрать оптимальные настройки четкости для вашего монитора
Перед настройкой четкости на мониторе, важно убедиться, что настройки в самой операционной системе выполнены правильно. В Windows, например, можно открыть панель управления и выбрать раздел Отображение. Здесь можно установить наилучшее разрешение экрана, что положительно отразится на четкости изображений на вашем мониторе.
При выборе оптимальной настройки четкости на самом мониторе, следует обратить внимание на такие параметры, как контрастность, яркость и резкость. Контрастность отвечает за различие между светлыми и темными частями изображения, яркость контролирует общую яркость экрана, а резкость определяет четкость контуров и деталей.
Использование функции настройки резкости на мониторе позволяет подстроить четкость изображения под ваше личное предпочтение. Можно попробовать разные значения резкости и выбрать ту, которая наиболее удовлетворяет вашим требованиям.
Следует помнить, что настройка резкости на мониторе может влиять на производительность графической карты и потребление энергии. Поэтому, рекомендуется выбрать оптимальное значение, которое обеспечивает наилучшую четкость без ущерба для компьютера.
Если вдруг четкость на мониторе пропала, то необходимо проверить настройки, возможно, они были изменены или случайно сброшены. Также стоит убедиться, что кабели подключены правильно и нет никаких физических повреждений.
В результате корректной настройки четкости монитора, вы получите более ясное и резкое изображение на вашем экране. Комфортное использование монитора способствует увеличению производительности и уменьшению нагрузки на глаза, что позитивно влияет на ваше зрение и общее самочувствие.