Фотошоп — это мощный графический редактор, который позволяет манипулировать исходными изображениями. Один из важных навыков, которым нужно овладеть, работая в этой программе, это способность дублировать слои, объекты и области для создания копий элементов на картинке.
Один из простых способов сделать копию объекта в фотошопе — это использование команды Копировать и Вставить. Выделите нужный объект или область с помощью инструмента выделения, затем нажмите сочетание клавиш Ctrl+C для копирования и Ctrl+V для вставки. Теперь вы можете переместить выделенное на новое место или оставить его на том же слое.
Если вы хотите создать точную копию объекта или слоя, используйте команду Дублировать слой или Дублировать выделение. Это можно сделать, выбрав нужный слой или выделение в панели слоев, а затем нажав правую кнопку мыши и выбрав соответствующую опцию. Фотошоп создаст новый слой или выделенную область с идентичным содержимым.
Выделение объекта на фотографии
Для начала выделите нужный объект на фото. Воспользуйтесь различными инструментами в Photoshop, такими как Лассо, Магический штрих, Инструмент быстрого выделения и другими, чтобы создать точное выделение выбранной области.
Как только объект выделен, можно продублировать его на новый слой. Для этого выберите команду Скопировать (Ctrl+C) или воспользуйтесь контекстным меню, щелкнув правой кнопкой мыши на выделенной области, и выберите Копировать.
Откройте новый файл или используйте уже существующий, в котором хотите разместить копию объекта. Вставьте выделенный объект с помощью команды Вставить (Ctrl+V) или щелкните правой кнопкой мыши и выберите Вставить.
Теперь у вас есть копия объекта на новом слое. Используйте инструменты перемещения, масштабирования и поворота, чтобы расположить копию объекта в нужном месте изображения.
Если вам нужно создать несколько копий объекта, повторите процесс копирования и вставки на новые слои. Выделите область, скопируйте ее, создайте новый слой и вставьте скопированный кусок изображения на каждом слое.
Кроме того, в Photoshop есть возможность клонирования объекта на изображении. Этот инструмент позволяет создавать точные копии выбранного куска изображения внутри того же файла.
Таким образом, выделение объекта на фотографии в программе Photoshop — важный шаг, который позволяет создавать копии изображений и использовать их в различных целях. Сделайте копию объекта на новом слое для размножения выделенной области и переместите его на нужное место в изображении.
Копирование выделенного объекта
В фотошопе есть возможность копировать выделенные объекты, чтобы создать дубликаты изображений или переместить их на другой слой или файл. Копировать, клонировать и перемещать объекты можно разными способами. В этом разделе рассматривается процесс копирования выделенной области.
Для начала выделите нужный вам кусок изображения, используя инструменты выделения в фотошопе. Вы можете выделить объект, используя прямоугольную рамку, магнитный лассо, инструмент быстрой выделения и другие инструменты.
Когда выделение выполнено, вы можете скопировать выделенную область. Для этого выберите команду Скопировать в меню Правка или используйте сочетание клавиш Ctrl+C (или Cmd+C в Mac). Теперь ваше выделение скопировано в память и готово для дублирования.
Далее, чтобы создать копию выделенного объекта, выберите команду Вставить в меню Правка или используйте сочетание клавиш Ctrl+V (или Cmd+V в Mac). Выделенная область будет создана как новый слой или объект в вашем текущем файле фотошопа.
Если вам нужно продублировать выделенную область на новый файл, создайте новый файл и затем вставьте скопированную область, используя команду Вставить или сочетание клавиш Ctrl+V (или Cmd+V в Mac).
Почему важно дублировать выделенный объект, а не копировать текст? Копируя текст как изображение, вы сохраняете все его стили и форматирование, которые могут потеряться при копировании чистого текста. Копирование выделенного объекта также позволяет сохранить прозрачность фона и другие атрибуты объекта.
Во время копирования и вставки выделенной области или объекта, вы можете перемещать, изменять размер и применять другие эффекты к скопированной копии. Это полезно, когда вам нужно создать множество одинаковых объектов или размножить определенные области изображения.
Теперь вы знаете, как копировать и дублировать выделенный объект в фотошопе и сделать его новую копию на отдельном слое или в другом файле.
Создание нового слоя
Для создания нового слоя существует несколько способов. Один из них — это копирование выделенной области изображения на новый слой. Чтобы это сделать, сначала необходимо выделить желаемую область с помощью инструментов выделения, например, Прямоугольную область или Лассо.
После того как выделение выполнено, можете приступить к копированию и дублированию выделенной области. Для этого выберите команду Копировать (Ctrl+C) или воспользуйтесь сочетанием клавиш на клавиатуре. Затем выберите команду Вставить (Ctrl+V), чтобы вставить скопированное в новый слой.
Еще один способ создания нового слоя — это копирование объекта на новый слой. Вы можете выделить объект с помощью инструмента Выделение объекта и скопировать его аналогичным образом, как и при копировании выделенной области.
Кроме того, вы также можете клонировать изображение на новый слой, чтобы создать его копию. Для этого выберите инструмент Клонирование и укажите область, которую хотите скопировать. Затем выберите инструмент Перемещение и перенесите копию изображения на новый слой.
Почему создание нового слоя может быть полезным? Дублирование слоя позволяет вам вносить изменения в эти копии, не затрагивая исходный слой, что дает большую гибкость при работе с изображением. Вы можете изменить цвет, размер, прозрачность и другие свойства области или объекта в отдельном слое, не повлияв на остальные элементы.
Когда новый слой создан, вы можете сохранить его как отдельный файл, чтобы создать копию изображения или сделать резервную копию важных элементов. Также, новый слой может быть использован для создания специальных эффектов, монтажа фото или добавления дополнительных элементов на изображение.
| Операция | Команда | Сочетание клавиш |
| Копировать | Правый клик -> Копировать | Ctrl+C |
| Вставить | Правый клик -> Вставить | Ctrl+V |
Размещение копии на новом слое
Чтобы размножить и переместить копию выделенного объекта в Adobe Photoshop, можно использовать функцию Дублировать слой. Это позволит создать точную копию выделенного куска фотографии на новом слое.
Процесс создания копии объекта в фотошопе предельно прост. Вам потребуется открыть файл с изображением в Photoshop и выделить нужную область на фото. Далее, сделайте выделение активным и зайдите в верхнее меню Слой, где вам нужно выбрать опцию Дублировать слой. Это действие создаст копию выделенной области на новом слое.
После того, как вы создали копию объекта на новом слое, ее можно будет свободно перемещать и изменять, не влияя на оригинальное изображение. Копию можно также сохранить в виде отдельного файла, выполнить дополнительные манипуляции и его копировать в другие проекты.
Однако, важно знать, что если вы измените оригинальный объект или его выделения, это не повлияет на уже созданную копию на новом слое.
В Adobe Photoshop вы также можете использовать функцию Клонирование для создания копий объектов. Она позволяет копировать и располагать копии при помощи инструмента Клонирование, с которым можно выбрать определенную область на изображении и продублировать ее в нужном месте.
Изменение положения копии
Когда вам нужно клонировать объект в Photoshop, вы можете использовать инструмент Преобразование участка для продублирования выбранной области и сохранения ее в новый слой или файл.
Копирование объекта в Photoshop можно выполнить следующим образом:
- Выделите кусок изображения или текст, который вы хотите скопировать.
- Выберите инструмент Преобразование участка (или используйте сочетание клавиш Ctrl+J), чтобы создать копию выделенной области.
- Переместите выделенную область, чтобы разместить копию в нужном месте.
- Сохраните изменения, создав новый слой или файл для выделенной и скопированной области.
Почему копирование в Photoshopе так удобно? Потому что вы можете создавать множество копий выделенной области и перемещать их в разные части изображения. Это полезно, когда вы хотите повторить объект или создать новый элемент, основываясь на выбранной области.
Вы также можете использовать другие инструменты и функции в Photoshopе для дублирования или копирования выделенной области. Например, через контекстное меню можно скопировать выбранный кусок изображения и вставить его в новый слой или в другое изображение.
Изменение размера копии
Как дублировать в фотошопе?
Дублирование изображений — это полезный навык, который может пригодиться при работе с программой Photoshop. Копирование и размножение объектов в фотошопе очень просто и эффективно.
Чтобы скопировать объект в фотошопе, необходимо выполнить следующие шаги:
- Выберите нужный вам объект или область, который вы хотите продублировать.
- Нажмите комбинацию клавиш Ctrl+C (для Windows) или Command+C (для Mac) для копирования выбранного объекта.
- Создайте новый файл или откройте уже существующий, в который вы хотите вставить копию.
- Нажмите комбинацию клавиш Ctrl+V (для Windows) или Command+V (для Mac) для вставки копии объекта в новый файл.
- Переместите исходную копию объекта в нужное вам место на новом файле.
Если вы хотите сохранить копию объекта в том же файле, то вы можете выполнить следующие действия:
- Выделите нужный вам объект или область, который вы хотите продублировать.
- Нажмите правой кнопкой мыши на выделенную область и выберите Копировать из контекстного меню.
- Создайте новый слой в файле путем нажатия на значок Создать новый слой внизу панели Слои.
- Нажмите правой кнопкой мыши на созданный слой и выберите Вставить из контекстного меню.
- Переместите копию объекта в нужное вам место на новом слое.
Если вы хотите клонировать выделенную область на изображении, то выполните следующие шаги:
- Выделите нужную вам область, нажав на инструмент Выделение в верхней панели.
- Нажмите комбинацию клавиш Ctrl+J (для Windows) или Command+J (для Mac) для создания нового слоя с выделенной областью.
- Переместите новый слой с клонированной областью в нужное вам место на изображении.
Обратите внимание, что при дублировании текста или выделенной области в Photoshop может возникнуть ошибка, что объект не может быть продублирован. Это происходит, когда в файле, который вы хотите скопировать, применены определенные функции или ограничения, которые мешают дублированию объекта.
Теперь вы знаете, как изменить размер копии объекта в фотошопе и сделать его полезной для создания повторяющихся элементов в дизайне или редактирования картинок!
Сохранение изменений
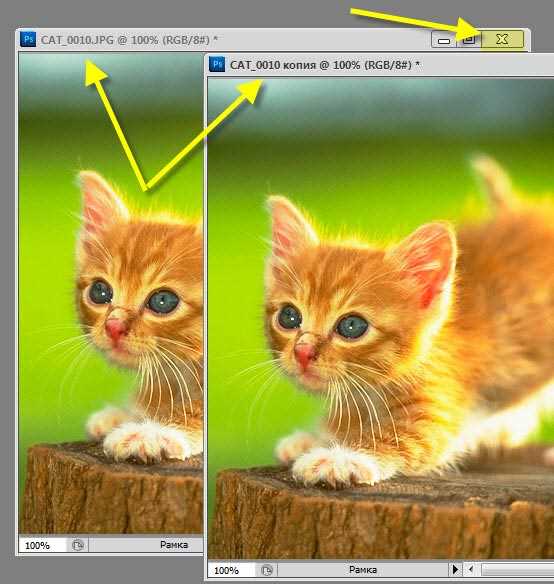
После того как мы выделили нужную нам область на фотошопе, чтобы продублировать объект или часть изображения, мы можем сделать это несколькими способами.
Первый способ — скопировать и вставить. Для этого необходимо выделить нужный кусок изображения, нажать комбинацию клавиш Ctrl+C (или Cmd+C на Mac) для копирования, а затем нажать Ctrl+V (или Cmd+V на Mac) для вставки. Таким образом, мы создадим копию выделенной области в отдельном слое.
Второй способ — использовать инструмент Клонирование. Клонация позволяет создавать точные копии выбранной области. Для этого нужно нажать клавишу S на клавиатуре, выбрать кисть, настроить ее параметры и, удерживая нажатой клавишу Alt (или Option на Mac), кликнуть на области, которую хотим скопировать. При каждом клике мы создаем новый клон выбранной области.
Оба эти способа позволяют создать копию выделенной области или объекта в фотошопе. Почему это важно? Сделав дубликат, мы можем без проблем редактировать его, не боясь испортить оригинал. Также, имея несколько копий одной и той же области, мы можем сравнивать результаты редактирования или применять различные эффекты к каждой копии.
Помните, что при копировании выделенной области в фотошопе, она копируется на новый слой. Это означает, что мы можем изменять ее, не влияя на исходное изображение. Это полезно в тех случаях, когда нам нужно сохранить оригинал, но также иметь возможность вносить изменения.
Кроме того, фотошоп позволяет сохранить выделенную область в отдельный файл. Для этого после выполнения выделения нужно нажать комбинацию клавиш Ctrl+Shift+S (или Cmd+Shift+S на Mac) и выбрать формат и расположение файла, чтобы сохранить картинку.
Изменение прозрачности копии
Когда вам нужно клонировать кусок изображения в Photoshop, вы можете сделать это, выделив эту область и создав новый слой с копией. Но что если вы хотите сохранить оригинальное изображение на заднем плане и изменить прозрачность копии?
Прежде всего, выделите область на изображении, которую вы хотите продублировать. Для этого используйте инструмент выделения, который находится в панели инструментов Photoshop. Выделенный кусок будет выделен рамкой или маской на изображении.
Затем скопируйте выделенную область с помощью команды Копировать или сочетания клавиш Ctrl + C (для Windows) или Command + C (для Mac).
Создайте новый файл или откройте существующий, в котором вы хотите разместить копию. Перейдите к этому файлу и вставьте скопированный кусок с помощью команды Вставить или сочетания клавиш Ctrl + V (для Windows) или Command + V (для Mac).
Появится новый слой с выделенным объектом, который копируется в отдельный слой. Если вы хотите изменить прозрачность копии, выберите созданный слой и найдите на панели слоев ползунок для настройки прозрачности. С помощью этого ползунка вы можете изменить степень прозрачности копии в зависимости от ваших предпочтений.
После того, как вы установите желаемую прозрачность, сохраните файл и вы сможете видеть измененную копию с учетом прозрачности в фотошопе.
Почему дублировать объект в отдельный слой?
Дублирование объекта в отдельный слой позволяет вам сохранить оригинальное изображение на заднем плане и изменить только копию. Это полезно, когда вы хотите применить разные эффекты, редактировать или изменять копию, не затрагивая оригинальное изображение.
Как сохранить изменения и переместить копию на новый слой?
Чтобы сохранить изменения в копии, выделенной области, создайте новый слой, нажав на кнопку Создать новый слой внизу панели слоев. Затем переместите копию на новый слой, перетащив ее с помощью инструмента перемещения или команды Переместить из меню Правка.
Применение эффектов к копии
После того, как вы создали и сохранить вашу копию изображения в Фотошопе, вы можете применить различные эффекты и настройки к этой копии. Дублирование изображения позволяет вам экспериментировать с разными настройками, не беспокоясь о том, что вы потеряете оригинал.
Клонирование и перемещение выделенной области
Одним из способов использования копии изображения является клонирование и перемещение выделенной области. Если вам нужно создать несколько одинаковых объектов на изображении, вы можете продублировать выделенный кусок и разместить его в нужных местах.
Для этого необходимо выделить нужную область с помощью инструмента Выделение и скопировать ее в буфер обмена, нажав сочетание клавиш Ctrl+C (или Cmd+C на Mac). Затем создайте новый слой, выбрав пункт Создать новый слой в меню Слой, и вставьте скопированный кусок, используя комбинацию клавиш Ctrl+V (или Cmd+V на Mac).
Продублировать и применить эффекты
Если вы хотите применить эффекты к выделенной области, но при этом сохранить оригинал изображения неизменным, вам необходимо продублировать эту область и применить эффекты к копии.
Для этого выделите нужную область и скопируйте ее в буфер обмена используя сочетание клавиш Ctrl+C (или Cmd+C на Mac). Затем создайте новый слой и вставьте скопированный кусок, используя комбинацию клавиш Ctrl+V (или Cmd+V на Mac).
Теперь вы можете применить любые эффекты и настройки к этой копии, не затрагивая оригинальное изображение. Когда вы закончите, сохраните вашу работу, чтобы сохранить результаты.
Слияние слоев
Чтобы клонировать кусок изображения, необходимо сделать следующее:
- Откройте нужный вам файл в фотошопе.
- Выделите участок, который желаете скопировать (например, инструментом Выделение).
- Создайте новый слой, нажав на кнопку Новый слой в панели слоев (либо используйте сочетание клавиш Ctrl + Shift + N).
- Выделенную область скопируйте, нажав на кнопку Копировать или используя сочетание клавиш Ctrl + C.
- Перейдите на новый слой и вставьте скопированную выделенную область, нажав кнопку Вставить или используя сочетание клавиш Ctrl + V.
Почему необходимо создать новый слой при дублировании объекта? Такой подход позволяет изолировать дубликат от оригинала и дает большую гибкость в работе. Вы можете свободно перемещать, изменять и добавлять эффекты только к слою с дубликатом, не влияя на исходное изображение.
Если вам необходимо продублировать объект без перемещения на новый слой, вместо создания нового слоя, выделенный объект просто копируется и размещается в том же слое. Таким образом, вы получаете множество копий выделенной области или объекта без создания дополнительных слоев.