Если ваш компьютер не подключается к Wi-Fi сети и не видит роутер, это может быть очень раздражающей проблемой. Возможно, вы пытаетесь подключиться к новому роутеру или перезагрузили компьютер, но он все равно не идентифицирует сеть. Что же делать в такой ситуации?
Первое, что следует проверить, — это наличие подключения к роутеру через LAN кабель. Если компьютер видит роутер, когда он подключен к нему по кабелю, значит проблема скорее всего не в самом роутере, а в Wi-Fi соединении. В таком случае, рекомендуется проверить настройки Wi-Fi на компьютере.
Еще одна причина, по которой компьютер может не видеть роутер по Wi-Fi, — это неправильная настройка самого маршрутизатора. Убедитесь, что вы используете правильные настройки для вашей сети, включая правильное имя (SSID) и пароль. Иногда помогает перезагрузка роутера, особенно если вы обнаружили постоянную проблему соединения.
Также стоит проверить, обновлены ли драйверы Wi-Fi на компьютере. Порой проблема может быть связана с устаревшей версией драйвера, которая не поддерживает новые функции или стандарты Wi-Fi. Обновление драйвера может помочь восстановить соединение с роутером.
Что делать, если компьютер не видит роутер?
Если ваш компьютер не видит роутер, означает, что есть проблема с соединением между двумя устройствами. Чтобы решить эту проблему, вам может потребоваться выполнить следующие действия:
- Убедитесь, что ваш компьютер и роутер подключены к питанию и включены.
- Проверьте, работает ли роутер корректно: убедитесь, что все индикаторы на роутере горят, особенно индикаторы LAN и Link.
- Если вы используете соединение через Ethernet-кабель, проверьте его наличие и состояние. Убедитесь, что кабель правильно подключен как к роутеру, так и к компьютеру.
- Если вы используете Wi-Fi, убедитесь, что ваш компьютер находится в пределах действия сети и сигнал с роутера достаточно сильный.
- Если у вас есть другое устройство, подключенное к сети через тот же роутер, проверьте, работает ли оно правильно. Если нет, проблема может быть в роутере.
- Перезагрузите роутер и компьютер, иногда это может решить проблему.
- Проверьте наличие и корректность установленного антивируса или брандмауэра на компьютере, поскольку некоторые программы могут блокировать соединение с роутером.
- Если ваш компьютер новый или была проведена недавняя переустановка операционной системы, убедитесь, что правильно настроены сетевые параметры и драйверы сетевых адаптеров.
- Проведите идентификацию проблемы, используя средства диагностики сети на вашем компьютере или обратитесь за помощью к специалисту по компьютерам.
Если компьютер все еще не видит роутер, проблема может быть более серьезной и требовать дополнительных действий. В таком случае рекомендуется обратиться к специалисту или провайдеру интернет-услуг.
Роутер не видит LAN кабель — что делать?
Если ваш компьютер подключается к роутеру посредством LAN кабеля, а роутер не видит этот кабель, возможно, есть несколько причин проблемы.
Проверьте физическое подключение
Проверьте, правильно ли подключен LAN кабель к компьютеру и роутеру. Убедитесь, что кабель надежно вставлен в соответствующие порты.
Также важно проверить, целостность самого кабеля. Если он поврежден или имеет видимые следы износа, рекомендуется заменить его на новый.
Проверьте настройки маршрутизатора
Иногда проблема может быть вызвана неправильными настройками роутера. Убедитесь, что функция DHCP включена на роутере. Она отвечает за автоматическое присвоение IP-адреса компьютеру.
Также стоит проверить, не было ли изменено имя пользователя и пароль для доступа к роутеру. Установленные значения должны соответствовать предоставленным провайдером услуги.
Проверьте сетевую карту компьютера
Если все настройки роутера выглядят правильно, возможно проблема с компьютером. Проверьте сетевую карту компьютера, чтобы убедиться, что она функционирует должным образом.
В Windows можно открыть «Диспетчер устройств», найти сетевую карту в разделе «Сетевые адаптеры» и проверить, есть ли проблемы с драйверами или их отсутствие.
Обратитесь к провайдеру услуги
Если все приведенные выше методы не помогли решить проблему, возможно, необходимо обратиться к провайдеру услуги Интернета. Они могут предоставить дополнительную поддержку и помочь определить, почему роутер не видит LAN кабель.
Не стоит пытаться вносить существенные изменения в настройки роутера без специальных знаний. Вмешательство в эти настройки может привести к дополнительным проблемам с подключением.
Не подключается роутер к компьютеру через кабель — что делать?
Если вы столкнулись с ситуацией, когда ваш компьютер не подключается к роутеру через кабель, необходимо принять ряд мер для решения проблемы.
Проверьте кабель и его подключение
Возможно, проблема в самом кабеле или его подключении. Убедитесь, что кабель вставлен плотно в разъемы на компьютере и роутере. Также стоит проверить состояние кабеля — возможно, он поврежден или сломан. Если у вас есть другой кабель, попробуйте его подключить.
Проверьте настройки сети на компьютере
Если кабель и его подключение в порядке, необходимо проверить настройки сети на компьютере. Убедитесь, что сетевой адаптер компьютера включен и правильно настроен. Вы можете проверить статус сети в разделе Панель управления — Сеть и интернет — Центр управления сетями и общим доступом.
Также стоит проверить IP-адрес компьютера. Для этого откройте командную строку, введите команду ipconfig и нажмите Enter. Убедитесь, что IP-адрес компьютера находится в той же подсети, что и роутер.
Проверьте настройки роутера
Если все настройки компьютера в порядке, стоит проверить настройки роутера. Проверьте, включен ли роутер, и убедитесь, что правильно настроены его сетевые настройки. Вы также можете попробовать перезагрузить роутер, чтобы обновить его настройки.
Если роутер новый, возможно, требуется провести его идентификацию в сети. Обратитесь к инструкции по настройке роутера, чтобы узнать, как выполнить эту операцию.
Свяжитесь с провайдером интернета
Если после всех проверок проблема не решена, обратитесь за помощью к вашему интернет-провайдеру. Возможно, проблема связана с оборудованием или услугами провайдера, и только они смогут помочь ее решить.
В любом случае, если ваш компьютер не подключается к роутеру через кабель, не стоит паниковать. Следуйте описанным выше шагам и вы сможете найти и устранить причину проблемы.
Компьютер не видит новый роутер — что делать?
Если ваш компьютер не видит новый роутер, то возможно причина кроется в нескольких факторах.
Во-первых, убедитесь, что роутер подключен к компьютеру правильно. Проверьте, что LAN кабель надежно подключен к компьютеру и роутеру. Кроме того, убедитесь, что кабель не поврежден.
Во-вторых, проверьте, включен ли Wi-Fi на вашем компьютере. Если Wi-Fi выключен, компьютер не сможет видеть новый роутер. Убедитесь, что Wi-Fi включен и подключен к сети.
В-третьих, проверьте, если ли у вашего компьютера постоянная идентификация сети. Иногда компьютер может не видеть новый роутер из-за проблем с идентификацией. Перезагрузите компьютер и проверьте, происходит ли автоматическая идентификация сети.
В-четвертых, убедитесь, что настройки нового роутера настроены правильно. Проверьте инструкцию по установке и настройке роутера для того, чтобы убедиться, что все настройки настроены правильно.
И, наконец, проверьте, что новый роутер подключается к интернету. Если роутер не подключен к интернету, компьютер не сможет подключиться к нему. Убедитесь, что провайдер интернета предоставил правильные данные для подключения.
В итоге, если ваш компьютер не видит новый роутер, нужно проверить соединение через LAN кабель, включение Wi-Fi на компьютере, идентификацию сети на компьютере, настройки нового роутера и подключение роутера к интернету.
Роутер не видит компьютер через Wi-Fi — что делать?
Если ваш компьютер не подключается к роутеру через Wi-Fi, возможно, у вас есть проблема с беспроводной сетью. В этом случае есть несколько шагов, которые можно предпринять, чтобы устранить проблему:
1. Проверьте соединение
Убедитесь, что ваш компьютер правильно подключен к роутеру. Проверьте, что роутер включен и работает нормально. Проверьте, что вы ввели правильный пароль Wi-Fi при подключении.
2. Перезагрузите роутер и компьютер
Попробуйте перезагрузить роутер и компьютер. Иногда это может помочь восстановить соединение.
3. Проверьте настройки сети
Откройте настройки сети на вашем компьютере и убедитесь, что Wi-Fi включен. Проверьте, что ваш компьютер настроен на автоматическое получение IP-адреса и DNS.
4. Проверьте физическое подключение
Если ваш компьютер не видит роутер через Wi-Fi, попробуйте подключить компьютер к роутеру с помощью сетевого кабеля. Если компьютер успешно подключается через LAN-порт, то проблема, скорее всего, связана с беспроводной сетью.
5. Переустановите драйверы Wi-Fi
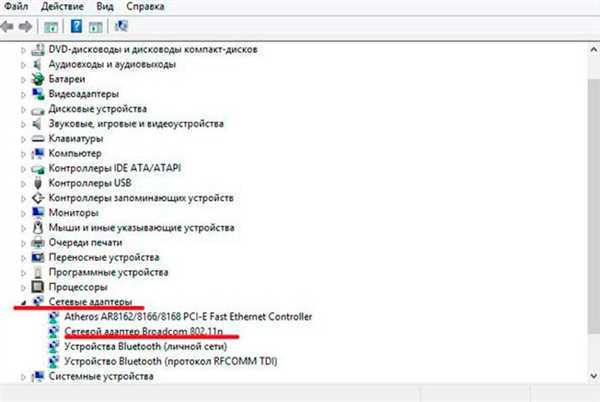
Если компьютер не видит роутер через Wi-Fi, попробуйте переустановить драйверы Wi-Fi. Это может помочь в случае проблем с драйверами.
6. Обновите прошивку роутера
Проверьте, есть ли обновления прошивки для вашего роутера. Установка последней версии прошивки может исправить проблемы с сетью.
Если вы все проблемы из вышеперечисленного выполнили и компьютер все равно не видит роутер через Wi-Fi, вам может потребоваться обратиться к специалисту или использовать другой способ подключения к Интернету.
Почему компьютер не видит роутер через кабель?
Если ваш компьютер не видит роутер через кабель, то это может быть вызвано несколькими причинами.
1. Плохое соединение кабеля
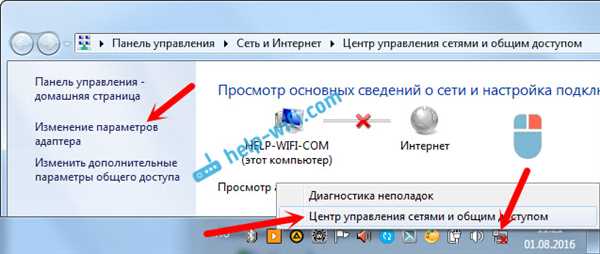
Проверьте, правильно ли подключен кабель между компьютером и роутером. Убедитесь, что он надежно и правильно подключен к портам LAN на обоих устройствах. Также, попробуйте заменить кабель на новый, чтобы исключить возможность повреждения.
2. Проблемы с сетевыми настройками
Если вы новый пользователь или подключаетесь к новой сети, может потребоваться вручную настроить сетевые параметры на вашем компьютере. Убедитесь, что компьютер настроен на получение IP-адреса автоматически (через DHCP). Если это не помогает, попробуйте вручную присвоить статический IP-адрес компьютеру в пределах диапазона IP-адресов вашей сети.
3. Проблемы с самим роутером
Если у всех других устройств в сети работает подключение к роутеру через кабель, то проблема может быть в самом роутере. Попробуйте перезагрузить его, отключив питание на некоторое время. Если это не помогает, попробуйте сбросить настройки роутера до заводских значений.
| Что делать, если компьютер не видит роутер через кабель? |
|---|
| 1. Проверьте соединение кабеля |
| 2. Проверьте сетевые настройки компьютера |
| 3. Перезагрузите и сбросьте настройки роутера |
Почему ПК не видит роутер через кабель?
Если ваш компьютер не видит роутер через кабель, то это может быть вызвано несколькими причинами:
1. Новый кабель
Если вы подключили новый кабель, то возможно, он не работает или не подходит по типу для вашего роутера. Проверьте, правильно ли вы подключили кабель и соответствует ли он требованиям вашего роутера.
2. Неидентификация в сети
Если ваш компьютер не может подключиться к роутеру через Ethernet-кабель, возможно, проблема связана с неправильными настройками сети. Проверьте, правильно ли настроены параметры сети на вашем компьютере, и убедитесь, что они соответствуют настройкам роутера.
3. Кабель LAN
Проверьте, правильно ли подключен кабель LAN (Ethernet) на вашем компьютере. Убедитесь, что кабель надежно вставлен в сетевой порт компьютера и роутера.
4. Непостоянная связь
Возможно, проблема связана с нестабильным сигналом на кабеле. Попробуйте заменить кабель на другой, чтобы убедиться, что он работает исправно.
Если ни одно из вышеперечисленных решений не помогло, лучше всего обратиться к специалисту или к производителю вашего роутера для получения дополнительной помощи в решении проблемы.
Постоянная идентификация сети при подключении роутера и компьютера
Если компьютер не видит роутер, есть несколько причин, по которым это может происходить:
1. Маршрутизатор не настроен правильно. Проверьте настройки маршрутизатора и убедитесь, что Wi-Fi включен.
2. Компьютер не соединен с роутером кабелем. Убедитесь, что кабель от роутера подключен к компьютеру правильно.
3. Компьютер не видит роутер из-за проблем с драйверами. Проверьте драйверы сетевой карты на вашем компьютере и обновите их, если необходимо.
4. Может быть, Wi-Fi на компьютере выключен. Убедитесь, что Wi-Fi включен на вашем компьютере.
5. Проблемы с LAN-портом на компьютере или роутере. Убедитесь, что LAN-порты работают исправно и подключены правильно.
Как решить проблему, если компьютер не видит роутер? Во-первых, убедитесь, что роутер подключен к компьютеру правильно: кабель должен быть надежно вставлен в порт LAN на роутере и в компьютере. Во-вторых, убедитесь, что Wi-Fi включен на вашем компьютере.
Если проблема не решена, попробуйте перезагрузить роутер и компьютер. Если это не помогло, проверьте драйверы сетевой карты и обновите их при необходимости.
Также стоит обратить внимание на то, правильно ли настроена идентификация сети. Некоторые роутеры и компьютеры требуют постоянной идентификации сети. Настройте соответствующие параметры в меню на вашем компьютере или роутере.
В итоге, если ваш компьютер не видит роутер по Wi-Fi, необходимо проверить настройки роутера и компьютера, а также убедиться в правильности подключения и драйверах. Постоянная идентификация сети также может играть роль при решении данной проблемы. Следуя указанным рекомендациям, вы сможете успешно подключить компьютер к роутеру по Wi-Fi.
Роутер не видит LAN — что делать?
Если компьютер подключается к роутеру через Wi-Fi, но не видит его в сети LAN, возможно, проблема связана с неисправностью кабеля или маршрутизатором.
Что делать:
- Убедитесь, что кабель, подключенный к компьютеру и роутеру, исправен. Можно использовать другой кабель или проверить его работоспособность на другом устройстве.
- Перезагрузите роутер и компьютер. Иногда это может помочь восстановить связь между устройствами.
- Проверьте настройки маршрутизатора. Убедитесь, что LAN порты включены и правильно сконфигурированы.
- Проверьте наличие подключения к роутеру через Wi-Fi. Если компьютер видит беспроводную сеть TP-Link, но не может подключиться к ней, возможно, проблема связана с паролем, шифрованием или диапазоном частот Wi-Fi.
- Если компьютер подключается к новому роутеру, убедитесь, что он настроен правильно. Возможно, требуется выполнить процедуру настройки маршрутизации.
- Если компьютер постоянно показывает идентификацию в сети, возможно, проблема связана с настройками IP-адреса компьютера. Проверьте, что IP-адрес компьютера устанавливается автоматически или настроен правильно.
Если вы проделали все эти шаги и проблема все еще не решена, рекомендуется обратиться к специалистам или службе поддержки TP-Link для получения дальнейшей помощи.