Bandicam — это отличная программа для записи видео на компьютере. Она позволяет записывать видео в высоком качестве со звуком. Если вам нужно записать видео с игры, создать обучающий ролик или просто описать что-то на экране, то Bandicam вам в этом поможет.
С помощью Bandicam вы сможете записывать видео на своем компьютере, а также делать скриншоты. Программа очень проста в использовании и имеет множество полезных функций. Вы можете записывать видео с игр, конференций, презентаций и многого другого!
Чтобы начать запись видео через Bandicam, вам нужно скачать и установить программу на свой компьютер. После установки откройте Bandicam и настройте параметры записи. Выберите область экрана, которую хотите записать, настройте качество видео, а также выберите нужный аудио устройство для записи звука.
Начало работы с программой Bandicam
Шаг 1: Установка программы Bandicam
Прежде чем начать запись видео через Bandicam, вам необходимо установить программу на свой компьютер. Вы можете скачать ее с официального сайта Bandicam и следовать инструкциям по установке.
Шаг 2: Настройка программы Bandicam
После установки Bandicam откройте программу и перейдите в раздел настроек. Здесь вы можете выбрать формат видео, качество записи, настройки звука и другие параметры. Рекомендуется ознакомиться с опциями настроек и выбрать наиболее подходящие для ваших потребностей.
Для записи видео игр через Bandicam также существует специальный режим Игра. Выберите этот режим в настройках программы или с помощью сочетания клавиш, чтобы сделать запись более оптимизированной для игровых приложений.
Шаг 3: Начало записи видео через Bandicam
Теперь, когда программу Bandicam установлена и настроена, вы можете приступить к записи видео. Для этого откройте окно, которое вы хотите записать, и нажмите сочетание клавиш, установленное по умолчанию (обычно это клавиша F12), чтобы начать запись.
Во время записи видео вы также можете использовать другие команды клавиатуры, такие как пауза или пропуск кадра, с помощью сочетаний клавиш. По завершении записи нажмите сочетание клавиш, чтобы остановить запись и сохранить видео на вашем компьютере.
Настройка параметров записи видео в Bandicam
1. Установите Bandicam и запустите программу
Перейдите на официальный сайт Bandicam и загрузите программу на ваш компьютер. После установки запустите Bandicam и вам будет предложено выбрать режим записи: экран, игры или устройство.
2. Выберите параметры записи видео
В меню настроек Bandicam выберите вкладку Основные настройки и установите следующие параметры:
Формат видео: Выберите формат, в котором хотите сохранять записанные видео. Bandicam поддерживает различные форматы, включая AVI и MP4.
Качество видео: Установите желаемое качество видео. Вы можете выбрать максимальное, среднее или минимальное качество.
Разрешение видео: Установите нужное разрешение видео. Рекомендуется выбрать разрешение, соответствующее разрешению вашего экрана или игры.
Кадров в секунду: Установите количество кадров в секунду. Рекомендуется выбрать 30 кадров в секунду для плавной записи видео.
Запись звука: Если нужно записать звук при записи видео, установите нужный источник звука (например, динамики компьютера или микрофон).
После того, как вы установили все нужные параметры, нажмите кнопку ОК, чтобы сохранить настройки.
Примечание: Если у вас возникнут проблемы с настройкой или записью видео через Bandicam, вы можете обратиться к документации программы или посмотреть видеоуроки на официальном сайте и на YouTube.
Выбор звука для записи в Bandicam
1. Запись звука с микрофона
Если вашей целью является запись звука с микрофона, вам необходимо настроить Bandicam, чтобы он записывал звук на внешнем устройстве. Для этого сначала откройте программу Bandicam и перейдите во вкладку Устройства. Затем выберите внешнее устройство в разделе Запись звука с. Вы также можете поменять настройки уровня громкости и качество звука в этом разделе.
2. Запись звука системы
Если вы хотите записать звук из игр или других приложений на вашем компьютере, вам понадобится настроить Bandicam для записи звука системы. Чтобы сделать это, перейдите во вкладку Устройства и выберите Запись звука с динамиков. Убедитесь, что уровень громкости системы находится на нужном уровне, и затем вы можете начать запись.
Теперь, когда вы знаете, как выбрать звук для записи в Bandicam, вы можете смело приступать к созданию своих видео. Пользуйтесь различными настройками, чтобы достичь наилучших результатов.
Запись видео с помощью Bandicam
- Скачайте и установите программу Bandicam на ваш компьютер.
- Запустите программу и откройте игру или приложение, которое вы хотите записать.
- Настройте параметры записи видео через Bandicam. Выберите нужную область экрана, разрешение и качество видео.
- Установите нужные настройки для записи звука. Вы можете записывать звук из игры или использовать микрофон для комментирования видео.
- Нажмите на кнопку REC, чтобы начать запись видео через Bandicam.
- По окончании записи нажмите на кнопку Stop. Ваше видео будет сохранено на вашем компьютере.
Теперь вы знаете, как записать видео через Bandicam со звуком. Эта программа предоставляет удобный и простой способ записи видео с игр и других приложений. Попробуйте использовать Bandicam и делитесь своими видеороликами с друзьями!
Размеры и форматы файлов видео в Bandicam
Как записывать видео через Bandicam со звуком, очень важно знать о размерах и форматах файлов видео. Bandicam предлагает несколько вариантов форматов, которые позволяют сохранять видео с разным качеством и размером файла.
Форматы видео
Bandicam поддерживает такие популярные форматы видео, как AVI и MP4. Формат AVI — это стандартный формат для записи видео на компьютере, он обладает высоким качеством, но может иметь больший размер файла. Формат MP4, в свою очередь, обеспечивает хорошее сочетание качества и размера файла.
Размеры видео
Bandicam позволяет выбрать различные размеры видео, включая стандартные разрешения, такие как 720p, 1080p и 4K. Разрешение 720p предоставляет хорошее качество видео с низким размером файла, подходит для съемки игр на компьютере. Разрешение 1080p обеспечивает высокое качество видео и более детализированное изображение, но может иметь больший размер файла. Разрешение 4K предлагает очень высокое качество видео, но файлы будут иметь гораздо больший размер.
При выборе форматов и размеров видео в Bandicam необходимо учесть компромисс между качеством и размером файла. Если вы хотите обеспечить максимальное качество видео, то выбирайте AVI или MP4 с разрешением 4K. Если вам важен небольшой размер файла, выбирайте AVI или MP4 с разрешением 720p.
Таким образом, Bandicam предоставляет гибкие возможности для записи видео с игр на компьютере. От выбора формата и размера файла будет зависеть качество видео и его размер. Используйте подходящий формат и размер, который соответствует вашим потребностям и возможностям системы.
Просмотр и редактирование записанного видео в Bandicam
После того как вы сняли видео через Bandicam с звуком, вы можете легко просмотреть и отредактировать его в программе.
Чтобы просмотреть записанное видео, откройте Bandicam и выберите вкладку Мои Записи. Здесь вы увидите список всех видео, которые были сняты с помощью Bandicam.
Процесс редактирования видео
Чтобы отредактировать видео в Bandicam, выберите нужное видео из списка и нажмите кнопку Редактировать.
В окне редактирования вы можете обрезать видео, добавить различные эффекты, наложить аудио или текстовые комментарии. Bandicam предоставляет большой набор инструментов для редактирования видео, которые позволят вам создать профессиональный контент.
Экспорт измененного видео
После завершения редактирования видео, нажмите на кнопку Сохранить или Экспортировать, чтобы сохранить изменения. Bandicam предлагает несколько форматов для экспорта видео, таких как MP4, AVI или WMV. Выберите нужный формат и определите путь для сохранения файла.
Теперь вы знаете, как просмотреть и редактировать записанное видео в Bandicam. Это очень полезное умение при съемке игр на компьютере или создании обучающих видеороликов.
Сохранение видео на компьютере с помощью Bandicam
1. Завершите запись видео в программе Bandicam. Для этого нажмите на кнопку Стоп (красный квадрат) справа от основного экрана Bandicam.
2. После остановки записи видео вам будет предложено сохранить файл. Нажмите на кнопку Сохранить, чтобы выбрать место сохранения файла.
3. В появившемся окне выберите папку на вашем компьютере, в которую хотите сохранить видео. После выбора папки нажмите на кнопку Сохранить.
4. Bandicam начнет сохранение видео на вашем компьютере. Подождите, пока процесс сохранения завершится.
5. После завершения сохранения, вы найдете видео файл в выбранной папке на вашем компьютере. Файл будет иметь формат, заданный в настройках Bandicam, например .AVI или .MP4.
Теперь вы знаете, как сохранить видео, записанное через Bandicam, на вашем компьютере. Вы можете делиться этими видео с друзьями, загружать их на видеохостинги или использовать в дальнейшей обработке.
Публикация видео с Bandicam в социальных сетях
Процесс записи видео игр через Bandicam достаточно прост и удобен, но что делать, когда вы уже сняли интересное видео и хотите поделиться им со своими друзьями и подписчиками в социальных сетях? Ниже я поделюсь с вами инструкцией о том, как публиковать видео, снятое с помощью Bandicam, в популярных социальных сетях.
1. YouTube
YouTube — одна из самых популярных платформ для публикации и просмотра видео, поэтому она является идеальным местом для публикации вашего видео. Чтобы опубликовать видео с Bandicam на YouTube, следуйте следующим шагам:
- Откройте свой аккаунт на YouTube или создайте новый, если у вас его еще нет.
- Нажмите на кнопку Загрузить в правом верхнем углу экрана.
- Выберите видео файл, снятый с помощью Bandicam, и перетащите его в окно загрузки.
- Введите название и описание видео, добавьте теги и настройте приватность видео по вашему желанию.
- Нажмите на кнопку Загрузить и подождите, пока видео загрузится на YouTube. Время загрузки зависит от размера и качества видео.
- После загрузки видео вы можете поделиться ссылкой на него со своими друзьями через социальные сети или вставить его на свой сайт или блог.
2. ВКонтакте
ВКонтакте — самая популярная социальная сеть в России и СНГ, поэтому большинство пользователей предпочитают публиковать свои видео именно здесь. Чтобы опубликовать видео с Bandicam на своей странице ВКонтакте, выполните следующие действия:
- Откройте свой аккаунт ВКонтакте или создайте новый, если вы не зарегистрированы.
- В левом меню найдите раздел Видео и нажмите на него.
- Нажмите на кнопку Загрузить видео в правом верхнем углу экрана.
- Выберите видео файл, снятый с помощью Bandicam, и нажмите на кнопку Открыть.
- Введите название видео, добавьте описание и выберите категорию видео.
- Нажмите на кнопку Сохранить и подождите, пока видео загрузится на сервера ВКонтакте.
- После загрузки видео вы можете опубликовать его на своей странице или сообществе, а также поделиться ссылкой на видео со своими друзьями.
Теперь вы знаете, как публиковать видео, снятое с помощью Bandicam, в популярных социальных сетях. Эти инструкции помогут вам поделиться своими игровыми видео и получить большее количество просмотров и лайков от вашей аудитории.
Советы по съемке игр на Bandicam
1. Выберите правильные настройки
Перед началом записи игры на Bandicam, вам следует убедиться, что вы выбрали правильные настройки. Нажмите правой кнопкой мыши на значок Bandicam в системном трее и выберите Настройки. Откроется окно с различными вкладками, где вы сможете настроить параметры записи. Рекомендуется выбрать формат видео, качество и битрейт соответствующие вашим требованиям.
2. Настройте звук
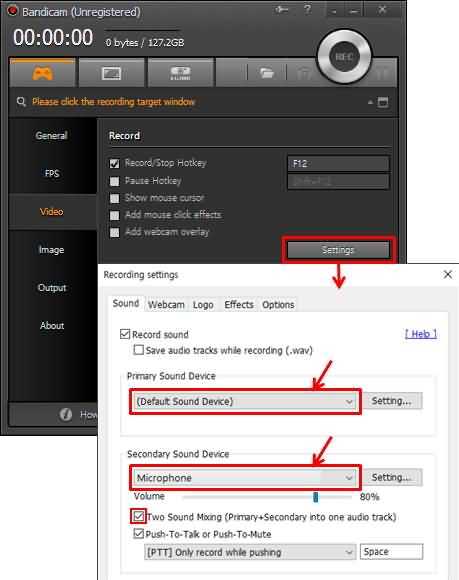
Помимо записи видео, Bandicam также может записывать звук с микрофона и звук системы. Если вы хотите записать звук игры, убедитесь, что в настройках Bandicam выбран правильный источник звука. Вы можете выбрать микрофон, динамики или оба источника одновременно. Также, регулируйте уровень звука для достижения оптимального качества записи.
3. Используйте горячие клавиши
Bandicam предлагает возможность настроить горячие клавиши для управления процессом записи. Вам не нужно открывать окно программы для запуска и остановки записи — вы можете сделать это с помощью назначенных клавиш на клавиатуре. Для удобства выберите горячие клавиши, которые легко запомнить и использовать во время игры.
Следуя этим советам, вы сможете снимать игры на Bandicam с лучшим качеством видео и звука. Будьте творческими и экспериментируйте с настройками, чтобы достичь наилучших результатов. Удачи в съемках!
Отзывы пользователей о Bandicam для съемки игровых видео
Как снимать через Bandicam?
Bandicam — это просто в использовании программное обеспечение, которое предлагает ряд функций для записи игровых видео. Перед началом записи необходимо установить Bandicam на компьютер. После установки, откройте программу и выберите режим записи. Затем выберите область экрана, которую вы хотите записать. Нажмите кнопку REC и начните запись. Когда вы закончите, нажмите кнопку Stop и сохраните видео на вашем компьютере.
Бандикам — это очень удобное и практичное решение для записи игровых видео.
Много возможностей и высокое качество записи
Одним из главных преимуществ Bandicam является его многофункциональность. В программе есть возможность записи геймплея, аудио комментариев и захвата изображений. Вы также можете настроить разрешение, частоту кадров и битрейт видео для получения наилучшего качества записи. Бандикам также поддерживает запись в высоком разрешении и обеспечивает минимальное количество потери качества.
Я уже долгое время пользуюсь Bandicam и мне нравится его функциональность и качество записи.
Простота использования и настройка
Bandicam имеет простой и интуитивно понятный пользовательский интерфейс, который позволяет легко настраивать параметры записи. Вы можете выбрать качество видео, формат файла, аудио кодеки и другие настройки в зависимости от ваших предпочтений. Программа также поддерживает запись видео с использованием веб-камеры и микрофона, что позволяет создавать более интересные и полноценные видео.
Я очень доволен выбором Bandicam для записи игровых видео. Программа легка в использовании и позволяет настроить параметры записи под свои потребности.
В целом, Bandicam — это отличное программное обеспечение для тех, кто хочет снимать игровые видео с высоким качеством и простотой использования. Отзывы пользователей подтверждают его эффективность и популярность в игровом сообществе. Если вы ищете программу для записи игровых видео, Bandicam — это один из лучших вариантов для вас.
Преимущества и недостатки Bandicam для съемки игр
Преимущества:
- Простота использования: Bandicam имеет интуитивно понятный и удобный пользовательский интерфейс, что делает его доступным для широкого круга пользователей.
- Высокое качество записи: программа обеспечивает высокое качество записи видео и звука, что особенно важно для съемки игр.
- Возможность записи звука: Bandicam позволяет записывать звук через микрофон или систему, что позволяет запечатлеть все звуки, происходящие во время игры.
- Настройка параметров записи: Bandicam предлагает различные настройки, позволяющие пользователю выбирать формат видео, битрейт, частоту кадров и другие параметры записи, чтобы получить оптимальный результат.
Недостатки:
- Платная версия: хотя Bandicam доступен для бесплатной загрузки, некоторые функции, такие как запись более 10 минут и вставка водяных знаков, требуют приобретения платной версии.
- Ограничение на разрешение: в бесплатной версии Bandicam существует ограничение на разрешение видео, которое можно записать. В платной версии это ограничение отсутствует.
- Влияние на производительность: запись видео с использованием Bandicam может замедлить работу компьютера, особенно если игра требует больших ресурсов системы.
В целом, Bandicam является удобным и функциональным инструментом для съемки игр. Он позволяет пользователям легко и качественно записывать видео с игрового экрана, сохраняя важные звуки и настройки параметров записи.
Альтернативные программы для записи игр и экрана
1. OBS Studio
OBS Studio (Open Broadcaster Software) — это бесплатная и открытая программа для записи и стриминга видео. С помощью OBS Studio вы можете записывать игры, снимать экран и транслировать видео в реальном времени. Программа предлагает множество настроек для настройки качества и формата видео, а также возможность добавлять водяные знаки и наложение текста.
2. Fraps
Fraps — это еще одна популярная программа для записи игр. Fraps позволяет снимать игровое прохождение в высоком разрешении и с высокой скоростью кадров. Она также позволяет записывать звуковые эффекты и комментарии. Однако Fraps является платной программой, поэтому если вы ищете бесплатную альтернативу, вам стоит рассмотреть другие варианты.
| Программа | Бесплатная/платная | Особенности |
|---|---|---|
| OBS Studio | Бесплатная | Множество настроек, возможность стриминга видео |
| Fraps | Платная | Высокое качество видео, запись звука |
Если у вас возникли проблемы с Bandicam или вам просто нужна новая программа для записи игр и экрана, не стесняйтесь попробовать эти альтернативы. Они предлагают большой выбор функций и подходят для различных потребностей.