Игры на компьютере стали неотъемлемой частью нашей жизни. Однако, не всегда у нас есть возможность использовать физический диск для установки игр на компьютер. В операционной системе Windows существует простой способ создать виртуальный диск и использовать его в качестве привода для игр.
Как создать виртуальный диск? В Windows 7 и более поздних версиях можно воспользоваться утилитой Создание образа диска. Для этого нужно найти нужный образ диска, который вы хотите записать на виртуальный диск. Нажмите правой кнопкой мыши на образ диска и выберите опцию Создать образ диска.
В появившемся окне укажите путь к месту, где будет сохранен образ диска. После этого нажмите кнопку Сохранить. Создание образа может занять некоторое время, в зависимости от размера диска. По завершении процесса создания образа вы получите файл с расширением .iso, который является виртуальным диском.
Теперь у вас есть виртуальный диск, который можно использовать в качестве привода для игр. Чтобы монтировать образ диска, нужно выполнить следующие действия: откройте проводник Windows, найдите созданный виртуальный диск и дважды щелкните на нем. После этого образ диска будет автоматически смонтирован и станет доступен в системе.
Теперь вы знаете, как просто создать и использовать виртуальный диск в операционной системе Windows. Этот способ позволяет записывать файлы на виртуальный диск, открывать их в виртуальном приводе и использовать его для установки и запуска игр. Пользуйтесь этой возможностью и наслаждайтесь игрой!
Виртуальный диск для игр
Для создания виртуального диска для игр в операционной системе Windows 7 можно воспользоваться различными программами, например:
- Daemon Tools;
- Alcohol 120%;
- Virtual CloneDrive;
- и другими.
Одним из самых простых способов создания виртуального диска на Windows 7 является использование программы Virtual CloneDrive:
- Скачайте и установите программу с официального сайта.
- Запустите программу и выберите количество виртуальных приводов, которые вы хотите создать.
- Выберите файл образа игры, который вы хотите записать на виртуальный диск.
- Создайте виртуальный диск с помощью программы.
- Теперь вы можете запустить игру с виртуального диска без использования физического привода.
Преимущества использования виртуального диска для игр:
- Отсутствие необходимости использования физического диска;
- Более быстрый доступ к данным, так как они находятся на жестком диске компьютера;
- Возможность создания и использования образов игр различных форматов;
- Удобство и легкость использования.
Создание виртуального диска для игр — это простой способ записи файлов на виртуальный диск, который позволяет запускать игры без использования физического привода. Для этого можно воспользоваться программами, такими как Virtual CloneDrive, Daemon Tools или Alcohol 120%. Преимуществами использования виртуального диска для игр является отсутствие необходимости в физическом диске, более быстрый доступ к данным и удобство использования.
Как создать образ в игре
В операционной системе Windows существует возможность создать виртуальный привод для записи образов игр на виртуальный диск. Это очень удобно, так как образы игр занимают много места на жестком диске, и использование виртуального диска позволяет сэкономить место и облегчить процесс установки игр.
Как создать виртуальный привод для виртуального диска
Создание виртуального привода для виртуального диска в игре можно выполнить следующими шагами:
- Скачайте и установите специальную программу для создания виртуальных приводов, например, Daemon Tools.
- Запустите программу и выберите опцию Создать виртуальный привод.
- В открывшемся окне выберите нужные параметры, такие как количество создаваемых приводов и тип образа.
- Нажмите кнопку Создать, чтобы завершить процесс создания виртуального привода.
Как создать образ в игре
После того, как вы создали виртуальный привод для виртуального диска, можно приступать к созданию образа игры:
- Скачайте игру в виде образа.
- Запустите программу-эмулятор виртуального привода.
- Выберите созданный вами виртуальный привод.
- Нажмите на кнопку Монтировать образ и выберите скачанный образ игры.
- Дождитесь завершения процесса монтирования образа.
Теперь образ игры будет доступен как виртуальный диск на вашем компьютере. Вы можете запустить игру с виртуального диска или установить ее на жесткий диск.
| Программа для создания виртуальных приводов | Преимущества | Недостатки |
|---|---|---|
| Daemon Tools | — Бесплатная — Простой интерфейс — Поддерживает широкий спектр образов |
— Может содержать баннеры рекламы — Может понадобиться лицензия для полного функционала |
| Alcohol 120% | — Продвинутый функционал — Высокая скорость работы — Поддерживает большое количество образов |
— Платная программа — Требуется активация после пробного периода |
Выбор программы зависит от ваших предпочтений и требований. Обе программы отлично справляются с созданием виртуальных приводов и монтированием образов игр.
Как создать виртуальный привод в Windows 7
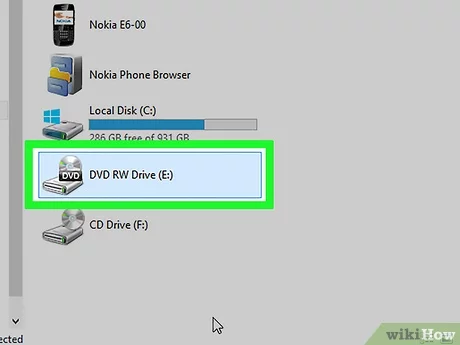
В Windows 7 можно легко создать виртуальный привод, чтобы иметь возможность записывать и читать файлы с виртуального диска. В данной статье мы расскажем, как создать виртуальный привод с использованием образа диска.
Шаг 1: Создание образа диска
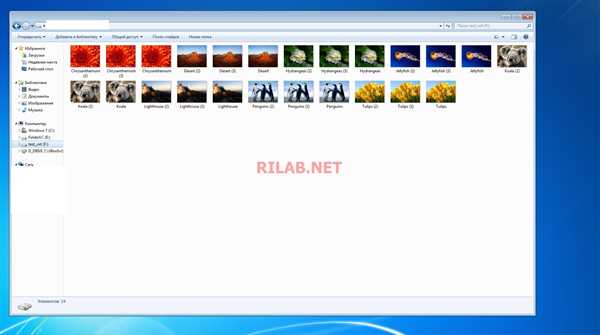
Прежде всего, вам понадобится образ диска, который вы собираетесь использовать для создания виртуального привода. Образ диска — это файл, содержащий все данные и файловую систему диска.
Вы можете создать образ диска с помощью специального программного обеспечения, такого как UltraISO или DAEMON Tools. Для этого откройте программу, выберите опцию создания нового образа диска и выберите нужный диск или папку.
Шаг 2: Создание виртуального привода
После того, как у вас есть образ диска, вы можете перейти к созданию виртуального привода. Для этого в Windows 7 вам понадобится использовать встроенный инструмент под названием Установка образов дисков.
Для того чтобы создать виртуальный привод, выполните следующие действия:
- Нажмите правой кнопкой мыши на образ диска, который вы хотите использовать.
- Выберите опцию Установить в контекстном меню.
- В Windows 7 будет создан виртуальный привод, который автоматически монтируется с образом диска.
Шаг 3: Использование виртуального диска
После создания виртуального привода вы можете использовать его для записи и чтения файлов с виртуального диска. Просто откройте Проводник и найдите виртуальный привод в разделе Этот компьютер. Вы сможете просматривать и копировать файлы с виртуального диска так же, как и с обычного диска.
Виртуальный привод может быть полезным, например, для установки программ, игр или открытия образов дисков без необходимости записи их на физический диск. Кроме того, виртуальный привод может сэкономить драгоценное место на жестком диске, так как файлы образа диска обычно занимают меньше места, чем фактический диск.
| Преимущества создания виртуального привода в Windows 7 |
|---|
| Удобство использования |
| Возможность записи и чтения файлов с виртуального диска |
| Экономия дискового пространства |
| Возможность монтировать образы дисков без использования физического привода |
Образ виртуального диска Windows 7
Как создать образ виртуального диска Windows 7 для игр
Виртуальный диск — это отличный способ хранить и использовать различные файлы, включая игры, на вашем компьютере. Создание образа виртуального диска Windows 7 позволяет сохранить все игры на одном устройстве и избежать необходимости использования физического привода или диска.
Для создания образа виртуального диска Windows 7 для игр вам понадобится программа, которая поддерживает эту функцию. Одним из самых популярных инструментов для работы с виртуальными дисками является Daemon Tools.
Шаг 1: Установка Daemon Tools
Первым шагом является установка Daemon Tools на ваш компьютер. Вы можете скачать и установить программу с официального сайта разработчика. После установки, запустите программу с помощью ярлыка на рабочем столе или в меню Пуск.
Шаг 2: Создание виртуального диска
После запуска программы вы увидите главное окно Daemon Tools. Чтобы создать виртуальный диск, нажмите на кнопку Создать образ.
Затем выберите папку, в которой хранится игра, и укажите имя и формат файла образа. Рекомендуется выбрать формат ISO, так как он совместим с большинством программ для монтирования образов дисков.
Подтвердите создание образа, нажмите на кнопку Создать, и Daemon Tools начнет процесс создания виртуального диска. Пожалуйста, будьте терпеливы, этот процесс может занять некоторое время в зависимости от размера игры и производительности вашего компьютера.
Шаг 3: Монтирование виртуального диска
После завершения создания образа виртуального диска, вы можете монтировать его в Daemon Tools. Для этого нажмите на кнопку Монтировать, выберите файл образа и нажмите Открыть. Игра теперь будет доступна на виртуальном диске.
Вы также можете использовать другие программы для работы с виртуальными дисками, которые поддерживают создание образов, например, Alcohol 120% или Virtual CloneDrive.
Теперь вы знаете, как создать образ виртуального диска Windows 7 для игр. Этот метод позволяет удобно хранить и запускать игры без необходимости использования физического привода или диска. Пользуйтесь виртуальными дисками и наслаждайтесь своими любимыми играми!
Преимущества использования виртуального диска
Удобство и гибкость
Виртуальный диск позволяет создать дополнительное пространство для хранения файлов и данных на вашем компьютере. Это особенно полезно в играх, где может потребоваться значительное количество места для установки игровых файлов, дополнений и патчей.
Создание виртуального диска в Windows 7 и последующих версиях очень просто. Это можно сделать с помощью встроенного инструмента Дисковый раздел. Нет необходимости покупать дополнительный физический привод или тратить время на поиск места для размещения файлов.
Сокращение времени загрузки
Игры виртуального диска можно устанавливать и загружать намного быстрее, чем с физического диска или через интернет. Виртуальный диск обычно имеет более высокую скорость передачи данных, что позволяет играм работать более эффективно.
Использование виртуального диска в играх может улучшить производительность и снизить вероятность возникновения проблем, связанных с CD—ROM приводами. Более того, вы сможете легко перемещать виртуальный диск на другие компьютеры или виртуальные машины, избегая потери данных или установочных файлов.
- Удобство и гибкость создания дополнительного пространства для хранения файлов
- Сокращение времени загрузки игр
- Повышение производительности и снижение вероятности проблем
- Переносимость и легкость перемещения виртуального диска
Простота управления файлами
Как создать виртуальный диск? Это очень просто. В Windows есть встроенный инструмент — Дисковод виртуального диска, который позволяет создать виртуальный привод и загружать в него образы дисков. Образ диска — это файл, содержащий всю информацию, которая обычно хранится на физическом диске.
В частности, виртуальный диск может быть полезным для игр. Многие современные игры требуют наличия диска в приводе для запуска. Создание виртуального диска позволяет избежать использования физического диска каждый раз при запуске игры. Вместо этого вы можете загрузить образ диска на виртуальный диск.
Для создания виртуального диска вам нужно выполнить несколько простых действий. Сначала откройте Панель управления и найдите раздел Дисковые устройства. В этом разделе вы найдете опцию Диски виртуального привода. Нажмите на нее и выберите Создать виртуальный диск.
| Шаг 1: | Выберите букву диска и размер виртуального диска. |
| Шаг 2: | Выберите тип образа диска, который вы хотите использовать. |
| Шаг 3: | Выберите образ диска и нажмите ОК. |
Поздравляю! Вы успешно создали виртуальный диск. Теперь вы можете использовать его для загрузки образов дисков в играх или любые другие цели. Управление файлами на виртуальном диске такое же простое, как и на любом другом диске — вы можете копировать, перемещать, удалять и редактировать файлы в удобной вам программе или проводнике.
Виртуальный диск — это удобный инструмент для управления файлами в Windows. Он позволяет создавать, хранить и управлять файлами в удобной форме. Если у вас есть необходимость часто использовать образы дисков в играх или других приложениях, создание виртуального диска может быть очень полезным.
Экономия места на жестком диске
Windows 7 предоставляет возможность создать и использовать виртуальный диск, чтобы сэкономить место на жестком диске. Виртуальный диск может быть создан с помощью инструмента Disk Management в Windows 7. Этот инструмент позволяет создать виртуальный диск из свободного пространства на жестком диске, а затем отформатировать его и назначить ему букву диска. Виртуальный диск может быть использован для хранения файлов и папок, а также может быть использован как дополнительное хранилище данных.
Создание виртуального диска в Windows 7
Для создания виртуального диска в Windows 7 необходимо выполнить следующие шаги:
- Нажмите правой кнопкой мыши на Мой компьютер и выберите Управление.
- Откройте Диспетчер дисков.
- Выберите свободное пространство на жестком диске, на котором вы хотите создать виртуальный диск, и нажмите правой кнопкой мыши.
- Выберите Создать простой том.
- Следуйте инструкциям мастера для создания простого тома и назначьте виртуальному диску букву диска.
Использование виртуального диска в игре
После создания виртуального диска в Windows 7 вы можете использовать его для установки и запуска игр. Для этого выполните следующие шаги:
- Откройте программу эмуляции привода, такую как Daemon Tools или Alcohol 120%.
- Выберите виртуальный диск, созданный в Windows 7, и загрузите на него образ игры.
- Установите и запустите игру с виртуального диска, как если бы это был физический диск.
Использование виртуального диска позволяет сэкономить место на жестком диске и упростить процесс установки и запуска игр. Также виртуальный диск может быть использован для хранения файлов, которые занимают много места, таких как фильмы или музыка.
Безопасность данных
Виртуальные диски предоставляют удобный способ хранения и обработки данных, но также требуют дополнительных мер для обеспечения их безопасности. В этой статье мы рассмотрим несколько важных аспектов безопасности данных при использовании виртуального диска.
Создание образа виртуального диска
Первым шагом к обеспечению безопасности данных на виртуальном диске является создание образа диска. Образ — это точная копия всего содержимого диска, включая операционную систему, программы и данные. Создание образа позволяет восстановить весь диск в случае его повреждения или утери данных.
Выбор операционной системы
Когда создаете образ диска для виртуального диска, важно выбрать подходящую операционную систему. Windows 7 надежно работает с большинством виртуальных дисков и обеспечивает высокую степень безопасности данных. Однако, в зависимости от ваших потребностей и предпочтений, вы можете выбрать другую операционную систему.
Защита доступа к виртуальному диску
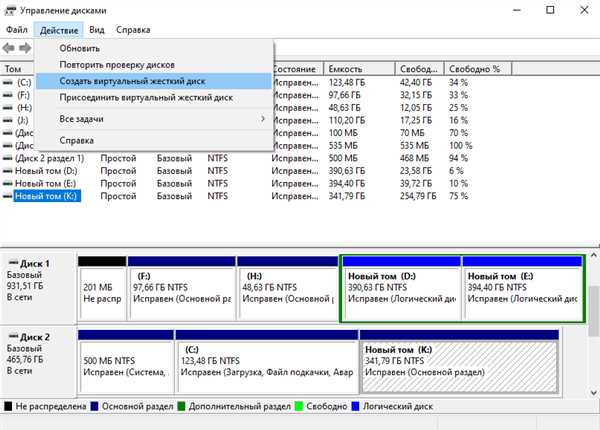
Виртуальный диск, как и любой другой, нуждается в защите от несанкционированного доступа. В первую очередь, обеспечьте безопасность своего компьютера и системы, на которой работает виртуальный диск. Установите антивирусное программное обеспечение, обновляйте его регулярно и следите за своей безопасностью в Интернете.
Использование шифрования данных
Еще одним способом обеспечения безопасности данных на виртуальном диске является использование шифрования. Шифрование позволяет защитить данные от несанкционированного доступа путем преобразования их в непонятный для посторонних формат. Существуют различные инструменты и методы шифрования данных, которые можно использовать для защиты ваших данных на виртуальном диске.
В конечном итоге, безопасность данных на виртуальном диске зависит от вас. Внедрение всех необходимых мер безопасности и правильное использование виртуального диска помогут вам сохранить ваши данные безопасными и надежными во время работы, игре или любых других задачах.
Как записать файлы на виртуальный диск
Для начала, нужно выбрать подходящую программу для работы с виртуальными дисками. Существует множество таких программ, но одна из самых популярных — это Daemon Tools.
После установки программы, нужно открыть ее и создать новый виртуальный диск. Для этого используйте опцию Создать виртуальный диск в главном меню. Выберите тип образа диска (например, ISO) и укажите путь к файлу, который хотите записать на виртуальный диск. После этого нажмите кнопку Создать и диск будет успешно создан.
Теперь вы можете использовать этот виртуальный диск для установки игр или других программ. Просто откройте Мой компьютер и найдите новый виртуальный привод. Дважды кликните на нем, и система будет обрабатывать его как обычный диск. Вы можете копировать файлы на виртуальный диск, работать с ними и выполнять другие операции, как с обычным диском.
Итак, создание виртуального диска — простой и удобный способ записи файлов на виртуальный диск. С помощью программы Daemon Tools и созданного образа диска, вы сможете легко и быстро установить игры или другие программы, используя виртуальный привод.
| Преимущества | Недостатки |
|---|---|
| Простота использования | Необходимость установки дополнительной программы |
| Возможность записи любых файлов на виртуальный диск | Занимает дополнительное место на жестком диске |
| Быстрое создание и удаление виртуальных дисков | Требует наличия образов диска |
Возможности виртуального диска для игр
В операционной системе Windows существует множество программ для работы с виртуальными дисками, но одна из самых популярных и удобных — Daemon Tools. Она позволяет создавать виртуальные приводы, монтировать образы игр и запускать их на компьютере.
Одним из основных преимуществ виртуального диска для игр является возможность хранить и запускать образы игровых дисков на жестком диске компьютера. Это значит, что вы можете избежать постоянных поисков нужного диска, а также износа и повреждений физических дисков.
Кроме того, виртуальный диск позволяет эффективно управлять образами игр. Вы можете создавать виртуальные диски для каждой игры, а затем быстро монтировать нужный образ и запускать игру без дополнительных действий. Нет необходимости менять физические диски или записывать на них игры каждый раз.
Еще одним преимуществом виртуального диска для игр является возможность использовать образы из разных источников. Вы можете скачать образ игры из интернета или создать его самостоятельно с помощью специальных программ. Это позволяет вам иметь легкий доступ к большому количеству игр без необходимости покупки физических дисков.
В целом, использование виртуального диска для игр является удобным и эффективным способом хранения и запуска игровых образов. Он позволяет вам с легкостью управлять вашей коллекцией игр и наслаждаться игровым процессом без необходимости постоянно менять диски и искать нужный образ.
Ускорение загрузки игр
Как создать виртуальный диск для игр в Windows 7?
Игре для полноценной работы часто требуется доступ к определенным файлам, которые находятся на диске. Однако, чтение данных с физического диска может занимать длительное время, особенно в случае использования старых или медленных приводов. Чтобы ускорить загрузку игр, можно использовать виртуальный диск.
Виртуальный диск — это эмулированный диск, который создается на компьютере и позволяет записывать файлы на него так же, как на обычный физический диск. Создание виртуального диска для игр позволяет существенно ускорить загрузку, так как данные считываются с виртуального диска значительно быстрее.
Как создать виртуальный диск для игр в Windows 7?
- Скачайте и установите специальную программу для создания виртуального диска, например, Virtual CloneDrive.
- Запустите программу и укажите путь к образу диска с игрой. Образ диска — это файл, содержащий все данные игры. Он может иметь расширение .iso, .bin, .cue и другие.
- Выберите созданный виртуальный диск в проводнике Windows 7 и откройте его. В нем должны быть все файлы и папки, которые находятся на диске с игрой.
- Теперь вы можете запустить игру с виртуального диска. Для этого выполните все действия, которые обычно делали бы при запуске игры с физического диска, например, откройте файл-исполняемый .exe или щелкните по ярлыку на рабочем столе.
Использование виртуального диска для игр поможет ускорить загрузку и улучшить производительность. Однако, не забывайте о том, что создание виртуального диска может занимать дополнительное место на жестком диске, так как он будет содержать все файлы и папки игры. Также, имейте в виду, что некоторые программы защиты от копирования могут предотвратить запуск игры с виртуального диска.