Windows 10 – это одна из самых популярных операционных систем, используемых миллионами людей по всему миру. Возможность настроить внешний вид своего рабочего пространства является одним из немаловажных факторов, способствующих комфорту работы. Одним из способов сделать свою операционную систему более персонализированной является изменение цвета окон.
Изменение цвета окон в Windows 10 может быть полезно как с эстетической точки зрения, так и с точки зрения улучшения читабельности интерфейса. В этой инструкции мы расскажем вам о том, как изменить цвет окон в Windows 10 с использованием стандартных инструментов операционной системы.
Процесс изменения цвета окон в Windows 10 очень прост и доступен даже для непрофессионалов. Вы можете выбрать любой цвет из палитры или активировать автоматическое изменение цветовой схемы в зависимости от вашего обоев рабочего стола. Давайте рассмотрим каждый метод подробнее.
Выбор цветовой схемы
Каждый пользователь Windows 10 может настроить свою собственную цветовую схему, чтобы придать операционной системе свою уникальную стилистику. В Windows 10 доступны различные варианты цветовых схем, которые относятся как к цветам самой операционной системы, так и к цветовой палитре окон и элементов интерфейса.
Для того чтобы изменить цветовую схему в Windows 10, нужно перейти в Настройки и выбрать раздел Персонализация. В этом разделе можно настроить различные аспекты интерфейса, включая цвета.
Выбор цветовой палитры
Первым шагом в изменении цветовой схемы является выбор цветовой палитры. В Windows 10 предлагается несколько предустановленных палитр, которые можно использовать или изменить по своему вкусу. Для этого нужно выбрать палитру из списка доступных опций.
Настройка цветов
После выбора цветовой палитры можно настроить конкретные цвета, используемые в окнах и интерфейсе. Для этого необходимо перейти в раздел Цвета и открыть список доступных опций.
- Цвет акцента: данный цвет используется для выделения активных элементов интерфейса, таких как кнопки и подложки.
- Цвет заголовков окон: настройка цвета заголовков окон.
- Цвет окон: выбор основного цвета окон.
При настройке цветов можно использовать готовые варианты из списка или настроить цвет вручную с помощью инструмента выбора цвета.
После выбора и настройки желаемых цветов, изменения применяются автоматически, и пользователь видит новую цветовую схему в работе. Если нужно вернуть значения по умолчанию, достаточно выбрать опцию Цвета по умолчанию.
Настройки цвета окна
В Windows 10 существуют возможности для настройки цвета окна, позволяющие вам изменить внешний вид операционной системы в соответствии с вашими предпочтениями. В этом разделе мы расскажем, как можно изменить цвет окна настройками Windows 10.
1. Щелкните правой кнопкой мыши на рабочем столе и выберите Персонализация из контекстного меню.
2. В открывшемся окне Параметры выберите раздел Цвет в левой части экрана.
3. В разделе Цвет вы можете выбрать один из предустановленных цветов, нажав на соответствующую кнопку. Также вы можете выбрать свой собственный цвет, щелкнув на кнопке Дополнительные настройки цвета.
4. Если вы выбрали Дополнительные настройки цвета, вы увидите дополнительные опции для настройки цвета. Вы можете настроить основной цвет, цвет акцента и прозрачность окон. Также можно выбрать свою цветовую схему из списка или создать свою собственную.
5. После того, как вы настроили цвет, нажмите кнопку Сохранить, чтобы применить изменения.
Теперь вы сможете насладиться новым внешним видом цвета окна в Windows 10, созданным в соответствии с вашими предпочтениями.
Изменение цвета активного окна
В Windows 10 вы можете изменить цвет активного окна, чтобы создать более персонализированный вид вашей операционной системы. Этот процесс довольно простой и займет всего несколько шагов.
Чтобы изменить цвет активного окна, выполните следующие действия:
- Откройте настройки. Кликните на кнопку Пуск, а затем на иконку Настройки.
- Выберите персонализацию. В окне настроек выберите вкладку Персонализация.
- Откройте раздел цвета. В левом меню выберите раздел Цвет.
- Настройте цвет активного окна. В разделе Цвет найдите опцию Акцентный цвет, и кликните по ней.
- Выберите цвет. В открывшемся меню выберите желаемый цвет активного окна.
- Примените изменения. Закройте окно настроек, чтобы применить выбранный цвет активного окна.
После выполнения этих шагов вы увидите, что цвет активного окна изменился на выбранный вами. Изменение цвета активного окна может быть не только стильным, но и практичным, помогая вам легко различать и настраивать окна на вашем рабочем столе.
Изменение цвета активного окна — это один из способов настроить внешний вид вашей операционной системы и сделать его более удобным и приятным для глаз. Попробуйте изменить цвет активного окна и наслаждайтесь новым внешним видом вашей Windows 10!
Применение системного цвета
В Windows 10 вы также можете изменить цвет окон, используя системный цвет. Системный цвет синхронизируется с различными элементами интерфейса, такими как панель задач, панель инструментов, окна приложений и т. д.
Чтобы применить системный цвет, откройте параметры персонализации следующим образом:
- Щелкните правой кнопкой мыши на рабочем столе и выберите Персонализация.
- Выберите вкладку Цвета.
- Скрольте вниз и выберите опцию Системный цвет.
После того как вы выбрали системный цвет, он будет автоматически применен ко всем элементам интерфейса, поддерживающим персонализацию на основе системного цвета.
Если вы хотите использовать свой собственный цвет, вы также можете включить опцию Свой цвет и выбрать нужный цвет из цветовой палитры.
Применение системного цвета может стать отличным способом придать своей операционной системе новый и свежий вид. Вы можете экспериментировать с различными цветами, чтобы найти тот, который вам нравится больше всего.
Добавление собственной цветовой схемы
Windows 10 позволяет вам добавить собственную цветовую схему, чтобы настроить внешний вид оконного интерфейса под свои предпочтения. Вам потребуется следовать всего нескольким простым шагам:
- Щелкните правой кнопкой мыши на рабочем столе и выберите Персонализация из контекстного меню.
- В открывшемся окне Настройки выберите вкладку Цвет.
- Прокрутите вниз и нажмите на ссылку Дополнительные цвета.
- На странице Дополнительные цвета найдите секцию Добавить свой цвет.
- Щелкните на кнопку Выбрать цвет, чтобы выбрать желаемый цвет или введите его hex-код в поле Цвет собственной цветовой схемы.
- При желании, вы можете также настроить прозрачность цвета, перемещая ползунок под полем ввода hex-кода.
- После выбора цвета нажмите на кнопку Сохранить собственную цветовую схему.
- Теперь ваша собственная цветовая схема будет доступна в списке цветов и вы сможете выбрать ее, чтобы применить к окнам на вашем компьютере.
Добавление собственной цветовой схемы позволяет вам создать уникальный и персонализированный внешний вид вашей системы Windows 10. Операционная система предлагает большое количество цветовых вариантов, но вы также можете создать собственные цвета, чтобы полностью соответствовать вашему стилю и вкусу.
Изменение цвета заголовка окна
Чтобы изменить цвет заголовка окна в Windows 10, вам понадобится выполнить следующие шаги:
Шаг 1: Откройте настройки персонализации
Нажмите правой кнопкой мыши на свободной области на рабочем столе и выберите Настройки персонализации в контекстном меню. Альтернативный способ — нажмите клавиши Win + I и выберите Персонализация в главном меню.
Шаг 2: Перейдите в раздел Цвета
В настройках персонализации выберите раздел Цвета в левой панели. Здесь вы найдете различные опции для настройки цветовых параметров операционной системы.
Шаг 3: Настройка цвета заголовка окна
Прокрутите страницу вниз и найдите опцию Цвет акцента. Нажмите на кнопку с выпадающим списком рядом с этой опцией и выберите желаемый цвет.
После выбора цвета заголовка окна вы сразу увидите его изменения на примере окна настройки персонализации. Также изменения применятся к другим окнам в операционной системе.
Вы также можете включить опцию Автоматически выбирать цвет, основанный на обои для автоматического подбора цвета заголовка окна, основываясь на текущих обоях рабочего стола.
Важно отметить, что изменение цвета заголовка окна не будет влиять на внешний вид приложений от сторонних разработчиков, так как они могут иметь свои собственные настройки оформления.
Убедитесь, что выбранный вами цвет заголовка окна хорошо читается и сочетается с другими элементами интерфейса операционной системы.
Изменение прозрачности окна
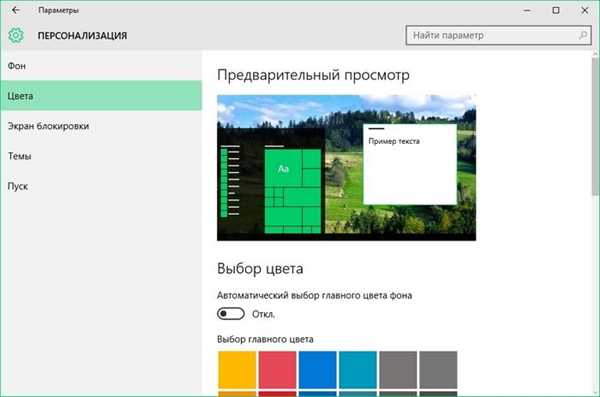
Windows 10 позволяет изменить прозрачность окон, чтобы создать более эстетически приятный интерфейс или улучшить функциональность. Прозрачность окна может быть полезна, например, для того чтобы не отвлекать внимание пользователя от фоновых элементов или для просмотра информации на нижних слоях окна. В этом разделе мы рассмотрим, как изменить прозрачность окна в Windows 10.
Способ 1: Использование настроек персонализации
Шаг 1: Нажмите правой кнопкой мыши на рабочем столе и выберите Настройки персонализации.
Шаг 2: В левой панели выберите Цвета.
Шаг 3: В разделе Цвет прокрутите вниз до настройки Прозрачность окна.
Шаг 4: Перемещайте ползунок прозрачности влево или вправо, чтобы изменить прозрачность окна по вашему выбору.
Способ 2: Использование третьестороннего программного обеспечения
Если встроенные настройки Windows 10 не удовлетворяют ваши требования, вы можете воспользоваться сторонним программным обеспечением для изменения прозрачности окна. В Интернете существует множество программ, которые позволяют настраивать прозрачность окна и обладают более широкими возможностями.
| Преимущества использования стороннего программного обеспечения | Недостатки использования стороннего программного обеспечения |
|---|---|
| Более гибкие настройки прозрачности окна | Некоторые программы могут быть платными |
| Больший выбор дизайнов и эффектов прозрачности | Возможность снижения производительности системы |
| Дополнительные функции, такие как изменение прозрачности по расписанию | Некоторые программы могут содержать рекламу |
Выбор программы для изменения прозрачности окна зависит от ваших предпочтений и требований. Необходимо учитывать возможные недостатки при выборе стороннего программного обеспечения.
Установка цвета для конкретного приложения
Windows 10 позволяет настраивать цветовую схему для каждого приложения отдельно. Это может быть полезно, если вы хотите выделить определенное приложение или сделать его более узнаваемым и легкочитаемым.
Чтобы установить цвет для конкретного приложения, выполните следующие шаги:
- Откройте Параметры, нажав комбинацию клавиш Win + I.
- Выберите Персонализация.
- В боковом меню выберите Цвета.
- Прокрутите вниз и найдите раздел Выберите свои цвета.
- Нажмите на поле рядом с Цвет акцента.
- Выберите нужный цвет из доступных вариантов или настройте пользовательский цвет.
- Найдите приложение, для которого хотите изменить цвет, в списке приложений внизу страницы.
- Нажмите на кнопку Цвет рядом с именем приложения.
- Выберите желаемый цвет для этого приложения.
- Повторите шаги 7-9 для всех приложений, которым хотите применить индивидуальные цвета.
После завершения этих шагов выбранный цвет будет применен только для указанных приложений. Если вы захотите вернуться к стандартной цветовой схеме для этих приложений, просто нажмите кнопку Сбросить рядом с цветом приложения.
Теперь вы знаете, как установить индивидуальный цвет для конкретного приложения в Windows 10. Этот метод позволяет настроить цвет для каждого приложения в зависимости от ваших предпочтений и потребностей.
Изменение цвета окон проводника
Windows 10 позволяет настроить цвета окон проводника, чтобы они соответствовали вашим предпочтениям и стилю. Чтобы изменить цвета окон проводника, выполните следующие шаги:
| Шаг 1: | Щелкните правой кнопкой мыши на рабочем столе и выберите Персонализация. |
| Шаг 2: | На странице Персонализация выберите Цвета в левой панели. |
| Шаг 3: | Прокрутите вниз и найдите раздел Выбрать свои цвета. |
| Шаг 4: | Чтобы изменить цвет окон проводника, выберите Активное окно и нажмите на кнопку Цвет. |
| Шаг 5: | Выберите цвет, который вы хотите использовать, из предлагаемых вариантов или настройте его самостоятельно, щелкнув на круглом ползунке и выбрав нужный оттенок. |
| Шаг 6: | После выбора цвета, закройте окно настройки цветов и проверьте, изменился ли цвет окон проводника. |
Теперь вы можете настроить цвет окон проводника в Windows 10 в соответствии с вашими личными предпочтениями и стилем.
Использование тематических цветовых схем
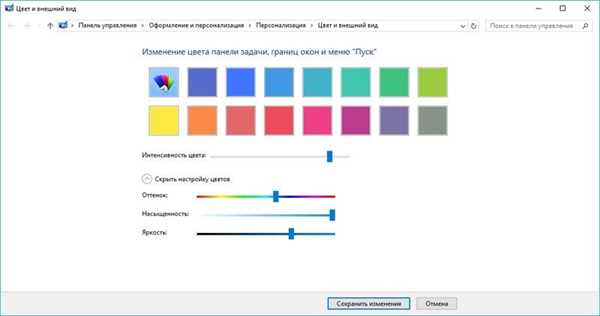
Чтобы использовать тематическую цветовую схему в Windows 10, следуйте этим шагам:
- Откройте Настройки Windows 10, нажав правой кнопкой мыши на кнопке Пуск в левом нижнем углу экрана и выбрав пункт Настройки.
- В открывшемся окне Настройки выберите пункт Персонализация.
- На панели слева выберите Цвета.
- В разделе Цвет выберите вкладку Тематическая цветовая схема.
- Выберите предустановленную тематическую цветовую схему из списка.
- Примените выбранную тематическую цветовую схему, нажав кнопку Сохранить.
После применения тематической цветовой схемы вы сразу увидите изменения в пользовательском интерфейсе Windows 10. Все окна и элементы будут использовать выбранные цвета.
Если вам не подходит ни одна из предустановленных тематических цветовых схем, вы можете создать свою собственную цветовую схему в разделе Персонализация на странице Цвета. Для этого выберите вкладку Пользовательская цветовая схема и настройте нужные цвета.
| Пункт меню | Действие |
|---|---|
| Настройки | Нажмите правой кнопкой мыши на кнопке Пуск и выберите пункт Настройки. |
| Персонализация | Выберите пункт Персонализация в окне Настройки. |
| Цвета | На панели слева выберите Цвета. |
| Тематическая цветовая схема | Выберите вкладку Тематическая цветовая схема в разделе Цвет. |
| Сохранить | Примените выбранную тематическую цветовую схему, нажав кнопку Сохранить. |
Использование тематических цветовых схем может помочь вам создать уютную и комфортную рабочую среду в Windows 10. Вы можете менять цветовые схемы в зависимости от настроения или рабочих задач, а также экспериментировать с различными комбинациями цветов для достижения оптимального визуального эффекта.