Частота памяти является важной характеристикой компьютера, влияющей на его производительность. Знание текущей частоты памяти полезно, например, при планировании апгрейда или оптимизации системы. В этом подробном руководстве мы расскажем, как вы можете узнать текущую частоту памяти вашего компьютера.
Первым способом является использование специальной утилиты, которая позволяет просмотреть детальную информацию о вашей системе. Некоторые операционные системы, такие как Windows или macOS, уже имеют встроенные инструменты для этого. Например, в Windows вы можете воспользоваться «Диспетчером задач», а в macOS – «Утилитой системной информации». Откройте одну из этих утилит и найдите раздел с информацией о памяти. Обратите внимание на параметр «Частота» или «Скорость» памяти, который указывает текущую частоту работы памяти.
Если у вас нет доступа к таким утилитам или вам нужны более подробные сведения о частоте памяти, вы можете воспользоваться программным обеспечением, специально разработанным для этой цели. Можно найти множество бесплатных программ, которые предоставляют информацию о вашей системе, включая частоту памяти. Один из таких популярных инструментов – это CPU-Z. Просто скачайте и установите его на ваш компьютер, запустите программу и найдите раздел с информацией о памяти. В нем вы увидите текущую частоту памяти в МГц или ГГц.
Важно отметить, что частота памяти может быть указана как базовая (как она была изначально задана производителем) или эффективная (как она реально работает в данный момент). Базовая частота обычно указывается на наклейках на памяти или в документации, а эффективная частота может отличаться от базовой из-за различных факторов, включая настройки BIOS или разгон.
Теперь, когда вы знаете несколько способов узнать текущую частоту памяти вашего компьютера, вы можете легко контролировать это параметр и необходимым образом настраивать свою систему для достижения максимальной производительности.
Определение типа памяти
Перед тем, как узнать текущую частоту памяти, необходимо определить ее тип. Выяснить тип памяти можно несколькими способами:
- Посмотреть на этикетку на памяти. Обычно на ней указан тип и другая информация.
- Использовать программное обеспечение для определения типа памяти. Существуют специальные утилиты, которые позволяют узнать информацию о памяти компьютера.
- Проверить тип памяти в BIOS. Для этого необходимо перезагрузить компьютер и зайти в BIOS. В разделе Системная информация или Настройки памяти вы сможете найти информацию о типе памяти.
После определения типа памяти, вы сможете продолжить и узнать текущую частоту. Учтите, что для получения точной информации, следует использовать несколько различных источников, так как они могут давать немного различные результаты.
Узнайте, сколько у вас слотов памяти
Чтобы узнать, сколько слотов памяти доступно на вашем компьютере, следуйте этим простым инструкциям:
Шаг 1: Откройте «Диспетчер задач»
Нажмите правой кнопкой мыши на панели задач внизу экрана и выберите «Диспетчер задач» из контекстного меню.
Шаг 2: Перейдите на вкладку «Производительность»
В «Диспетчере задач» выберите вкладку «Производительность».
Теперь вы увидите информацию о процессоре, памяти и других компонентах компьютера.
На вкладке «Производительность» выберите «Память».
Шаг 3: Просмотрите количество слотов памяти
В разделе «Физическая память», внизу окна, вы увидите информацию о количестве доступной памяти и количество слотов памяти.
Количество слотов памяти указано рядом с надписью «Слоты для ОЗУ» или «Слоты памяти».
Обратите внимание, что некоторые производители могут размещать информацию о слотах памяти на других вкладках или в других разделах «Диспетчера задач».
Это может помочь вам определить, есть ли свободные слоты, если вы хотите увеличить объем памяти вашего компьютера.
Проверьте максимальную поддерживаемую частоту памяти
Прежде чем узнать текущую частоту памяти, важно узнать максимальную поддерживаемую частоту вашим устройством. Это позволит вам определить, насколько можно увеличить частоту памяти без риска возникновения несовместимости или сбоев системы.
Способ 1: Документация вашего компьютера или материнской платы
Прежде чем обращаться к программным средствам, проверьте документацию вашего компьютера или материнской платы. В ней должна содержаться информация о максимальной поддерживаемой частоте памяти. Обратитесь к руководству пользователя или веб-сайту производителя для получения точной информации о вашем оборудовании.
Способ 2: Используйте специализированное программное обеспечение для анализа системы

Если вы не можете найти документацию или хотите получить более подробную информацию о вашей платформе, можно воспользоваться специализированным программным обеспечением для анализа системы. Некоторые из таких программ, например CPU-Z или Speccy, позволяют отобразить информацию о вашем оборудовании, включая максимальную поддерживаемую частоту памяти.
- Загрузите и установите выбранное программное обеспечение с официального веб-сайта.
- Запустите программу и дождитесь окончания анализа вашей системы.
- Найдите раздел, содержащий информацию о памяти или процессоре, и найдите значение, относящееся к максимальной поддерживаемой частоте памяти.
Обратите внимание, что результаты, полученные с помощью программного обеспечения, могут незначительно отличаться от указанных в документации. Всегда обращайтесь к официальным источникам, чтобы быть уверенными в максимальной поддерживаемой частоте памяти вашей системы.
Проверьте текущую частоту памяти в BIOS
Шаг 1: Загрузите компьютер в BIOS
Перезагрузите компьютер и нажмите указанную клавишу (обычно это Delete, F2 или F12), чтобы войти в BIOS. Осталось очень мало времени, поэтому следите за экраном и переходите к следующему шагу.
Шаг 2: Найдите раздел памяти в BIOS
В BIOS найдите раздел, отвечающий за настройку памяти. Это может быть раздел ‘Advanced’, ‘Chipset’, ‘Memory’ или что-то подобное. Навигация в BIOS может отличаться в зависимости от производителя материнской платы, поэтому ориентируйтесь на предоставленные подсказки на экране.
Шаг 3: Проверьте текущую частоту памяти
Внутри раздела памяти найдите параметр, отвечающий за текущую частоту памяти. Название параметра может варьироваться в зависимости от производителя и модели материнской платы. Обычно он называется ‘Memory Frequency’ или ‘DRAM Frequency’.
Примечание: Значение параметра частоты памяти обычно представлено в мегагерцах (МГц).
Шаг 4: Запишите текущую частоту памяти
Запишите значение текущей частоты памяти, чтобы иметь это значение для справки или для дальнейшей настройки компьютера.
Обратите внимание, что изменение настроек BIOS может привести к нежелательным последствиям и даже повреждению компьютера. Будьте осторожны и проконсультируйтесь с профессионалами, если вы не уверены в том, что делаете.
Используйте программное обеспечение для определения частоты памяти
Существует множество программных инструментов, которые могут помочь вам определить текущую частоту памяти вашего компьютера. Эти инструменты обычно предоставляют подробную информацию о различных характеристиках вашей памяти, включая скорость и тайминги.
Одним из самых популярных и удобных инструментов является CPU-Z. Это бесплатная программа, которая предоставляет подробную информацию о вашем процессоре, памяти, материнской плате и других компонентах системы. Чтобы узнать частоту памяти с помощью CPU-Z, просто скачайте и установите программу, затем откройте вкладку Memory и найдите значение, отображаемое рядом с Frequency.
Еще один популярный инструмент — HWMonitor. Он предоставляет подробную информацию о различных характеристиках вашей системы, включая температуру компонентов, напряжение и частоту памяти. Чтобы узнать текущую частоту памяти с помощью HWMonitor, установите программу, запустите ее и найдите значение, отображаемое рядом с Memory Clock.
Однако удобство использования программного обеспечения может варьироваться в зависимости от ваших потребностей и предпочтений. Поэтому рекомендуется ознакомиться с различными инструментами и выбрать тот, который лучше всего подходит для ваших нужд.
Используйте командную строку для определения частоты памяти
Если вы хотите узнать текущую частоту памяти на вашем компьютере, вы можете использовать командную строку.
1. Откройте командную строку, нажав клавишу Win + R и введите cmd. Затем нажмите Enter.
2. В командной строке введите команду wmic MEMORYCHIP GET Speed и нажмите Enter.
3. Вы увидите результат, где указана частота памяти вашего компьютера. Например, Speed: 2133 означает, что частота памяти равна 2133 МГц.
Таким образом, с помощью командной строки вы можете легко определить текущую частоту памяти на вашем компьютере.
Проверьте текущую частоту памяти с помощью специализированных утилит
Если вы хотите узнать текущую частоту памяти вашего компьютера или ноутбука, есть несколько специализированных утилит, которые помогут вам справиться с этой задачей. В этом разделе мы рассмотрим несколько популярных инструментов, которые вы можете использовать.
1. CPU-Z
CPU-Z является одним из наиболее распространенных утилит для получения информации о вашем процессоре, материнской плате и оперативной памяти. Она предоставляет подробные технические данные, включая текущую частоту памяти.
Чтобы узнать текущую частоту памяти с помощью CPU-Z, вам нужно:
- Скачать и установить CPU-Z с официального сайта разработчика.
- Запустить программу и перейти на вкладку с названием Memory.
- На этой вкладке вы увидите информацию о вашей оперативной памяти, включая частоту памяти, указанную в разделе DRAM Frequency.
2. Speccy
Speccy — это еще одна популярная утилита, позволяющая получить подробную информацию о аппаратной части вашего компьютера, включая оперативную память и ее текущую частоту.
Чтобы узнать текущую частоту памяти с помощью Speccy, выполните следующие действия:
- Скачайте и установите Speccy с официального сайта.
- Запустите программу и вы увидите подробную информацию о вашем компьютере.
- На вкладке RAM вы найдете информацию о вашей оперативной памяти и ее текущей частоте.
Используя эти специализированные утилиты, вы сможете легко и быстро узнать текущую частоту памяти на вашем компьютере или ноутбуке. Это может быть полезно, если вы хотите узнать, совпадает ли текущая частота памяти с заявленной максимальной частотой, или если вы планируете апгрейдить свою оперативную память и хотите выбрать модули с нужной частотой.
Узнайте текущую частоту памяти с помощью операционной системы
Операционные системы предоставляют различные способы для получения информации о текущей частоте памяти компьютера. Вот несколько способов для разных операционных систем:
| Windows |
|
| macOS |
|
| Linux (командная строка) |
|
Используя эти простые инструкции, вы сможете быстро определить текущую частоту памяти вашего компьютера без необходимости открывать системный блок или разбирать ноутбук. Эта информация может быть полезной при обновлении памяти или оптимизации работы компьютера.
Проверьте текущую частоту памяти с помощью системной информационной утилиты
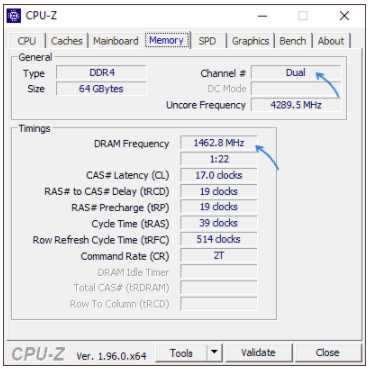
Шаг 1: Откройте Диспетчер задач
- Щелкните правой кнопкой мыши по панели задач Windows в нижней части экрана.
- В контекстном меню выберите пункт Диспетчер задач.
- Откроется окно Диспетчера задач.
Шаг 2: Перейдите на вкладку Память
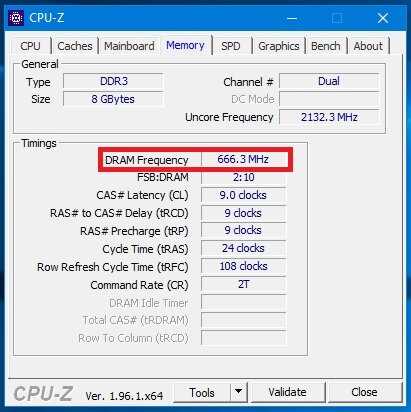
- В окне Диспетчера задач щелкните на вкладке Память.
Шаг 3: Узнайте текущую частоту памяти
- На вкладке Память вы увидите информацию о текущей частоте памяти.
- Частота памяти может быть представлена в таких единицах измерения, как мегагерцы (МГц) или гигагерцы (ГГц).
- Информацию о текущей частоте памяти можно использовать для определения производительности вашего компьютера и планирования обновления памяти при необходимости.
Теперь вы знаете, как проверить текущую частоту памяти с помощью системной информационной утилиты Диспетчер задач в операционной системе Windows. Используйте эту информацию для более эффективного управления ресурсами вашего компьютера.
Проверьте текущую частоту памяти с помощью программы для мониторинга аппаратных ресурсов
Шаг 1: Найдите программу для мониторинга аппаратных ресурсов, которая поддерживает отображение текущей частоты памяти. Некоторые из таких программ включают CPU-Z, HWMonitor, AIDA64 и Speccy. Вы можете найти их на официальных веб-сайтах или скачать отзывчивую версию.
Шаг 2: Установите выбранную программу на ваш компьютер и запустите ее.
Шаг 3: Когда программа запущена, вы должны найти раздел, посвященный памяти, или вкладку, где отображается информация о памяти. Обычно они должны быть доступны в главном окне программы или в меню инструментов.
Шаг 4: В этом разделе или вкладке вы увидите информацию о текущей частоте памяти. Эта информация может быть представлена в гигагерцах (ГГц) или мегагерцах (МГц). Обратите внимание, что частота памяти может быть разблокирована, то есть, не все значения могут быть доступны для просмотра.
Шаг 5: Запишите или запомните текущую частоту памяти. Эта информация может понадобиться вам в будущем, особенно если вы планируете выполнить апгрейд вашей памяти или изменить настройки системы.
Теперь вы знаете, как проверить текущую частоту памяти с помощью программы для мониторинга аппаратных ресурсов. Эта информация может быть полезна для определения производительности вашей системы и узнавания, соответствует ли она требованиям для запуска определенных программ или игр.