У тебя есть потребность узнать, какой чипсет находится на материнской плате или ноутбуке? Определить модель чипсета может быть полезным, так как эта информация позволяет определить совместимость устройств системной шины с другими компонентами компьютера.
Для начала, можно воспользоваться диспетчером устройств, чтобы проверить модель чипсета. Для этого откройте диспетчер устройств и найдите раздел Системные устройства. Здесь вы можете найти разные устройства, связанные с материнской платой компьютера.
Один из способов найти модель чипсета — это посмотреть на свойства моста в диспетчере устройств. Обычно, название чипсета содержится в названии моста. Например, если вы используете процессор AMD на вашей материнской плате, то модель чипсета может быть указана как AMD Southbridge.
Если у вас ноутбук, то такую информацию можно найти на официальном сайте производителя. Для этого найдите раздел с характеристиками вашей модели ноутбука и посмотрите, какая серия чипсета указана в спецификациях. Обратите внимание на ту же информацию и приобретая новый компьютер или обновляя уже собранный, стоит учесть совместимость компонентов с моделью чипсета.
Что такое чипсет
Северный мост отвечает за связь между процессором и остальными устройствами компьютера, такими как оперативная память и видеокарта. Южный мост, напротив, отвечает за связь с внешними устройствами, такими как жесткий диск, USB-порты и аудиокарты.
Как определить серию чипсета в своем ноутбуке

Чтобы проверить, какой чипсет установлен в твоем ноутбуке, можно воспользоваться диспетчером устройств. В нем можно найти информацию о чипсете материнской платы, который используется в ноутбуке.
Для этого необходимо:
- Открой диспетчер устройств, нажав сочетание клавиш Win + X и выбрав Диспетчер устройств из контекстного меню.
- Раскрой раздел Системные устройства и найди устройство с названием Чипсет.
- Кликни правой кнопкой мыши на устройстве Чипсет и выбери пункт Свойства.
- В открывшемся окне перейди на вкладку Детали. В разделе Свойство выбери из списка Идентификатор устройства.
- Посмотри на значение поля Идентификатор устройства. Там будет указана информация о чипсете твоего ноутбука.
Таким образом, ты сможешь определить серию чипсета своего ноутбука и узнать, на какой мост он установлен.
Зачем нужно определить серию чипсета
Зная серию чипсета, ты можешь определить совместимость компонентов и выбрать подходящие модели. Если, например, тебе нужно заменить процессор, ты должен узнать, какой чипсет установлен на материнской плате, чтобы выбрать подходящую модель процессора.
Также знание серии чипсета позволяет тебе проверить поддержку различных функций и технологий, которые доступны в зависимости от типа чипсета. Например, некоторые серии чипсетов поддерживают разгон процессора или расширенные возможности графики.
Чтобы узнать серию чипсета на компьютере, ты можешь просмотреть информацию о системной плате в диспетчере устройств или в BIOS. В случае ноутбука, ты также можешь найти информацию о чипсете на сайте производителя или в документации к устройству.
Итак, зная серию чипсета, ты сможешь определить совместимость компонентов, проверить поддержку различных функций и выбрать подходящую модель для апгрейда или ремонта компьютера.
Как найти информацию о чипсете в системе
Для того чтобы проверить чипсет в своей системе, ты можешь воспользоваться диспетчером устройств. Для этого:
- Открой диспетчер устройств. Можно сделать это, нажав комбинацию клавиш Win + X и выбрав Диспетчер устройств.
- В диспетчере устройств найди раздел Системная плата и разверни его.
- Теперь тебе нужно найти информацию о чипсете. Обрати внимание, что в системной плате может быть несколько разных устройств, связанных с чипсетом. Один из них будет отвечать за материнскую плату, а другой — за южный мост.
- Чтобы определить, какой именно чипсет установлен в твоей системе, посмотри на модель устройства, отвечающего за мост. Обычно это будет название с цифрами и буквами, например, AMD X570.
Теперь ты знаешь, как найти информацию о чипсете в своей системе. Это может быть полезно, например, при выборе драйверов для устройств или при поиске информации о допустимых возможностях и ограничениях системной платы.
Метод 1: использование системной информации
Шаг 1: Открыть Диспетчер устройств
Чтобы узнать модель чипсета на ноутбуке или компьютере, откройте Диспетчер устройств. Чтобы это сделать, нажмите комбинацию клавиш Win + X, а затем выберите пункт Диспетчер устройств из контекстного меню.
Шаг 2: Найти Чипсет в Системной информации
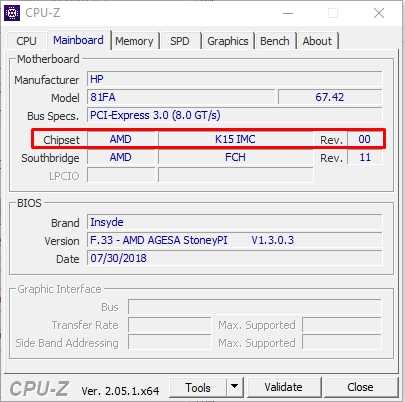
В окне Диспетчера устройств найдите раздел Чипсеты или Системные устройства. Нажмите на него, чтобы раскрыть список устройств, связанных с чипсетом.
Процессора, южного моста, и других компонентов системы. Именно здесь можно посмотреть и найти информацию о вашем чипсете.
Вам может потребоваться прокрутить список или найти разделы с названиями, связанными с чипсетом, например, South Bridge или PCI Express Root Port.
| Устройство | Модель чипсета |
|---|---|
| Процессор | AMD Ryzen 5 |
| Южный мост | AMD X370 |
Информация о модели чипсета должна быть указана рядом с названием компонента.
Метод 2: использование программы для определения чипсета
Если вы хотите быстро и легко определить серию чипсета материнской платы вашего ноутбука, можно воспользоваться специальными программами. Они позволяют автоматически определить установленный чипсет и предоставить всю необходимую информацию о вашей системной плате.
Шаг 1: Загрузите программу для определения чипсета
Существует множество программ, которые могут помочь вам определить чипсет вашего ноутбука. Одним из наиболее популярных вариантов является программа CPU-Z. Вы можете загрузить ее с официального сайта разработчика и установить на свой компьютер.
Шаг 2: Запустите программу и найдите информацию о чипсете
После установки и запуска программы CPU-Z вы увидите несколько разделов информации. Для того чтобы найти информацию о своем чипсете, перейдите в раздел Материнская плата. В этом разделе вы сможете узнать модель вашего чипсета, его версию и другие подробности.
Также, вы можете воспользоваться программами, такими как Speccy, Everest, AIDA64 или HWiNFO. Они также предоставляют подробную информацию о вашем компьютере, включая чипсет материнской платы.
Используя любую из этих программ, вы сможете быстро и легко определить серию чипсета вашего ноутбука. Это особенно полезно, если вам нужно обновить драйверы или сделать другие изменения в системе.
Метод 3: использование командной строки
Если у тебя есть доступ к командной строке , ты можешь использовать ее, чтобы узнать информацию о чипсете своего устройства. Вот как определить чипсет компьютера или ноутбука:
-
Шаг 1: Нажми на клавишу Win + R одновременно, чтобы открыть Выполнить.
-
Шаг 2: Введи команду devmgmt.msc и нажми ОК, чтобы открыть Диспетчер устройств.
-
Шаг 3: Разверни раздел Чипсеты или Системные устройства, чтобы найти информацию о чипсете.
-
Шаг 4: Найди модель материнской платы в списке устройств и анализируй столбец Производитель или Описание, чтобы определить чипсет.
Обычно в Диспетчере устройств можно найти информацию о модели и производителе материнской платы, а значит, узнать чипсет. Если ты не можешь найти нужную информацию в Диспетчере устройств, можешь попробовать использовать утилиты от производителя компьютера или ноутбука, чтобы получить более подробную информацию о своем устройстве.
Например, если твой компьютер или ноутбук с процессором AMD, ты можешь воспользоваться командой wmic baseboard get product,manufacturer в командной строке, чтобы получить информацию о производителе и модели материнской платы. Это поможет определить чипсет твоего устройства.
В случае ноутбука с процессором AMD ты можешь проверить информацию о чипсете в Диспетчере устройств. Разверни раздел Системные устройства и найди Чипсеты. В этом разделе ты сможешь найти информацию о чипсете своего ноутбука.
Таким образом, командная строка является удобным инструментом для определения чипсета компьютера или ноутбука. Воспользуйся вышеуказанными методами, чтобы найти информацию о чипсете своего устройства.
Шаг 1: находим название модели материнской платы
Чтобы определить серию чипсета на компьютере или ноутбуке с AMD процессором, нужно узнать, какой чипсет стоит на материнской плате. Для этого можно воспользоваться системным диспетчером устройств.
1. Нажми на кнопку Пуск в левом нижнем углу экрана.
2. В поисковой строке введи Устройства и принтеры и выбери соответствующий пункт в результате поиска.
3. В открывшемся окне Устройства и принтеры найди иконку с изображением твоего ноутбука или компьютера, и кликни правой кнопкой мыши по ней.
4. В контекстном меню выбери пункт Свойства.
На компьютере:
1. В открывшемся окне Свойства найди вкладку Оборудование.
2. Кликни на кнопку Диспетчер устройств.
На ноутбуке:
1. В открывшемся окне Свойства найди вкладку Оборудование.
2. Кликни на кнопку Диспетчер устройств.
3. В открывшемся диспетчере устройств найди раздел Чипсеты или South Bridge (южный мост).
4. Среди устройств в этом разделе найди свою материнскую плату. Обычно название модели материнской платы указано рядом с разделом Чипсет или Мост. Запомни название модели.
Теперь, когда ты знаешь название модели материнской платы, можешь переходить к следующему шагу и определить серию чипсета.
Шаг 2: ищем информацию о чипсете по названию модели материнской платы
Для определения серии чипсета в вашем компьютере или ноутбуке вам потребуется узнать модель материнской платы. Модель материнской платы обычно указывается на наклейке или печатной плате самой платы. Чтобы узнать модель материнской платы, вам необходимо выполнить следующие действия:
Шаг 1: Проверить системную информацию компьютера на наличие данных о материнской плате
1. Откройте меню Пуск и перейдите в раздел Настройки.
2. В разделе Настройки выберите Система и откройте раздел О системе.
3. В информации о системе найдите пункт Модель устройства или Материнская плата.
4. Запишите название модели материнской платы.
Шаг 2: Посмотреть название модели материнской платы в ноутбуке
1. Если вы пользуетесь ноутбуком, обратите внимание на нижнюю часть ноутбука.
2. Там вы обнаружите наклейку или гравировку с указанием модели материнской платы.
3. Запишите название модели материнской платы.
Шаг 3: Найти модель материнской платы в интернете
1. В открытом поисковике введите название модели материнской платы, которая была у вас найдена в предыдущих шагах.
2. Нажмите Enter и дождитесь результатов поиска.
3. Среди результатов вы увидите информацию о вашей материнской плате и ее характеристики.
4. Найдите информацию о южном и северном мостах чипсета.
Теперь у вас есть необходимая информация о модели материнской платы и ее чипсете. Вы можете определить серию чипсета, посмотрев, какой чипсет стоит у вас на ноутбуке или компьютере.
Модель чипсета южного моста
В системной плате компьютера или ноутбука есть два основных чипсета: северный и южный. Чтобы узнать модель чипсета южного моста, нужно:
1. Открыть диспетчер устройств. Для этого можно воспользоваться сочетанием клавиш Win + X и выбрать Устройства и принтеры.
2. В открывшемся окне выбрать Диспетчер устройств.
3. В диспетчере устройств найти раздел Чипсеты или Системные устройства.
4. Раскрыть раздел Чипсеты или Системные устройства, чтобы увидеть модель чипсета южного моста.
5. В полученном списке устройств найти нужную модель чипсета.
Если диспетчер устройств не показывает модель чипсета южного моста, можно воспользоваться специальной программой для определения аппаратных характеристик, например, приложением CPU-Z или HWiNFO.
Таким образом, чтобы узнать модель чипсета южного моста своего компьютера или ноутбука, можно проверить диспетчер устройств или воспользоваться программой для определения аппаратных характеристик.
Что такое южный мост
Чипсет — это набор микросхем, который управляет и контролирует основные функции системной платы. В случае ноутбука или компьютера с процессором AMD, вы можете найти модель чипсета, выполнив следующие шаги:
Шаг 1: Проверить в диспетчере устройств
Для определения модели чипсета можно использовать диспетчер устройств. Для этого выполните следующие действия:
- Нажмите на кнопку Пуск в левом нижнем углу экрана.
- Введите Диспетчер устройств в строку поиска и откройте программу.
- В диспетчере устройств найдите раздел Системные устройства или Чипсет.
- Посмотрите свойства устройства, чтобы узнать модель чипсета.
Шаг 2: Посмотреть на плату компьютера или ноутбука
Внутри компьютера или ноутбука на системной плате можно найти надпись с указанием модели чипсета. Для того чтобы определить свой чипсет, у вас поможет следующая инструкция:
- Откройте корпус компьютера или ноутбука, убедившись в отсутствии подключения к электричеству.
- Найдите плату на материнской плате, она находится рядом с процессором.
- Прочитайте надпись на плате, чтобы узнать модель чипсета.
Теперь у вас есть информация о модели чипсета вашего ноутбука или компьютера. Эта информация может быть полезна для определения совместимости с другими устройствами и программным обеспечением.