Microsoft Word — это один из самых популярных текстовых редакторов, который предоставляет широкие возможности для создания и форматирования документов. Одна из таких возможностей является работа с таблицами. Часто при работе с таблицами возникает необходимость удалить один или несколько столбцов. Несмотря на то, что данная операция может показаться неочевидной, она вполне доступна даже начинающим пользователям.
Выделите столбец таблицы, который нужно удалить. Для этого кликните на букву, обозначающую данный столбец, расположенную в верхней части таблицы. После выделения столбца, на панели управления таблицей появится вкладка Разметка. Кликните на эту вкладку.
На вкладке Разметка в группе Столбцы найдите кнопку Удалить. Кликните на нее. Вам будет предложено выбрать между удалением выделенного столбца, удалением всех столбцов слева или удалением всех столбцов справа от выделенного. Сделайте необходимый выбор и кликните на него.
Поздравляем, столбец успешно удален! В случае, если вы хотите удалить несколько столбцов, просто повторите описанные выше действия для каждого столбца. Теперь вы знаете, как удалить столбцы в таблице Microsoft Word и можете легко редактировать свои документы с помощью данной функции.
Понимание таблиц в Microsoft Word
Для создания таблицы в Word можно воспользоваться вкладкой Вставка и выбрать опцию Таблица. Также можно использовать горячие клавиши или нарисовать таблицу с помощью инструмента Рисование таблицы. Гибкость настройки таблицы позволяет задавать ее размеры, стиль, цвет и обводку ячеек.
Каждая таблица состоит из рядов и столбцов. Первая строка таблицы обычно используется для заголовка, а остальные строки — для данных. В каждой ячейке таблицы можно разместить текст, графику или другую информацию.
Для редактирования таблицы в Word можно кликнуть по ячейке и начать вводить данные. Чтобы добавить или удалить строку или столбец, можно воспользоваться контекстным меню или вкладкой Макет в таблице.
Когда таблица в Word нуждается в изменениях, можно изменить ее размеры, шаблон или цвет. Для этого можно выбрать таблицу целиком и перейти во вкладку Конструктор таблиц, где доступны различные опции стилизации.
Преимущества использования таблиц в Microsoft Word
- Четкая организация данных: таблицы позволяют четко структурировать информацию и сделать ее легко читаемой.
- Удобное форматирование: с помощью таблиц можно применять одинаковое форматирование к ячейкам, рядам или столбцам, что экономит время.
- Возможность проводить анализ: таблицы позволяют сравнивать данные, вычислять суммы и подсчитывать количество элементов, что полезно при анализе данных.
Заключение
Таблицы в Microsoft Word — это мощный инструмент для организации информации и проведения анализа данных. Их гибкость и возможности форматирования делают их незаменимыми при создании отчетов, таблиц расписания, списков и других документов, где необходимо представить данные в удобном и наглядном виде.
Зачем удалять столбец в таблице
1. Корректировка размеров таблицы
Удаление столбца позволяет вам изменить размеры таблицы, чтобы она лучше соответствовала содержанию. Если столбец содержит слишком много информации или, наоборот, остался пустым, его удаление может помочь достичь более равномерного распределения информации в таблице.
2. Улучшение визуального оформления
Удаление столбца может изменить внешний вид таблицы и сделать ее более эстетически приятной. Если один столбец выглядит излишне широким или узким, его удаление может помочь достичь более сбалансированного внешнего вида таблицы.
3. Удаление ненужных данных
Если в таблице есть столбец с данными, которые больше не актуальны или не нужны, удаление этого столбца поможет очистить таблицу от ненужной информации. Это может быть полезным, особенно если таблица должна быть представлена или передана другим пользователям.
В любом случае удаление столбца в таблице Microsoft Word — это простой и удобный способ изменить структуру и внешний вид таблицы.
Преимущества удаления столбца
Удаление столбца в таблице Microsoft Word позволяет редактировать структуру документа, улучшать его оформление и повышать удобство чтения. Ниже приведены некоторые преимущества удаления столбца:
1. Оптимизация места:
Удаление столбца может помочь уменьшить размер таблицы и освободить дополнительное место на странице. Это особенно полезно, если таблица слишком широкая и занимает слишком много места на странице.
2. Улучшение визуального представления:
Удаление столбца может изменить внешний вид таблицы и сделать ее более эстетически привлекательной. Это позволяет упорядочить информацию в таблице, выровнять текст и создать более привлекательный дизайн.
3. Лучшая читаемость:
Удаление столбца в таблице может улучшить читаемость документа. Например, если в таблице есть столбец, содержащий ненужную или повторяющуюся информацию, его удаление поможет упростить структуру таблицы и сделать текст более понятным для читателя.
4. Улучшение аналитики данных:
Удаление столбца в таблице позволяет удалять ненужные или незначимые данные, что способствует лучшему анализу информации. Это может быть полезно при работе с большими массивами данных и в случаях, когда необходимо упростить представление информации для получения более точных результатов.
В зависимости от требований и целей документа, удаление столбца в таблице может иметь разные преимущества. Это простой и эффективный способ настройки таблицы в Microsoft Word, который помогает улучшить оформление, читабельность и функциональность документа.
Шаги для удаления столбца в таблице Microsoft Word
Шаг 1: Выделите столбец, который нужно удалить
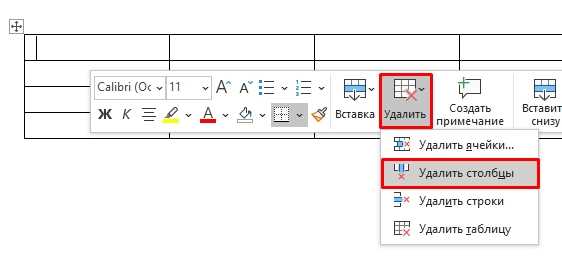
Наведите курсор на первую ячейку столбца, который вы хотите удалить. Появится стрелка. Кликните на стрелку, чтобы выделить столбец.
Шаг 2: Откройте вкладку Макет в верхней части приложения
В верхней части приложения найдите вкладку Макет и кликните на нее. Откроется панель инструментов Макет.
Шаг 3: Нажмите на кнопку Удалить столбец
В панели инструментов Макет найдите и кликните на кнопку Удалить столбец. Столбец, который вы выделили на шаге 1, будет удален из таблицы.
Теперь вы знаете, как удалить столбец в таблице Microsoft Word. Следуя этим простым шагам, вы с легкостью сможете изменять таблицы в своих документах Word.
Шаг 1: Выбор таблицы
Прежде чем удалить столбец в таблице Microsoft Word, вам необходимо выбрать нужную таблицу, в которой находится этот столбец. Для этого выполните следующие действия:
- Откройте документ Microsoft Word, содержащий таблицу, из которой нужно удалить столбец.
- Перейдите к месту в документе, где находится таблица.
- Выделите всю таблицу, щелкнув левой кнопкой мыши и перетаскивая курсор от верхнего левого угла таблицы до её нижнего правого угла.
После того, как вы выберете таблицу, вы будете готовы перейти к следующему шагу по удалению столбца из таблицы.
Примечание: Если вам нужно удалить несколько столбцов, вы можете выполнить этот же процесс для каждого необходимого столбца.
Нажмите, чтобы выбрать таблицу:
| Header 1 | Header 2 | Header 3 |
|---|---|---|
| Data 1 | Data 2 | Data 3 |
| Data 4 | Data 5 | Data 6 |
Шаг 2: Выделение столбца
После открытия документа в Microsoft Word и перехода к нужной таблице, необходимо выделить столбец, который вы хотите удалить.
Вот несколько способов, которыми вы можете выделить столбец:
- Кликните на заголовок столбца. Заголовки столбцов расположены над таблицей и содержат буквенные обозначения столбцов. После того, как вы кликнете на заголовок столбца, весь столбец будет выделен.
- Кликните правой кнопкой мыши в любой ячейке выбранного столбца и выберите Выделить столбец в контекстном меню. Весь столбец будет выделен автоматически.
- Если вы хотите выделить несколько столбцов, удерживайте клавишу Shift и кликайте на заголовки нужных столбцов. Выделение будет продолжаться до тех пор, пока вы не отпустите клавишу Shift.
После того, как столбец будет выделен, вы можете перейти к следующему шагу: удалению столбца.
Шаг 3: Удаление столбца
Чтобы удалить столбец в таблице Microsoft Word, выполните следующие действия:
1. Выделите столбец
Кликните на верхнюю ячейку столбца, который вы хотите удалить. Затем, зажав левую кнопку мыши, выделите весь столбец.
2. Откройте контекстное меню
Нажмите правую кнопку мыши на выделенном столбце, чтобы открыть контекстное меню.
3. Выберите опцию Удалить столбец
В контекстном меню выберите опцию Удалить столбец. Соответствующий столбец таблицы будет удален.
Внимание к последствиям удаления столбца
Перед удалением столбца в таблице Microsoft Word важно учесть возможные последствия. Удаление столбца может привести к изменению структуры таблицы и нарушению дизайна документа.
При удалении столбца следует учитывать, что это может привести к смещению всех остальных столбцов. Если в таблице присутствуют сложные форматирования или объединение ячеек, удаление столбца может нарушить целостность дизайна.
Также следует помнить, что удаление столбца в таблице может повлиять на выравнивание содержимого и порядок информации в других ячейках. В результате этого данные могут стать неразборчивыми или терять свою структуру.
Поэтому рекомендуется перед удалением столбца сделать резервную копию документа или таблицы. Это поможет избежать нежелательных последствий и вернуть все на место в случае необходимости.
Чтобы избежать проблем с удалением столбца, рекомендуется также обратиться к специалисту или использовать дополнительные инструменты, которые помогут в редактировании таблицы без нарушения ее структуры.
Обязательно запомните, что удаление столбца в таблице Microsoft Word может нарушить дизайн и структуру документа, поэтому оно должно быть выполнено с осторожностью и сознанием возможных последствий.
Альтернативные способы удаления столбца
Помимо использования команд и функций Microsoft Word, существуют и другие способы удаления столбца в таблице.
- Использование горячих клавиш. Вместо использования меню или панели инструментов, можно воспользоваться сочетанием горячих клавиш для удаления столбца. Например, для удаления столбца можно нажать комбинацию клавиш Ctrl + Shift + -.
- Использование мыши. Если вы хотите удалить столбец с помощью мыши, вам нужно выбрать столбец, щелкнув на заголовке столбца правой кнопкой мыши, и выбрать опцию Удалить столбец.
- Использование контекстного меню. Вы также можете использовать контекстное меню для удаления столбца. Для этого нужно щелкнуть правой кнопкой мыши на заголовке столбца и выбрать опцию Удалить столбец из контекстного меню.
- Использование команды Вырезать. Команда Вырезать позволяет удалить содержимое ячейки или выделенного фрагмента и сохранить его в буфере обмена. Вы можете вырезать столбец, выделив содержимое столбца и нажав комбинацию клавиш Ctrl + X.
Обратите внимание, что эти способы могут отличаться в зависимости от версии Microsoft Word и операционной системы, которую вы используете.