Стартовая страница в браузере Google Chrome часто задается как страница по умолчанию, которая открывается при запуске программы. Однако, многие пользователи предпочитают настроить свою собственную стартовую страницу или вовсе ее убрать. В этой статье мы расскажем вам, как убрать стартовую страницу в Google Chrome, чтобы каждый раз открывалась только пустая вкладка.
Для начала, откройте Google Chrome на вашем компьютере. Затем, в правом верхнем углу окна браузера, нажмите на значок с тремя точками, чтобы открыть меню. В появившемся списке выберите Настройки.
В открывшемся окне настройки, пролистайте вниз до раздела При запуске. Здесь вы увидите несколько опций. Чтобы убрать стартовую страницу полностью, выберите вариант Открывать пустую страницу. Теперь каждый раз, когда вы запустите Google Chrome, вы увидите только пустую вкладку.
Если вы предпочитаете настроить свою собственную стартовую страницу, вы можете выбрать опцию Открывать определенные страницы или набор страниц. При этом вы сможете указать несколько веб-сайтов, которые будут открываться автоматически при запуске браузера.
Убрать стартовую страницу Google Chrome и Яндекс
Как убрать стартовую страницу в Google Chrome и Яндексе? Для того чтобы настроить другую страницу или пустую страницу вместо стартовой страницы браузера, выполните следующие шаги:
1. Откройте Google Chrome или Яндекс на вашем компьютере.
2. Нажмите на иконку меню в правом верхнем углу окна браузера.
3. В выпадающем меню выберите раздел Настройки.
4. В открывшемся окне настройки найдите раздел При запуске или На старте.
5. В этом разделе вы можете выбрать одну из следующих опций:
— Открыть пустую страницу: выберите эту опцию, чтобы при запуске браузера открывалась пустая страница без каких-либо вкладок.
— Продолжить с того места, где закончил: выберите эту опцию, чтобы при запуске браузера открывались вкладки и страницы, которые были открыты во время последнего сеанса работы.
— Открыть конкретную страницу или набор страниц: выберите эту опцию, чтобы задать конкретную стартовую страницу или несколько страниц.
6. Если вы выбрали опцию Открыть конкретную страницу или набор страниц, нажмите на кнопку Добавить новую страницу и введите URL (адрес) страницы, которую хотите сделать стартовой. Можно добавить несколько страниц, разделяя их запятыми.
7. После того, как вы настроили стартовую страницу, закройте окно настроек.
Теперь вы знаете, как убрать стартовую страницу в Google Chrome и Яндексе. Выберите наиболее удобный вариант для себя и настройте свою стартовую страницу в браузере так, как вам хочется.
Как изменить стартовую страницу в Google Chrome
Изменение стартовой страницы в Google Chrome на яндекс
- Откройте Google Chrome.
- Нажмите на значок меню в правом верхнем углу окна браузера (три точки).
- Выберите Настройки в выпадающем меню.
- Прокрутите страницу вниз и найдите раздел При запуске.
- В поле Установить страницы введите https://yandex.ru или другой адрес, который вы хотите использовать в качестве стартовой страницы.
- Нажмите на кнопку Готово, чтобы сохранить изменения.
После выполнения этих шагов при запуске Google Chrome вместо стандартной страницы Chrome (NTP) вы будете видеть яндекс в качестве стартовой страницы.
Как установить пустую стартовую страницу в Google Chrome
Чтобы установить пустую стартовую страницу в Google Chrome, выполните следующие шаги:
- Откройте Google Chrome на своем компьютере.
- Нажмите на значок меню в правом верхнем углу окна браузера. Он выглядит как три точки, расположенные в вертикальной линии.
- В открывшемся меню выберите пункт Настройки.
- Прокрутите страницу вниз и найдите раздел Настройка при запуске.
- В этом разделе выберите опцию Открыть пустую страницу.
После выполнения этих шагов Google Chrome будет открывать пустую страницу при запуске браузера. Вы больше не будете видеть стартовый экран, на котором раньше отображались результаты поиска Яндекса или другого поисковика.
Теперь вы знаете, как установить пустую стартовую страницу в Google Chrome. Это может быть полезно, если вы не хотите использовать стандартную стартовую страницу и предпочитаете начинать работу в браузере с чистой страницы.
Как отключить стартовую страницу в Google Chrome
Шаги для отключения стартовой страницы:
- Откройте Google Chrome на вашем компьютере.
- Нажмите на иконку с тремя точками в верхнем правом углу окна браузера.
- В появившемся меню выберите Настройки.
- Прокрутите страницу вниз и найдите раздел При запуске.
- В этом разделе выберите опцию Открыть конкретные страницы или набор страниц.
- Нажмите на ссылку Добавить новую страницу и введите адрес сайта, который вы хотите открыть при запуске браузера. Если вы хотите полностью убрать стартовую страницу, оставьте поле пустым.
- Нажмите на кнопку Готово, чтобы сохранить изменения.
Теперь, когда вы запустите Google Chrome, она откроется без стартовой страницы или с новой страницей, которую вы указали. Если вам потребуется вернуть стартовую страницу, вы можете повторить описанные выше шаги и выбрать соответствующую опцию.
Как настроить стартовую страницу в Google Chrome
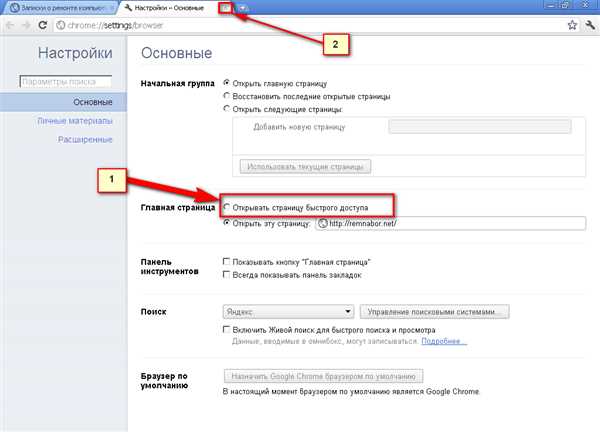
Если вы хотите изменить стартовую страницу в Google Chrome, есть несколько простых шагов, которые помогут вам сделать это. В следующем руководстве мы рассмотрим, как настроить стартовую страницу в Google Chrome и убрать яндекс из списка запускаемых страниц.
Шаг 1: Открыть настройки
В верхнем правом углу окна браузера Google Chrome найдите три точки (так называемое меню) и щелкните по ним. В раскрывающемся меню выберите пункт Настройки.
Шаг 2: Настройка стартовой страницы
После открытия настроек в Google Chrome, прокрутите страницу вниз до раздела Настройка при запуске. В этом разделе у вас есть возможность выбрать одну из трех опций:
- Открыть пустую страницу — при запуске Google Chrome откроется новая вкладка без какой-либо конкретной страницы.
- Открыть страницу Новая вкладка — при запуске Google Chrome откроется новая вкладка со стандартной страницей Новая вкладка.
- Открыть определенный набор страниц — при запуске Google Chrome откроются ваши любимые страницы или страницы, которые вы самостоятельно настроили.
Чтобы убрать яндекс из списка запускаемых страниц при выборе третьей опции, щелкните на значке корзины рядом с ним.
Шаг 3: Сохранение изменений
После того, как вы выбрали желаемую опцию для стартовой страницы в Google Chrome, не забудьте сохранить изменения. Для этого просто закройте окно настроек, и новые настройки начнут применяться при следующем запуске браузера.
Теперь вы знаете, как настроить стартовую страницу в Google Chrome и убрать яндекс из списка запускаемых страниц. Пользуйтесь браузером настроенным на ваш вкус и потребности!
Как удалить стартовую страницу в Google Chrome
Шаг 1:
Откройте Google Chrome и нажмите на значок с тремя точками в верхнем правом углу браузера. В выпадающем меню выберите Настройки.
Шаг 2:
На странице настроек прокрутите вниз и найдите раздел При загрузке. Здесь вы увидите опцию Открыть определенную страницу или набор страниц. Нажмите на кнопку Изменить.
Шаг 3:
В открывшемся окне удалите URL-адрес стартовой страницы Яндекса и введите адрес другой страницы, которую хотите установить в качестве стартовой. Нажмите Готово, чтобы сохранить изменения.
Теперь при следующем запуске Google Chrome стартовая страница будет изменена на указанную вами. Вы больше не будете видеть стартовую страницу Яндекса.
Как изменить стартовый поиск в Google Chrome
Если вы хотите изменить стартовый поиск в браузере Google Chrome и использовать Яндекс вместо Google, вам потребуется выполнить несколько простых шагов.
Шаг 1: Открыть настройки Google Chrome
Идите в правый верхний угол браузера Chrome и нажмите на значок с тремя точками. В выпадающем меню выберите Настройки.
Шаг 2: Найти раздел Поиск
На странице Настройки найдите раздел Поиск. Он находится в левой части страницы. Нажмите на кнопку Управление поисковыми движками.
Шаг 3: Добавить Яндекс в список поисковых движков
В открывшемся окне Управление поисковыми движками прокрутите вниз и найдите раздел Другие поисковые системы. Нажмите на кнопку Добавить.
Шаг 4: Задать Яндекс в качестве стартового поиска
В появившемся окне в поле Название введите Яндекс, а в поле Ключевые слова введите яндекс.com. Нажмите на кнопку Добавить.
Теперь Яндекс будет добавлен в список поисковых движков. Чтобы задать Яндекс в качестве стартового поиска, найдите Яндекс в списке и нажмите на кнопку Сделать стандартным рядом с ним.
После выполнения этих шагов, Яндекс станет вашим стартовым поиском в браузере Google Chrome. Теперь вы можете использовать Яндекс для поиска информации прямо из адресной строки браузера.
Как убрать стартовый яндекс в Google Chrome
Шаг 1: Открыть настройки Google Chrome
Для начала процесса убирания стартовой страницы яндекс вам нужно открыть настройки Google Chrome. Для этого нажмите на кнопку с тремя точками в правом верхнем углу окна браузера и выберите пункт Настройки.
Шаг 2: Изменить стартовую страницу
В разделе Настройки вам нужно найти секцию При запуске и выбрать опцию Открывать конкретные страницы или набор страниц. После этого нажмите на кнопку Добавить новую страницу.
| URL: | Оставьте поле пустым |
|---|
После добавления новой страницы и закрытия настроек, вы больше не увидите стартовый яндекс при запуске Google Chrome. Вместо него браузер откроет пустую страницу или страницу по вашему выбору.
Теперь вы знаете, как убрать стартовый яндекс в Google Chrome и изменить стартовую страницу на пустую или другую по вашему желанию. Удачного пользования браузером!
Как настроить стартовую страницу в Яндекс Браузере
Убрать стартовую страницу Яндекс Браузера:
1. Запустите Яндекс Браузер на вашем устройстве.
2. В правом верхнем углу браузера найдите и нажмите на иконку Настройки.
3. В открывшемся меню выберите пункт Настройки.
4. В левой части окна настроек найдите и выберите вкладку Общие.
5. В разделе Стартовая страница среди предложенных вариантов выберите Пустая страница.
6. После выбора пункта Пустая страница нужные настройки сохранятся автоматически.
Теперь, когда вы будете запускать Яндекс Браузер, стартовая страница не будет открываться, а вместо нее вы увидите пустую страницу.
Как изменить стартовый поиск в Яндекс Браузере
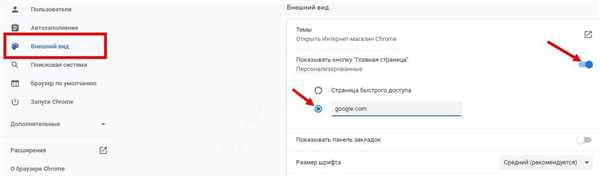
Чтобы изменить стартовый поиск в Яндекс Браузере и использовать другой поисковый движок, выполните следующие шаги:
| Шаг | Действие |
|---|---|
| 1 | Откройте браузер Яндекс. |
| 2 | Нажмите на значок Настроек, который находится в правом верхнем углу окна браузера. Он выглядит как три горизонтальные полоски. |
| 3 | Из выпадающего меню выберите пункт Настройки. |
| 4 | На странице настроек найдите раздел Поиск. |
| 5 | В разделе Поиск выберите новый поисковый движок из предложенных или добавьте свой собственный. |
| 6 | Нажмите на кнопку Готово, чтобы сохранить изменения. |
Теперь ваш стартовый поиск в Яндекс Браузере будет изменен на выбранный вами поисковый движок. Вы можете повторить эти шаги в любое время, чтобы изменить поисковый движок.
Как убрать стартовый яндекс в Яндекс Браузере
Если вы хотите изменить стартовую страницу в Яндекс Браузере и убрать яндекс поисковую систему, следуйте простым указаниям ниже:
1. Откройте Яндекс Браузер на вашем компьютере.
2. В правом верхнем углу окна браузера кликните на иконку с тремя точками.
3. В открывшемся меню выберите Настройки.
4. В левой части окна настройки найдите Основные и кликните на него.
5. Перед вами откроется раздел Главная страница. Нажмите на Изменить.
6. В новом окне просто стерите текущий адрес яндекс поиска из поля ввода, чтобы убрать его.
7. Введите желаемый адрес или оставьте поле пустым, чтобы установить пустую стартовую страницу.
8. Когда закончите, нажмите Готово, чтобы сохранить изменения.
Теперь, при следующем запуске Яндекс Браузера, вы увидите, что стартовой страницой будет выбрана вами установленная страница, а не яндекс поисковая система.
Как установить пустую стартовую страницу в Яндекс Браузере
- Откройте Яндекс Браузер на вашем компьютере.
- Кликните на иконку меню, расположенную в правом верхнем углу окна браузера. Выберите Настройки в выпадающем меню.
- В окне настроек выберите раздел Общие.
- Прокрутите страницу вниз до блока Стартовая страница.
- В поле Установить стартовую страницу выберите О пустой странице.
Теперь, когда вы запустите Яндекс Браузер, он будет открываться с пустой стартовой страницей. Вы можете легко добавить закладки, поисковые системы или любые другие элементы на новую пустую страницу.
Изменение стартовой страницы в Яндекс Браузере — простая и удобная задача. Чтобы установить стартовую страницу по вашему выбору, просто вернитесь в настройки браузера и измените значение поля Установить стартовую страницу.