Удаление расширений может быть полезным, когда вам необходимо отключить или удалить лишние плагины или приложения из вашего браузера. Если вы пользователь Яндекс—браузера на своем ноутбуке или ПК, и вам понадобилось отключить какое-либо расширение, то вы попали по адресу! В этой статье мы расскажем как удалить расширение Яндекс из браузера.
Во-первых, чтобы удалить расширение из Яндекс—браузера, необходимо открыть сам браузер. Затем нажмите на иконку менеджера расширений в правом верхнем углу браузера. Далее откроется вкладка с установленными дополнениями. Добавьте Яндекс браузер среди установленных браузеров, если он еще не виден.
Теперь, чтобы удалить расширение, просто наведите курсор на информацию об установленном расширении и нажмите на кнопку выключить. После этого дополнение будет выключено и не будет активно в браузере. Если вы хотите удалить его полностью, нажмите на иконку Корзина рядом с дополнением, чтобы окончательно удалить его из браузера.
Удаление браузера Яндекс
Для отключения или удаления расширения Яндекс в браузере, нужно выполнить несколько шагов. Вот как это сделать:
- Откройте браузер Яндекс на своем компьютере или ноутбуке.
- Найдите и нажмите на иконку меню, которая обычно находится в верхнем правом углу окна браузера. Обычно эта иконка выглядит как три горизонтальные линии.
- В выпадающем меню выберите Дополнения или Расширения (в зависимости от версии браузера Яндекс).
- В открывшемся окне вы увидите список всех установленных расширений в браузере.
- Найдите расширение Яндекс и нажмите на кнопку Отключить или Удалить рядом с ним.
- В появившемся окне подтвердите свое действие, чтобы отключить или удалить расширение Яндекс из браузера.
- После выполнения этих шагов, расширение Яндекс будет выключено или удалено из вашего браузера.
Теперь вы знаете, как отключить или удалить расширение Яндекс в браузере. Следуя указанным выше инструкциям, можно легко управлять установленными приложениями и расширениями в своем браузере Яндекс.
Как удалить приложения в Яндекс Браузере
1. Выключите менеджер приложений
Прежде чем приступить к удалению приложений, убедитесь, что менеджер приложений в Яндекс Браузере выключен. Для этого следуйте следующим шагам:
- Откройте Яндекс Браузер.
- Щелкните на иконке меню в верхней правой части браузера.
- В выпадающем меню выберите Настройки.
- В разделе Общие найдите опцию Менеджер приложений и убедитесь, что она выключена.
Когда вы выключите менеджер приложений, вы сможете удалить ненужные приложения из Яндекс Браузера.
2. Удаление приложений
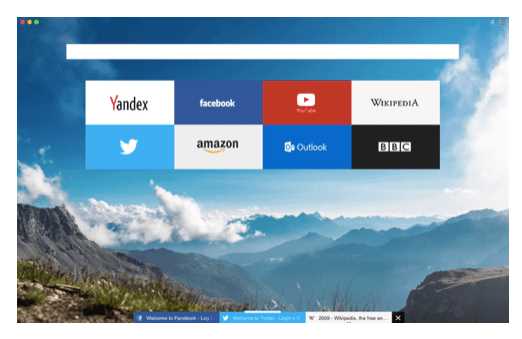
Чтобы удалить приложение из Яндекс Браузера, выполните следующие действия:
- Откройте Яндекс Браузер.
- Щелкните на иконке меню в верхней правой части браузера.
- В выпадающем меню выберите Настройки.
- В разделе Настройки выберите Дополнения.
- В открывшемся меню щелкните на Мои дополнения.
- В списке установленных приложений найдите приложение, которое вы хотите удалить, и нажмите на кнопку Удалить.
После нажатия на кнопку Удалить выбранное приложение будет удалено из Яндекс Браузера.
Теперь вы знаете, как удалить приложения в Яндекс Браузере. Следуя этим простым шагам, вы сможете легко удалить ненужные приложения в Яндекс Браузере на своем компьютере или ноутбуке.
Как выключить менеджер браузеров
Если у вас установлен яндекс.браузер и вы хотите отключить или удалить дополнение менеджер браузеров, следуйте инструкциям ниже:
1. Откройте яндекс.браузер на вашем ноутбуке или компьютере.
2. Найдите и кликните на иконку меню в правом верхнем углу браузера. Она обычно выглядит как три горизонтальные полоски.
3. В выпадающем меню выберите Настройки.
4. В левой панели настройки найдите раздел Приложения.
5. В разделе Приложения найдите Менеджер браузеров и отключите его, нажав на выключатель рядом с ним.
6. Если вы хотите полностью удалить менеджер браузеров, кликните на кнопку Удалить рядом с ним.
7. После удаления или отключения менеджера браузеров, перезапустите яндекс.браузер для сохранения изменений.
Теперь вы знаете, как выключить или удалить менеджер браузеров в яндекс.браузере на своем ноутбуке или компьютере.
Как отключить яндекс браузер в ноутбуке
На ноутбуке можно отключить яндекс браузер или удалить его полностью. Чтобы сделать это, существуют несколько способов.
Отключение браузера в яндекс менеджере приложений
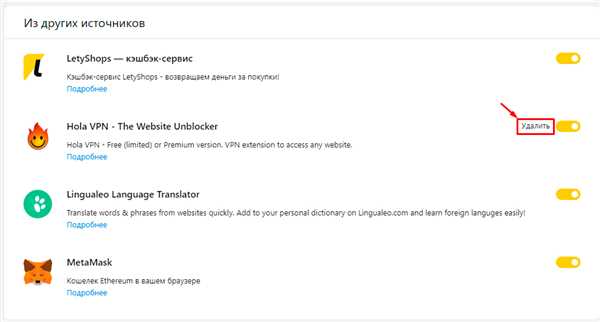
Если вы установили яндекс браузер с помощью менеджера приложений, то его можно отключить прямо там:
- Откройте менеджер приложений Яндекс.
- Найдите в списке браузеров яндекс и нажмите на него.
- Выберите вкладку Удаление или отключение.
- Нажмите на кнопку Отключить.
Удаление браузера в системных настройках
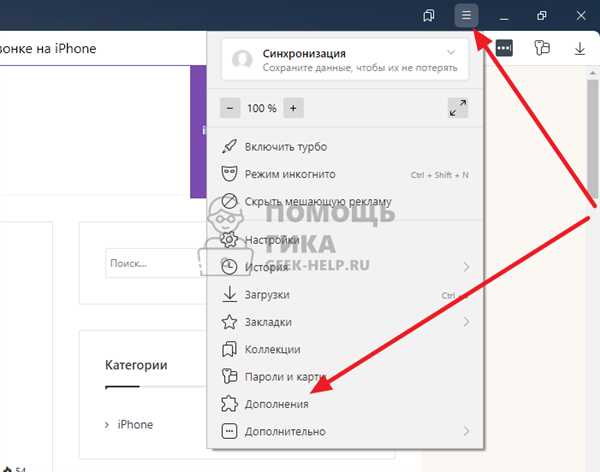
Если яндекс браузер установлен как самостоятельное приложение, то его можно удалить через системные настройки:
- Откройте меню Пуск.
- Выберите пункт Настройки.
- Перейдите в раздел Система.
- Нажмите на Приложения и функции.
- Найдите в списке яндекс браузер и нажмите на него.
- Нажмите на кнопку Удалить.
Воспользуйтесь одним из указанных способов, чтобы отключить или полностью удалить яндекс браузер из вашего ноутбука.
Обратите внимание: после удаления яндекс браузера из ноутбука, вы можете выбрать другой браузер для использования.
Как удалить дополнение в яндекс браузере
Если вам больше не нужно определенное дополнение в яндекс браузере и вы хотите его удалить, то следуйте следующим шагам:
Шаг 1: Открыть менеджер расширений
Откройте яндекс браузер и нажмите на иконку Три полоски в правом верхнем углу окна браузера.
В выпадающем меню выберите пункт Настройки.
В настройках браузера выберите вкладку Расширения.
Шаг 2: Выключить или удалить дополнение
В окне Расширения отключите необходимое дополнение, переместив переключатель в положение Выключено.
Если вы хотите полностью удалить дополнение из браузера, нажмите на кнопку Удалить рядом с ним.
Теперь вы успешно отключили или удалили дополнение в яндекс браузере!
Обратите внимание, что эти инструкции подходят для яндекс браузера на ноутбуке. Если вы используете яндекс браузер на другом устройстве, шаги могут немного отличаться.