Современные технологии позволяют нам делиться фотографиями мгновенно и без проблем. Однако, иногда бывает необходимо удалить некоторые изображения, чтобы сохранить свою частную жизнь в секрете или из-за других причин. В этой статье мы расскажем, как безвозвратно удалить свои фотографии из аккаунта Google.
Прежде чем начать удаление фотографий, нужно убедиться, что вы вошли в свой аккаунт Google. Затем перейдите в Галерею Google Фото, где хранятся все ваши фотографии. Вы увидите все изображения, которые были загружены в аккаунт: от снимков сделанных смартфоном до загруженных с компьютера. Вам потребуется выбрать фотографии, которые вы хотите удалить.
Если вы хотите удалить одну фотографию, просто откройте ее и нажмите на значок Корзина. Но если у вас очень много изображений, удобнее будет выбрать несколько сразу. Для этого нажмите на первую фотографию, удерживая клавишу Shift, и выберите последнюю фотографию в группе, которую хотите удалить. Затем нажмите Корзина в верхней панели инструментов. Выбранные фотографии будут удалены из вашего аккаунта и помещены в корзину.
Возможно, вам потребуется также удалить фотографии из корзины. Если эти фотографии все еще вам мешают, вы имеете возможность безвозвратно удалить их. Просто откройте корзину и выберите фотографии, которые хотите удалить навсегда. Затем нажмите на кнопку Удалить навсегда и подтвердите свое действие. Важно помнить, что после удаления фотографий из корзины они будут безвозвратно удалены и невозможно будет их восстановить.
Удаление фотографий из аккаунта Google: пошаговая инструкция
Если вы хотите безвозвратно удалить фотографии из своего аккаунта Google, следуйте этой пошаговой инструкции:
Шаг 1: Перейдите в Галерею Google
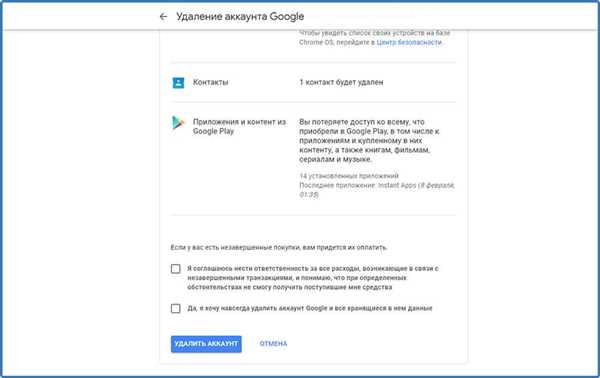
Откройте приложение Google Фото на своем устройстве или перейдите в веб-версию Галереи Google на компьютере.
Шаг 2: Выберите фотографии для удаления
Выберите фотографии, которые хотите удалить из своего аккаунта Google. Для этого можно использовать чекбоксы рядом с каждой фотографией.
Шаг 3: Нажмите на иконку удаления
После выбора фотографий, нажмите на иконку корзины или мусорного бака в верхнем правом углу экрана.
Шаг 4: Подтвердите удаление
Появится окно предупреждения о том, что удаление фотографий будет безвозвратным. Выберите опцию Удалить или Ок для подтверждения.
Шаг 5: Проверьте, что фотографии были удалены
Убедитесь, что выбранные фотографии больше не отображаются в вашей Галерее Google.
Обратите внимание, что удаленные фотографии нельзя будет восстановить. Поэтому перед удалением убедитесь, что вы действительно хотите удалить выбранные изображения из своего аккаунта Google.
| Преимущества удаления фотографий из аккаунта Google | Недостатки удаления фотографий из аккаунта Google |
|---|---|
| Освобождение места в облачном хранилище | Потеря доступа к фотографиям в будущем |
| Безопасность и конфиденциальность данных | Невозможность поделиться фотографиями через Google Фото |
| Упрощение и организация хранения фотографий | Потеря всех метаданных и тегов фотографий |
Важность удаления фотографий из аккаунта Google
Удаление фотографий из аккаунта Google имеет не только практическую ценность, но и обеспечивает безопасность и конфиденциальность ваших личных данных. В мире, где онлайн-приватность становится все более уязвимой, защита своих фотографий становится особенно важной.
Удаление фотографий из аккаунта Google позволяет избежать возможных утечек, хакерских атак и несанкционированного доступа к вашей ценной личной информации. Оставлять фотографии в своем аккаунте Google может привести к нежелательным последствиям, таким как кража личных данных или использование фотографий в мошеннических целях.
Кроме того, удаление фотографий из аккаунта Google помогает снизить объем хранилища и освободить место для других файлов и данных. Это особенно полезно, если ваш аккаунт находится на грани лимита по объему хранилища.
Более того, удаление фотографий из аккаунта Google может помочь вам упорядочить свою цифровую библиотеку и избавиться от ненужных или дублирующихся снимков. Это может упростить поиск нужных фотографий и облегчить работу с вашим аккаунтом Google.
В целом, удаление фотографий из аккаунта Google является важной практикой для обеспечения безопасности и эффективного использования вашего аккаунта. Не забывайте правильно удалять фотографии и регулярно очищать свое хранилище, чтобы сохранить контроль над своими данными и получить максимальную пользу от использования сервисов Google.
Проверка наличия фотографий в аккаунте Google
Прежде чем приступить к безвозвратному удалению фотографий из вашего аккаунта Google, стоит убедиться в их наличии. Проверка наличия фотографий может быть полезной, чтобы быть уверенным, какие изображения будут удалены, и избежать случайного удаления важных снимков.
Вот несколько способов проверить наличие фотографий в вашем аккаунте Google:
-
Метод 1: Использование сервиса Google Фото
1. Откройте веб-браузер и перейдите на сайт Google Фото: https://photos.google.com/
2. Войдите в свой аккаунт Google, если вы еще не авторизованы.
3. Если у вас уже есть фотографии на этом аккаунте Google, вы увидите их в вашей библиотеке Google Фото. Вы можете просмотреть все альбомы и фотографии, кликнув на соответствующие вкладки в верхней части страницы.
-
Метод 2: Проверка через приложение Google Фото на мобильном устройстве
1. Установите приложение Google Фото на свое мобильное устройство из Google Play Store (Android) или App Store (iOS).
2. Откройте приложение и войдите в свой аккаунт Google.
3. Если у вас уже есть фотографии на этом аккаунте Google, они будут отображены в альбомах и на вкладке Фото.
-
Метод 3: Проверка через Google Диск
1. Откройте веб-браузер и перейдите на сайт https://drive.google.com/
2. Войдите в свой аккаунт Google, если вы еще не авторизованы.
3. Если вы загружали фотографии на Google Диск, они могут быть сохранены в папке Изображения или других папках на вашем аккаунте Google Диск.
Если вы нашли фотографии в своем аккаунте Google и все же решили удалить их безвозвратно, обратитесь к нашей статье о том, как это сделать, чтобы навсегда избавиться от ненужных изображений.
Как удалить фотографии из Google Photos
Шаг 1: Открыть Google Photos
Первым шагом необходимо открыть приложение или веб-сайт Google Photos. Вы можете сделать это на своем смартфоне, планшете или компьютере.
Шаг 2: Выбрать фотографии для удаления
После открытия Google Photos, вам необходимо выбрать фотографии, которые вы хотите удалить. Вы можете выбрать как одну фотографию, так и несколько путем удержания клавиши Shift или Ctrl при щелчке на фотографиях.
Шаг 3: Нажать на иконку корзины
После выбора нужных фотографий, вам необходимо нажать на иконку, обозначающую корзину. Это действие отправит выбранные фотографии в корзину.
Важно: Удаление фотографий отправляет их в корзину, где они хранятся в течение 60 дней, прежде чем окончательно удалиться. Если вы хотите безвозвратно удалить фотографии сразу же, пропустите следующий шаг и перейдите к шагу 4.
Шаг 4: Очистить корзину
Если вы хотите окончательно удалить фотографии из Google Photos, вам необходимо очистить корзину. Для этого откройте меню настроек и найдите пункт Корзина. Щелкните на нем и выберите Очистить корзину. Это действие безвозвратно удалит все фотографии, находящиеся в корзине.
Пожалуйста, имейте в виду, что после безвозвратного удаления фотографий восстановить их будет невозможно. Будьте осторожны при удалении фотографий из Google Photos.
Как удалить фотографии из Google Drive
Чтобы удалить фотографии из Google Drive, следуйте инструкциям:
- Откройте Google Drive: Зайдите на drive.google.com и войдите в свой аккаунт Google.
- Выберите фотографии: Выберите фотографии, которые вы хотите удалить. Для выбора нескольких файлов удерживайте клавишу Ctrl и щелкните на каждом желаемом изображении.
- Нажмите на иконку корзины: В верхней панели инструментов найдите иконку корзины и нажмите на нее.
- Подтвердите удаление: В появившемся окне подтвердите удаление выбранных фотографий, нажав Удалить.
Помните, что удаленные фотографии будут перемещены в корзину Google Drive и будут храниться там 30 дней. После этого они будут безвозвратно удалены. Если вы передумаете, вы можете восстановить фотографии из корзины, пока они там находятся. Также вы можете удалять фотографии непосредственно из корзины, чтобы безвозвратно удалить их раньше срока.
Как удалить фотографии из Google+ Фотоальбомов
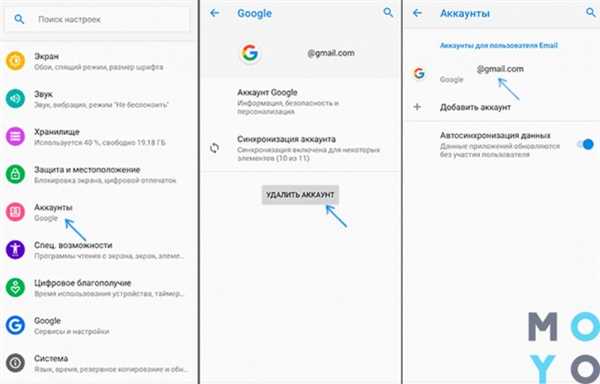
Удаление фотографий из Google+ Фотоальбомов может быть полезным, если вы хотите очистить свой аккаунт от ненужных изображений или просто сохранить свою конфиденциальность. Следуйте этим простым шагам, чтобы безвозвратно удалить фотографии:
- Войдите в свой аккаунт Google+ и откройте раздел Фотоальбомы.
- Выберите альбом, в котором находятся фотографии, которые вы хотите удалить.
- Откройте альбом и нажмите на фотографию, которую вы хотите удалить.
- Нажмите на иконку корзины, чтобы переместить фотографию в раздел Корзина.
- Повторите шаги 3-4 для каждой фотографии, которую вы хотите удалить.
- Перейдите в раздел Корзина, чтобы просмотреть итоговый список удаленных фотографий.
- Нажмите на иконку Очистить корзину для безвозвратного удаления всех фотографий из аккаунта.
Обратите внимание, что удаленные фотографии невозможно будет восстановить, поэтому перед удалением рекомендуется создать резервные копии важных изображений.
Как удалить фотографии из Google Blogger
Однако, есть случаи, когда вам может потребоваться удалить фотографии из своего блога. Ниже приведены шаги, которые помогут вам сделать это в несколько простых действий:
| Шаг 1: | Зайдите в свой аккаунт Google Blogger и откройте вкладку Посты. |
| Шаг 2: | Выберите пост, в котором находится фотография, которую вы хотите удалить. |
| Шаг 3: | Нажмите на кнопку Редактировать рядом с выбранным постом. |
| Шаг 4: | В режиме редактирования наведите курсор на фотографию, которую хотите удалить. |
| Шаг 5: | Нажмите на значок корзины, который появится рядом с фотографией. |
| Шаг 6: | Подтвердите удаление, нажав на кнопку Удалить в появившемся окне. |
| Шаг 7: | Повторите шаги 4-6 для каждой фотографии, которую вы хотите удалить. |
| Шаг 8: | Нажмите на кнопку Обновить или Опубликовать для сохранения изменений. |
Теперь у вас есть все необходимые знания, чтобы успешно удалить фотографии из своего блога на Google Blogger. Помните, что удаленные фотографии нельзя будет восстановить, поэтому будьте внимательны перед удалением.
Как удалить фотографии из Google Picasa
- Войдите в свой аккаунт Google Picasa.
- Выберите альбом, в котором находятся фотографии, которые вы хотите удалить.
- Откройте альбом и выберите те фотографии, которые нужно удалить.
- Нажмите на кнопку Удалить или используйте комбинацию клавиш Shift+Delete.
- Подтвердите удаление фотографий, следуя инструкциям на экране.
После выполнения этих шагов выбранные фотографии будут безвозвратно удалены из вашего аккаунта Google Picasa.
Как удалить фотографии из Google Hangouts
1. Откройте Google Hangouts
Перейдите на официальный сайт Google Hangouts (https://hangouts.google.com) и войдите в свой аккаунт Google, если это необходимо.
2. Найдите фотографии, которые хотите удалить
В списке чатов в левой панели найдите чат, где находятся фотографии, которые вы хотите удалить. Если фотографии были отправлены в личном чате, найдите этот чат вкладке Ваши контакты. Если фотографии были отправлены в групповом чате, найдите этот чат во вкладке Чаты.
3. Удалите фотографии
Найдите фотографии, которые вы хотите удалить, и нажмите на них правой кнопкой мыши. В появившемся контекстном меню выберите опцию Удалить или Удалить сообщение. Подтвердите удаление, если система попросит вас подтвердить действие.
Важно: Удаляемые фотографии будут удалены только из вашего аккаунта Google Hangouts. Если эти фотографии были отправлены другому пользователю, они все еще будут храниться в его аккаунте, и он сможет сохранить их.
Следуя этим простым шагам, вы сможете безвозвратно удалить фотографии из своего аккаунта Google Hangouts.
Как удалить фотографии из Google Keep
- Откройте приложение Google Keep на своем устройстве или перейдите на веб-сайт keep.google.com.
- Авторизуйтесь в аккаунте Google, если вас попросит система.
- Выберите заметку или список, в котором содержатся фотографии, которые вы хотите удалить.
- Найдите фотографии, которые вы хотите удалить, и щелкните правой кнопкой мыши на каждой из них.
- В появившемся контекстном меню выберите пункт Удалить или нажмите на иконку корзины рядом с фотографией.
- Подтвердите удаление фотографий, если вас попросят системой.
Теперь выбранные фотографии будут безвозвратно удалены из вашего аккаунта Google Keep. Обратите внимание, что удаление фотографий из Google Keep также удалит их из связанных заметок или списков.
Как удалить фотографии из Google Документов
Google Документы позволяют сохранять и организовывать фотографии в вашем аккаунте. Однако, возможно, рано или поздно вам понадобится удалить некоторые из них. В этом разделе мы расскажем, как безвозвратно удалить фотографии из Google Документов.
Чтобы удалить фотографию из Google Документов, выполните следующие шаги:
- Откройте Google Документы и войдите в свой аккаунт, если это пока не сделано.
- Перейдите в раздел фотографий или документа, где находится фотография, которую вы хотите удалить.
- Найдите фотографию, которую вы хотите удалить, и щелкните правой кнопкой мыши по ней.
- В контекстном меню выберите опцию Удалить.
- Появится окно с предупреждением, запрашивающим подтверждение удаления. Щелкните на кнопку Удалить или OK, чтобы подтвердить удаление.
После выполнения этих шагов выбранная фотография будет безвозвратно удалена из вашего аккаунта Google Документы.
Удаление фотографий из Google Документов освободит место в вашем аккаунте и поможет организовать хранение данных. Убедитесь, что вы действительно хотите удалить фотографию, так как после удаления ее восстановление будет затруднительным. В случае необходимости перед удалением рекомендуется создать резервную копию значимых фотографий.
Как удалить фотографии из Google Контактов
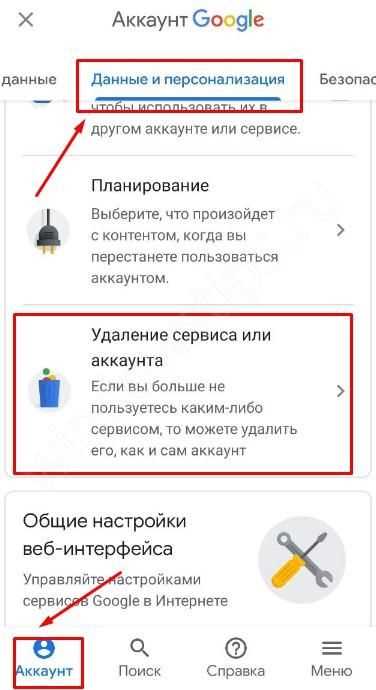
Google Контакты предоставляют удобный способ хранить и управлять своими контактами. Однако, вместе с контактами в аккаунте Google могут сохраняться и сопутствующие фотографии, которые вы отметили для своих контактов. Если вы хотите удалить эти фотографии из Google Контактов, есть несколько способов сделать это.
1. Зайдите в свою учетную запись Google через любой веб-браузер.
2. Перейдите на веб-страницу Google Контактов.
3. В вашем списке контактов выберите контакт, для которого вы хотите удалить фотографию.
4. Откройте профиль контакта и щелкните на существующей фотографии.
5. В появившемся окне выберите вариант Удалить фотографию.
6. Подтвердите свое действие, нажав кнопку Удалить.
После выполнения этих шагов фотография будет удалена из профиля контакта и из Google Контактов. Вы можете повторить этот процесс для каждого контакта, для которого вы хотите удалить фотографию. Не забудьте сохранить изменения после удаления фотографий из своих контактов.
Удаление фотографий из Google Контактов поможет обеспечить большую конфиденциальность ваших контактов и защитит их личную информацию от нежелательных глаз.