360 zip приложение total security является программой, которая предлагает защиту и оптимизацию вашего компьютера. Однако, по разным причинам, вы можете решить удалить это приложение. В этой статье мы расскажем вам, как это сделать.
Первым шагом для удаления 360 zip приложения total security является запуск инсталлятора этой программы. Вы можете найти инсталлятор в папке, куда вы его скачали с официального сайта или где-то в вашей системе.
После запуска инсталлятора вам будет предложено несколько опций. Выберите опцию Удалить или что-то подобное. Это запустит процесс удаления 360 zip приложения total security с вашего компьютера.
Во время процесса удаления может понадобиться подтверждение администратора. Если у вас есть права администратора, подтвердите удаление приложения.
После завершения процесса удаления, рекомендуется перезагрузить компьютер, чтобы убедиться, что все остатки 360 zip приложения total security полностью удалены.
Теперь вы знаете, как удалить 360 zip приложение total security с вашего компьютера. Не забудьте также удалить все остатки этой программы, поскольку некоторые файлы могут остаться даже после процесса удаления.
Как удалить 360 Zip приложение Total Security
Шаг 1: Остановите работу приложения
Прежде чем удалить 360 Zip приложение Total Security, убедитесь, что оно полностью остановлено. Зайдите в системный трей, щелкнув правой кнопкой мыши на иконке приложения, и выберите пункт Завершить работу.
Шаг 2: Удалите приложение из панели управления
Откройте меню Пуск и выберите пункт Панель управления. Затем перейдите в раздел Программы и выберите Удалить программу. В поисковой строке введите 360 Zip приложение Total Security, выберите его и нажмите кнопку Удалить.
Шаг 3: Удалите остатки приложения
После удаления приложения из панели управления, рекомендуется проверить систему на наличие остатков. Для этого перейдите в проводник и откройте диск C. Затем найдите папку Program Files и проверьте ее содержимое на наличие папок, связанных с приложением. Если такие папки найдены, удалите их вручную.
Шаг 4: Перезагрузите компьютер
После удаления приложения и его остатков, рекомендуется перезагрузить компьютер, чтобы завершить процесс удаления полностью. После перезагрузки, проверьте, что 360 Zip приложение Total Security полностью удалено с вашего компьютера.
Внимание: перед удалением приложения 360 Zip приложение Total Security рекомендуется создать резервную копию важных данных на случай непредвиденных ситуаций.
| ПРЕИМУЩЕСТВА | НЕДОСТАТКИ |
|---|---|
| — Позволяет защитить компьютер от различных угроз — Имеет удобный интерфейс — Может работать в фоновом режиме |
— Может замедлять работу системы — Может требовать постоянного обновления — Может конфликтовать с другими антивирусными программами |
Шаг 1: Открытие панели управления
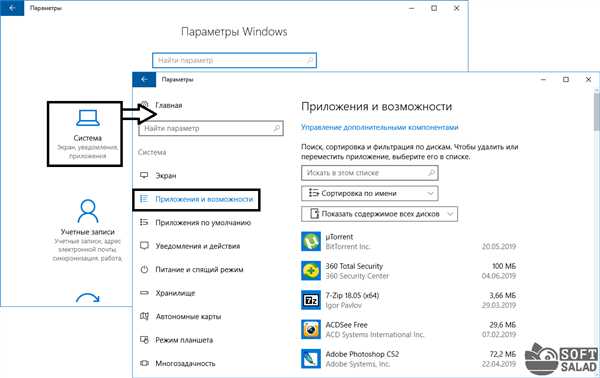
Прежде чем удалить приложение 360 Zip Total Security, вам понадобится открыть панель управления на вашем компьютере. Это позволит вам получить доступ к списку установленных программ, чтобы найти и удалить 360 Zip Total Security.
Чтобы открыть панель управления, выполните следующие шаги:
| 1. | Нажмите на кнопку Пуск в левом нижнем углу экрана. |
| 2. | В появившемся меню щелкните на пункт Панель управления. |
| 3. | Появится новое окно Панель управления, где вы сможете найти различные настройки и инструменты вашей операционной системы. |
Теперь, когда у вас открыта панель управления, вы можете перейти к следующему шагу, чтобы найти и удалить приложение 360 Zip Total Security.
Шаг 2: Поиск и выбор раздела Программы и компоненты
Для того чтобы удалить 360 Zip приложение Total Security с вашего компьютера, вам необходимо найти и выбрать раздел Программы и компоненты в меню управления компьютером.
Чтобы найти этот раздел:
- Откройте меню Пуск в нижнем левом углу рабочего стола.
- Найдите и выберите Панель управления.
- В открывшемся окне Панель управления найдите и выберите Программы.
- В разделе Программы найдите и выберите Программы и компоненты.
Вы также можете воспользоваться поиском в меню Пуск и напечатать Программы и компоненты, чтобы быстро найти нужный раздел.
После выбора раздела Программы и компоненты, вам будет предоставлен список всех установленных программ на вашем компьютере. Именно здесь вы сможете найти и удалить 360 Zip приложение Total Security.
Шаг 3: Поиск приложения Total Security в списке установленных программ
После открытия списка установленных программ, необходимо найти приложение Total Security среди всех программ, установленных на вашем компьютере. Следуйте инструкциям ниже:
- Откройте панель управления, нажав на кнопку Пуск в левом нижнем углу экрана и выбрав Панель управления.
- В панели управления найдите раздел Программы и выберите Удаление программ.
- Откроется список всех установленных программ на вашем компьютере.
- Прокрутите список и найдите приложение с названием Total Security.
Если вы не можете найти приложение с названием Total Security в списке установленных программ, возможно, оно было удалено ранее или установлено под другим названием. В этом случае просмотрите весь список установленных программ и обратите внимание на любые подозрительные или незнакомые приложения, которые могут быть связаны с Total Security.
Шаг 4: Выбор приложения Total Security и нажатие на кнопку Удалить
Когда вы находитесь в окне Управление компьютером, просмотрите список всех установленных программ и найдите приложение Total Security. Обратите внимание, что приложение может быть перечислено под другим именем или сокращенным именем, поэтому оно может быть пропущено при поиске.
Когда вы найдете приложение, нажмите на него правой кнопкой мыши и выберите Удалить в контекстном меню, которое появится. Если у вас возникнет запрос на подтверждение, щелкните Да, чтобы продолжить.
После этого начнется процесс удаления приложения Total Security с вашего компьютера. Дождитесь его завершения.
Шаг 5: Подтверждение удаления приложения Total Security
После того, как вы выполните все предыдущие шаги удаления приложения Total Security, вас попросят подтвердить свое решение о удалении программы. Это дополнительная мера безопасности, чтобы убедиться, что вы не ошиблись и не удаляете приложение по ошибке.
На экране появится сообщение с вопросом Вы уверены, что хотите удалить приложение Total Security?. Чтобы подтвердить свои действия, вам нужно нажать кнопку Да или Удалить.
Если вы уверены, что больше не нуждаетесь в приложении Total Security и хотите его удалить полностью с вашего устройства, нажмите соответствующую кнопку для подтверждения удаления.
После подтверждения удаления приложения Total Security, процесс удаления начнется. Он может занять некоторое время, в зависимости от размера приложения и характеристик вашего устройства. Пожалуйста, дождитесь окончания процесса удаления.
Шаг 6: Ожидание завершения процесса удаления
После выполнения всех предыдущих шагов, остается только дождаться окончания процесса удаления 360 ZIP приложения Total Security на вашем устройстве. Время, необходимое для завершения этого процесса, может варьироваться в зависимости от характеристик вашего компьютера и объема данных, которые необходимо удалить.
Во время удаления приложения, вам может быть предложено подтвердить некоторые действия, такие как удаление временных файлов или резервных копий. Рекомендуется внимательно прочитать и подтвердить эти запросы, чтобы избежать потери важной информации или нарушения нормальной работы вашей операционной системы.
Пожалуйста, будьте терпеливы и дождитесь полного завершения процесса удаления 360 ZIP приложения Total Security на вашем устройстве. После завершения этого процесса, вы сможете продолжить использование вашего компьютера без наличия данного приложения и его связанных файлов.
Шаг 7: Перезагрузка компьютера
После того как вы завершили процесс удаления 360 zip приложения Total Security, рекомендуется перезагрузить компьютер. Перезагрузка поможет завершить процесс удаления и обновить системные настройки.
Чтобы перезагрузить компьютер, следуйте этим простым шагам:
- Закройте все открытые программы и файлы.
- Нажмите на кнопку Пуск в левом нижнем углу экрана.
- Выберите Выключить или Перезагрузить.
- Подтвердите свой выбор и дождитесь полного завершения процесса перезагрузки.
После перезагрузки компьютера убедитесь, что приложение 360 zip Total Security полностью удалено, и проверьте работу других программ и файлов на компьютере, чтобы убедиться, что все работает должным образом.
Шаг 8: Проверка удаления приложения Total Security
После выполнения всех предыдущих шагов удаления приложения Total Security, необходимо проверить, что оно было полностью удалено с компьютера. Для этого следуйте инструкциям ниже:
1. Перезагрузите компьютер
Перезагрузка компьютера поможет убедиться, что все изменения, связанные с удалением приложения, были применены. Нажмите на кнопку Пуск, выберите пункт Выключить компьютер и затем нажмите Перезагрузка.
2. Проверьте список установленных программ
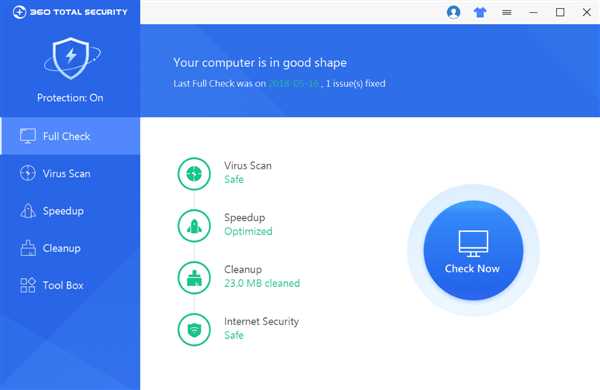
Откройте Панель управления и найдите раздел Установка и удаление программ или Программы и компоненты. В этом разделе должен быть список всех установленных приложений. Убедитесь, что приложение Total Security отсутствует в этом списке.
Если приложение все еще присутствует в списке, повторите предыдущие шаги удаления или обратитесь к официальной документации приложения или к поддержке разработчиков.
3. Проверьте системный реестр
Откройте Редактор реестра, нажав комбинацию клавиш Win + R, введите regedit и нажмите Enter. В открывшемся редакторе реестра найдите следующие ключи:
HKEY_LOCAL_MACHINESOFTWAREMicrosoftWindowsCurrentVersionUninstall
HKEY_CURRENT_USERSoftwareMicrosoftWindowsCurrentVersionUninstall
В каждом из этих ключей найдите и удалите все записи, связанные с приложением Total Security.
Внимание: перед удалением записей из реестра рекомендуется создать его резервную копию. Это поможет восстановить систему в случае возникновения проблем.
После выполнения всех вышеперечисленных шагов и убеждения в полном удалении приложения Total Security с компьютера, можно считать процесс удаления завершенным.
Шаг 9: Удаление остатков приложения Total Security
После того как вы успешно удалили основное приложение Total Security, необходимо удалить остатки, чтобы полностью очистить вашу систему. В этом шаге мы расскажем, как удалить остатки приложения.
1. Откройте Панель управления на вашем компьютере.
2. В верхнем правом углу Панели управления найдите поле поиска и введите Удалить программу.
3. В результатах поиска выберите Удалить программу.
4. В открывшемся окне Удаление программы найдите приложение Total Security.
5. Щелкните на нем правой кнопкой мыши и выберите Удалить.
6. Следуйте инструкциям на экране, чтобы завершить процесс удаления.
7. После завершения удаления, рекомендуется перезагрузить компьютер.
8. Проверьте, что остатки приложения Total Security полностью удалены. Для этого можно выполнить поиск по файлам и папкам, используя поисковую строку в Проводнике.
Если вы не обнаружили остатки приложения, значит удаление было успешным и ваша система теперь полностью очищена от Total Security.
Если вы все еще обнаруживаете остатки приложения, то рекомендуется обратиться за помощью к специалистам или воспользоваться специализированными программами для удаления остатков.
Шаг 10: Завершение процесса удаления приложения Total Security
После того, как вы успешно удалите основные компоненты приложения Total Security, вам остается только завершить процесс удаления. Хотя приложение может быть полностью удалено, остаточные файлы и записи в реестре могут остаться на вашем компьютере. Чтобы полностью очистить вашу систему от всех следов Total Security, следуйте этим шагам:
1. Очистка корзины
Перед тем, как продолжить, убедитесь, что вы очистили свою корзину. Перетащите все файлы и папки, находящиеся в корзине, в другое место, либо щелкните правой кнопкой мыши по корзине и выберите Очистить корзину.
2. Поиск и удаление остаточных файлов и папок
Просмотрите вашу систему, чтобы найти и удалить все оставшиеся файлы и папки, связанные с Total Security. Воспользуйтесь функцией поиска в Windows, чтобы найти файлы и папки, содержащие ключевые слова Total Security или 360zip. Удалите все найденные файлы и папки.
Примечание: Будьте очень осторожны при удалении файлов и папок, так как некоторые из них могут быть не связаны с приложением Total Security и могут быть важными для других программ.
3. Очистка реестра
Откройте редактор реестра Windows, нажав сочетание клавиш Win + R и введя regedit в поле Выполнить. Найдите следующие ключи реестра и удалите их, щелкнув правой кнопкой мыши на ключе и выбрав Удалить:
HKEY_CURRENT_USERSoftwareTotal Security
HKEY_LOCAL_MACHINESOFTWARETotal Security
HKEY_LOCAL_MACHINESOFTWAREMicrosoftWindowsCurrentVersionUninstallTotal Security
Внимание: Перед удалением ключей реестра обязательно сделайте резервную копию реестра. Неправильное удаление ключей реестра может негативно повлиять на функциональность вашей системы.
После завершения этих шагов ваша система должна быть полностью очищена от всех следов приложения Total Security. Рекомендуется перезагрузить компьютер после завершения процесса удаления, чтобы убедиться, что все файлы и записи реестра были полностью удалены. Теперь вы можете быть уверены, что ваша система свободна от приложения Total Security и все его компоненты.