Windows 10 — это самая последняя версия операционной системы от компании Microsoft, которая предлагает широкий спектр возможностей для работы. Одной из таких возможностей является создание профессиональных презентаций. Презентация — это эффективный способ передать информацию и удержать внимание аудитории.
Как же сделать презентацию в Windows 10? Ответ на этот вопрос совсем несложен. Встроенное в операционную систему приложение PowerPoint позволяет создавать презентации любой сложности. Оно обладает мощными инструментами для создания слайдов, добавления текста, изображений, графики, анимации и прочего.
Для начала работы с PowerPoint в Windows 10 необходимо открыть приложение. Вы можете сделать это двумя способами: либо найти его в меню Пуск, либо ввести название приложения в строке поиска. После того, как вы откроете PowerPoint, вам станут доступны все его функции и инструменты для создания презентаций.
Установка PowerPoint на Windows 10: подробная инструкция
1. Перейдите в Магазин Windows
Сначала откройте Магазин Windows 10, который находится на панели задач или в меню Пуск. Нажмите на значок Магазина Windows, чтобы его открыть.
2. Найдите приложение PowerPoint
В поисковой строке, расположенной в правом верхнем углу Магазина Windows, введите PowerPoint. Магазин отобразит результаты поиска, и вы должны найти приложение PowerPoint с символом от Microsoft Corporation.
3. Нажмите кнопку Установить
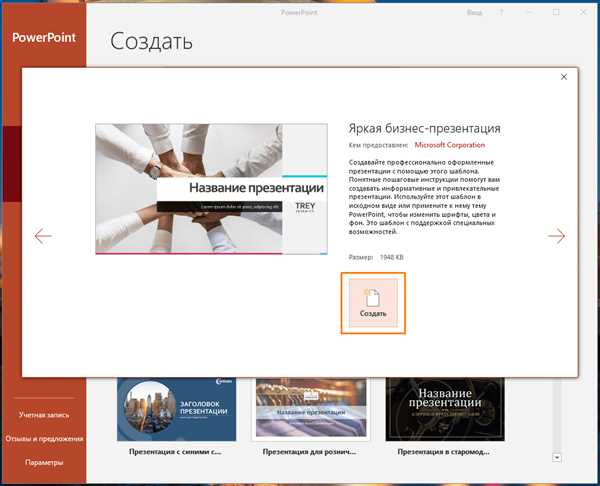
После того, как вы нашли приложение PowerPoint, нажмите на него, чтобы открыть его страницу в Магазине Windows. На странице приложения будет кнопка Установить. Нажмите на нее, чтобы начать процесс установки.
4. Дождитесь завершения установки
Магазин Windows начнет загрузку и установку приложения PowerPoint. Дождитесь завершения этого процесса. Скорость завершения установки зависит от вашего интернет-соединения и мощности вашего компьютера.
5. Запустите PowerPoint
После завершения установки PowerPoint можно найти в меню Пуск или на панели задач. Щелкните по значку PowerPoint, чтобы запустить программу и начать создавать свои презентации.
Теперь вы знаете, как установить PowerPoint на Windows 10. Следуйте этим простым шагам, чтобы воспользоваться всеми возможностями этой программы и создавать впечатляющие презентации.
Работа с разделами в PowerPoint: советы для создания структурированной презентации
Как создать разделы в PowerPoint в Windows 10? Вот несколько полезных советов:
- Подумайте о структуре презентации заранее. Прежде чем приступить к созданию презентации, определите основные вопросы, которые вы хотите рассмотреть. Разделите презентацию на логические разделы на основе этих вопросов.
- Добавьте разделы к презентации. Когда вы уже находитесь в режиме создания слайдов в PowerPoint, щелкните правой кнопкой мыши в панели слайдов и выберите Добавить раздел.
- Переименуйте разделы. По умолчанию разделы получают названия Раздел 1, Раздел 2 и так далее. Чтобы сделать названия более понятными, вы можете щелкнуть на любом разделе правой кнопкой мыши и выбрать Переименовать раздел.
- Перемещайте слайды между разделами. Чтобы изменить порядок слайдов или переместить их между разделами, вы можете просто перетащить слайды в панели слайдов.
- Используйте разделы в режиме презентации. При проведении презентации вы можете легко перемещаться между разделами, нажимая клавишу Page Down или Page Up на клавиатуре.
Использование разделов в PowerPoint позволяет структурировать презентацию и улучшить ее восприятие аудиторией. Следуя этим советам, вы сможете создать более логичную и эффективную презентацию в операционной системе Windows 10.
Как добавить текст и форматировать его в презентации на Windows 10
Как сделать презентацию в Windows 10, вы уже знаете, но чтобы она была информативной и удобочитаемой, важно добавить текст и правильно его отформатировать. В этом разделе мы расскажем, как это сделать.
Шаг 1: Открыть презентацию
Перейдите в программу PowerPoint на вашем компьютере с Windows 10 и откройте созданную вами презентацию либо создайте новую.
Шаг 2: Добавить текст
Выберите слайд, на котором хотите добавить текст, и щелкните на нём дважды. Тем самым вы активируете режим редактирования содержимого слайда.
Нажмите на любое место на слайде и начните вводить текст.
Шаг 3: Отформатировать текст
Выделите необходимый текст и на панели инструментов выберите нужный стиль или используйте сочетание клавиш для форматирования текста, такие как Ctrl + Жирный для выделения жирным шрифтом или Ctrl + Курсив для выделения курсивом.
Чтобы изменить размер шрифта, выберите текст и используйте сочетание клавиш Ctrl + или Ctrl —.
Вы также можете изменить цвет текста, выравнивание, добавить маркированный или нумерованный список, а также многое другое, используя доступные инструменты на панели форматирования.
Теперь вы знаете, как добавить текст и форматировать его в презентации на Windows 10. Используйте эти советы, чтобы сделать вашу презентацию более структурированной и понятной для аудитории.
Создание переходов и анимации в PowerPoint на Windows 10: лучшие практики
В Windows 10 есть удобный инструмент для создания презентаций — PowerPoint. В этой статье мы рассмотрим, как использовать переходы и анимацию в PowerPoint на Windows 10, чтобы ваша презентация была еще более впечатляющей.
Переходы между слайдами
Переход между слайдами — это способ плавного перехода от одного слайда к другому. PowerPoint предлагает разнообразные варианты переходов, от простых до более сложных и эффектных. Чтобы добавить переход, выполните следующие шаги:
- Откройте презентацию в PowerPoint на Windows 10.
- Выберите слайд, на который вы хотите добавить переход.
- Перейдите на вкладку Анимации в верхней панели.
- В разделе Переходы выберите желаемый переход из предложенных вариантов.
- Настройте параметры перехода, такие как скорость и способ пролистывания слайдов.
- Просмотрите презентацию, чтобы убедиться, что переходы отображаются корректно.
Можно экспериментировать с различными переходами и выбрать наиболее подходящий для вашей презентации.
Анимация объектов на слайдах
Анимация объектов на слайдах — это способ придания движения и живости элементам вашей презентации. Вы можете анимировать текст, изображения, графики и другие объекты. Чтобы добавить анимацию к объекту, следуйте этим шагам:
- Выберите объект, который вы хотите анимировать на слайде.
- Перейдите на вкладку Анимации в верхней панели.
- В разделе Анимация выберите нужный вид анимации из списка доступных анимаций.
- Настройте параметры анимации, такие как скорость, задержка и направление движения.
- Просмотрите презентацию, чтобы проверить, как работает анимация.
Важно помнить, что анимация должна быть сдержанной и соответствовать содержанию презентации. Слишком активная или излишне сложная анимация может отвлечь внимание аудитории от ключевых идей презентации.
Как видно, переходы и анимация могут значительно улучшить вашу презентацию и помочь вам донести ваше сообщение до аудитории. Пользуйтесь этими советами и создавайте эффектные презентации в PowerPoint на Windows 10!
Вставка и редактирование изображений в презентации на Windows 10
Чтобы вставить изображение в презентацию на Windows 10, следуйте этим шагам:
- Откройте презентацию, на которую вы хотите вставить изображение.
- Нажмите на вкладку Вставка в верхней части окна программы.
- Выберите опцию Изображение в разделе Иллюстрации.
- Выберите изображение, которое вы хотите добавить на презентацию, из файловой системы вашего компьютера.
После вставки изображения в презентацию вы можете его отредактировать, чтобы лучше соответствовало вашим потребностям. Некоторые возможности редактирования изображения включают:
- Изменение размера изображения.
- Поворот и переворот изображения.
- Обрезка изображения для удаления нежелательных частей.
- Применение эффектов и фильтров к изображению.
Используя данные функции, вы можете настроить изображение в презентации на Windows 10 так, чтобы оно идеально сочеталось с вашими слайдами и стилем презентации.
Вставка и редактирование изображений в презентации на Windows 10 дает вам возможность сделать вашу презентацию более интересной и визуально привлекательной. Это мощный инструмент для передачи информации и захвата внимания аудитории.
Использование таблиц и графиков в PowerPoint на Windows 10 для наглядности
Презентации в PowerPoint позволяют визуализировать информацию с помощью различных элементов, таких как таблицы и графики. Использование таблиц и графиков в презентации помогает сделать ее более наглядной и понятной для аудитории.
Сделать таблицу в PowerPoint на Windows 10 очень просто. Для этого следует перейти в раздел Вставка на панели инструментов и выбрать опцию Таблица. Затем необходимо выбрать размер таблицы, задать количество строк и столбцов, и нажать ОК. После создания таблицы, вы можете заполнить ее данными, располагая их в соответствующих ячейках.
Графики также могут быть легко созданы в PowerPoint на Windows 10. Для этого необходимо выбрать нужные данные, которые вы хотите отобразить на графике, и перейти в раздел Вставка. Затем необходимо выбрать тип графика (например, круговую или столбчатую диаграмму) и нажать ОК. После этого, вы можете настроить график, изменить его цвета, добавить заголовок и легенду, чтобы сделать его более наглядным и информативным.
Использование таблиц и графиков в PowerPoint на Windows 10 позволяет создавать презентации с удобной и наглядной визуализацией данных. Это помогает аудитории лучше понять информацию и делает презентацию более запоминающейся.
Добавление звука и видео в презентацию на Windows 10: шаг за шагом
Шаг 1: Выбор слайда
Перед тем, как добавить звук или видео, необходимо выбрать слайд, на котором вы хотите воспроизвести мультимедийный контент. Щелкните на нужном слайде, чтобы выбрать его.
Шаг 2: Добавление звука или видео
Чтобы добавить звук или видео на выбранный слайд, выполните следующие действия:
- Нажмите на вкладку Вставка в верхнем меню программы PowerPoint.
- Нажмите на кнопку Аудио или Видео в разделе Медиа на ленте инструментов.
- В выпадающем меню выберите источник медиафайла: Аудио с моего компьютера, Аудио из тюнера, Видео с моего компьютера или Видео из тюнера.
- Выберите нужный файл звука или видео в проводнике Windows.
- Нажмите на кнопку Вставить, чтобы добавить звук или видео на слайд.
Шаг 3: Управление звуком или видео
После добавления звука или видео на слайд, вы можете управлять его воспроизведением:
- Для звука: нажмите на него на слайде, откройте вкладку Аудио вверху окна программы PowerPoint и используйте доступные инструменты, чтобы настроить громкость, включить автоматическое воспроизведение или использовать другие настройки.
- Для видео: нажмите на него на слайде, откройте вкладку Видео вверху окна программы PowerPoint и используйте доступные инструменты, чтобы настроить начальную точку воспроизведения, автоматическое или щелчковое управление видео, а также другие параметры.
Теперь вы знаете, как добавить звук и видео в презентацию на Windows 10. Используйте эти функции, чтобы сделать вашу презентацию более динамичной и увлекательной!
Как создать документацию для презентации в PowerPoint на Windows 10
Шаг 1. Откройте программу PowerPoint на вашем компьютере с операционной системой Windows 10.
Шаг 2. Создайте новую презентацию или выберите существующую, с которой вы хотите работать.
Шаг 3. В верхней панели инструментов выберите вкладку «Вставка» и нажмите на кнопку «Добавить слайд». Выберите необходимый тип слайда.
Шаг 4. Начните заполнять слайды документацией. Вставляйте текст, используйте маркированные и нумерованные списки, таблицы, изображения и другие элементы документации, которые могут быть полезны для вашей презентации.
Шаг 5. Подчеркните ключевые моменты в документации с помощью выделения текста жирным или курсивом. Это поможет аудитории сосредоточиться на самом важном.
Шаг 6. Не забывайте о форматировании. Используйте единый стиль оформления для документации и презентации, чтобы все выглядело согласованно и профессионально.
Шаг 7. Проверьте документацию на наличие ошибок и опечаток. Корректно написанная и грамотно оформленная документация повысит вашу репутацию в глазах аудитории.
Шаг 8. Сохраните документацию вместе с презентацией. Это поможет вам легко находить и сопоставлять слайды с соответствующей документацией.
Теперь вы знаете, как создать документацию для презентации в PowerPoint на Windows 10. Следуйте указанным шагам, чтобы создать профессиональную и информативную документацию, которая поможет вам в успешном выступлении.
Советы по выбору шаблона презентации в PowerPoint на Windows 10
Сделать визуально привлекательную и уникальную презентацию в PowerPoint на Windows 10 можно, выбирая подходящий шаблон. Вот несколько советов о том, как выбрать идеальный шаблон для вашей презентации:
1. Учитывайте тему презентации: Какая тема будет затрагиваться в вашей презентации? Выбирайте шаблон, который соответствует содержанию и передает нужное настроение.
2. Обратите внимание на цветовую гамму: Цвета могут вызывать разные эмоции и ассоциации. Выберите шаблон, где цвета гармонично сочетаются и подходят к вашему контенту.
3. Определитесь с фоновым изображением: Шаблоны часто содержат фоновые изображения или текстуры. Выбирайте те, которые не отвлекают внимание от основного текста и элементов презентации.
4. Подумайте о стиле шаблона: Некоторые шаблоны оформлены в строгом и серьезном стиле, другие — в игривом и креативном. Выберите шаблон, который соответствует вашему образу мышления и стилю презентации.
5. Изучите варианты оформления слайдов: Шаблоны предлагают разные варианты оформления слайдов, такие как таблицы, графики, иллюстрации и др. Изучите возможности и выберите шаблон, наиболее подходящий для вашего контента.
С учетом этих советов вы сможете легко выбрать идеальный шаблон презентации в PowerPoint на Windows 10, который сделает вашу презентацию запоминающейся и впечатляющей. Удачи в создании презентации!
Использование тем и цветовых схем для оформления презентации на Windows 10
Windows 10 предоставляет возможность выбрать и настроить различные темы и цветовые схемы для своей презентации.
Чтобы выбрать тему или цветовую схему для презентации на Windows 10, вам нужно следовать этим простым шагам:
- Откройте программу для создания презентации (например, Microsoft PowerPoint).
- Перейдите в раздел Дизайн на главной панели инструментов.
- Выберите вкладку Темы или Цвета.
- Пролистайте доступные темы и цветовые схемы и выберите ту, которая наиболее подходит для вашей презентации.
- После выбора темы или цветовой схемы, она автоматически применится к вашей презентации.
Вам также может понравиться возможность настроить цвета вручную. Для этого выберите вкладку Цвета и настройте основной цвет, цветовую палитру и т. д.
Использование тем и цветовых схем для оформления презентации на Windows 10 позволяет создать единый стиль и привлекательный внешний вид вашей презентации. Это поможет привлечь внимание зрителей и сделать презентацию более запоминающейся и профессиональной.
Доступ к онлайн-сервисам и облачным хранилищам в PowerPoint на Windows 10
В эпоху современных технологий доступ к онлайн-сервисам и облачным хранилищам стал одним из основных требований для создания презентаций в PowerPoint на Windows 10. Эти удобные инструменты позволяют сотрудникам источников информации с легкостью вносить изменения, работать совместно и делиться своей работой.
Как сделать презентацию на Windows 10 с доступом к онлайн-сервисам и облачным хранилищам? Вот несколько простых шагов, помогающих вам получить доступ к этим функциям:
- Откройте PowerPoint на вашем компьютере с установленной Windows 10.
- Выберите Файл в верхней левой части экрана и нажмите на Открыть.
- В открывшемся окне выберите Интернет и перейдите к нужному вам онлайн-сервису или облачному хранилищу.
- Войдите в свою учетную запись, используя имя пользователя и пароль.
- Выберите нужную презентацию или создайте новую, нажав на соответствующую кнопку.
- Вы можете работать с презентацией в режиме реального времени, делиться ей с другими участниками и совместно редактировать ее.
- После завершения работы сохраните презентацию на онлайн-сервисе или облачном хранилище для обеспечения доступа к ней из любого места и любого устройства.
Таким образом, доступ к онлайн-сервисам и облачным хранилищам в PowerPoint на Windows 10 позволяет вам сделать презентацию более гибкой и удобной, обеспечивая возможность совместной работы и легкого обмена информацией.
Экспорт и передача презентации в PowerPoint на Windows 10: возможности и советы
Процесс создания презентации на Windows 10 уже завершен, но теперь возникает вопрос: как передать ее другим пользователям или экспортировать в PowerPoint для дальнейшего использования? Не волнуйтесь, Windows 10 предлагает несколько возможностей для этого.
Прямой экспорт в PowerPoint
Windows 10 предоставляет встроенную функцию для экспорта презентации непосредственно в PowerPoint. Для этого выполните следующие шаги:
- Откройте презентацию, которую вы хотите экспортировать, в приложении PowerPoint в Windows 10.
- Нажмите на кнопку Файл в верхнем левом углу экрана.
- Выберите Экспорт в левой панели.
- Выберите Сохранить как во всплывающем меню.
- Выберите место для сохранения презентации, укажите ее имя и нажмите Сохранить.
Экспорт в другие форматы
Windows 10 также предлагает возможность экспортировать презентацию в другие форматы файла, такие как PDF или изображение. Для этого выполните следующие шаги:
- Откройте презентацию, которую вы хотите экспортировать, в приложении PowerPoint в Windows 10.
- Нажмите на кнопку Файл в верхнем левом углу экрана.
- Выберите Экспорт в левой панели.
- Выберите нужную вам опцию, например, Экспорт в PDF или Экспорт в изображение.
- Выберите место для сохранения экспортированного файла, укажите его имя и нажмите Сохранить.
Передача презентации по электронной почте или облачным хранилищем
Если вам необходимо передать презентацию другому пользователю, вы можете воспользоваться электронной почтой или облачным хранилищем. Для этого выполните следующие шаги:
- Откройте презентацию, которую вы хотите передать, в приложении PowerPoint в Windows 10.
- Нажмите на кнопку Файл в верхнем левом углу экрана.
- Выберите Поделиться в левой панели.
- Выберите опцию Электронная почта или ваше облачное хранилище (например, OneDrive) для передачи презентации.
- Следуйте инструкциям, чтобы завершить передачу файлов.
| Преимущества экспорта и передачи презентации в PowerPoint на Windows 10 |
|---|
| 1. Возможность использовать мощные функции редактирования презентаций в PowerPoint. |
| 2. Легкость экспорта в другие форматы файла для предоставления презентации в нужном виде. |
| 3. Быстрый способ передачи презентации по электронной почте или с помощью облачных хранилищ. |
Теперь, когда вы знаете, как экспортировать и передать презентацию в PowerPoint на Windows 10, вы можете легко делиться своими идеями и профессиональными презентациями с другими.