Сохранение файла в формате Word может быть важным шагом при работе с документами. Независимо от того, пишете ли вы текст в новом документе, открываете файл с предыдущим текстом или редактируете напечатанный/измененный документ, знание, как сохранить его на вашем рабочем или на флешку, может быть полезным.
Microsoft Word, известный просто как Word, это программа для создания и редактирования документов в формате .doc или .docx, разработанная компанией Майкрософт. Предназначена для работы в операционной системе Windows и является частью пакета MS Office. Она предоставляет различные возможности для форматирования текста, вставки объектов и многое другое.
При сохранении документа в Word, у вас есть несколько вариантов. Чтобы сохранить документ на вашем компьютере, выберите Сохранить как в меню Файл. Выберите удобное для вас место, где вы хотите сохранить документ, и введите имя файла. Выберите желаемый формат (.doc или .docx) и нажмите кнопку Сохранить.
Правильное сохранение текста в Word
1. Откройте программу Microsoft Word на вашем компьютере с операционной системой Windows 10.
2. Создайте или откройте документ, который вы хотите сохранить. Напечатанный или измененный текст должен быть находиться в рабочем документе.
3. Нажмите на вкладку Файл в верхнем левом углу программы. В открывшемся меню выберите Сохранить как.
4. В появившемся окне выберите место, где хотите сохранить документ. Выберите папку на вашем компьютере или в облачном хранилище.
5. В поле Имя файла введите название, которое хотите дать вашему документу. Обычно, название файла должно отражать содержание документа.
6. В выпадающем списке Тип файла выберите формат файла, в котором хотите сохранить документ. Для сохранения текстовых документов воспользуйтесь форматом .doc или .docx.
7. Нажмите на кнопку Сохранить. Ваш документ будет сохранен в выбранном формате и месте сохранения.
Теперь вы знаете, как правильно сохранить документ в Word. Майкрософт Ворд предоставляет различные возможности для сохранения и управления вашими документами, позволяя вам легко находить, редактировать и обмениваться файлами. Следуйте этим простым шагам, чтобы документировать свои идеи и сохранять ценную информацию в удобном формате.
Сохранение документа ворд на рабочий стол
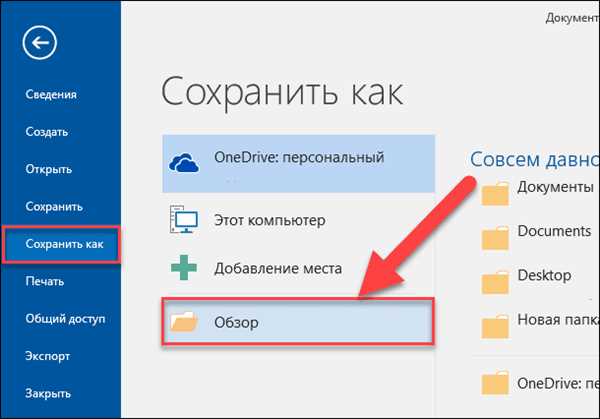
Шаг 1: Откройте документ в Word
Перед сохранением документа на рабочий стол, убедитесь, что он уже открыт в программе Microsoft Word. Если документ еще не создан, вы можете начать его написание прямо в программе или открыть уже существующий файл.
Шаг 2: Выберите Сохранить как
Чтобы сохранить документ на рабочий стол, щелкните на вкладке Файл в верхнем левом углу экрана. В открывшемся меню выберите Сохранить как.
Шаг 3: Выберите место сохранения документа
Когда вы выберите Сохранить как, откроется окно Сохранение документа. Здесь вы можете выбрать папку, в которой будет сохранен ваш документ. Щелкните на пункте Рабочий стол в левой части окна.
Внимание: Если у вас Windows 10 или другая версия операционной системы Windows, вместо Рабочий стол может быть названо Desktop.
Шаг 4: Введите имя файла и выберите формат
Теперь вам нужно задать имя вашему файлу. Введите его в поле Имя файла в нижней части окна. Под полем с именем файла вы можете выбрать формат, в котором будет сохранен документ. Обычно используется формат .doc или .docx для файлов Word.
Шаг 5: Нажмите кнопку Сохранить
Когда вы выбрали имя и формат файла, нажмите кнопку Сохранить в нижнем правом углу окна. Ваш документ будет сохранен на рабочий стол в указанной вами папке.
Теперь вы знаете, как сохранить документ ворд на рабочий стол. Это удобный способ хранить ваши напечатанные или измененные файлы Word в доступном месте на вашем компьютере.
Возможности сохранения документа в файл
При сохранении документа в Word можно выбрать формат файла, который подходит для конкретных нужд. Например, если вам нужно сохранить документ в формате, который можно открыть на любом компьютере, то можно выбрать формат .doc или .docx.
Также, при сохранении документа в Word, можно выбрать разные места для сохранения. Например, можно сохранить документ на рабочем столе или на флешке. В Windows 10 это можно сделать, щелкнув правой кнопкой мыши на документе, выбрав опцию Сохранить как и указав нужное место сохранения.
Если документ был изменен, то при сохранении Word предложит сохранить измененный документ с помощью диалогового окна. В этом окне можно выбрать место и формат сохранения.
Кроме того, Word позволяет сохранить документы не только в текстовом формате, но и в других форматах, таких как PDF, HTML, RTF и другие. Для этого нужно при сохранении выбрать соответствующий формат из списка доступных форматов.
В итоге, благодаря возможностям сохранения документов в файлы Word, вы можете сохранить свои текстовые документы в нужном формате, на выбранном месте и в нужное время.
Сохранение документа на флешку из Word
Для сохранения документа на флешку из Word выполните следующие шаги:
- Откройте документ, который вы хотите сохранить на флешку, в Microsoft Word.
- Нажмите на кнопку Файл в верхнем левом углу экрана.
- Выберите опцию Сохранить как из выпадающего меню.
- Выберите нужное место на флешке, где хотите сохранить документ. Обычно флешка отображается как Съемный диск или USB в списке папок и дисков.
- Введите новое имя файла для сохраняемого документа или оставьте его без изменений.
- Выберите формат файла .doc или .docx из списка доступных форматов.
- Нажмите на кнопку Сохранить.
После выполнения этих шагов выбранный документ будет сохранен в выбранном вами месте на флешке. Вы можете проверить его правильное сохранение, перейдя к флешке и открыв его файл-копию в Word.
Важно помнить, что при сохранении документов на флешку или другие внешние носители всегда проверяйте, что документ сохранен в нужном формате и что вы имеете достаточно свободного места для сохранения файла. Также рекомендуется создавать резервные копии важных документов для защиты от потери данных.
Сохранение документа ворд в Windows 10
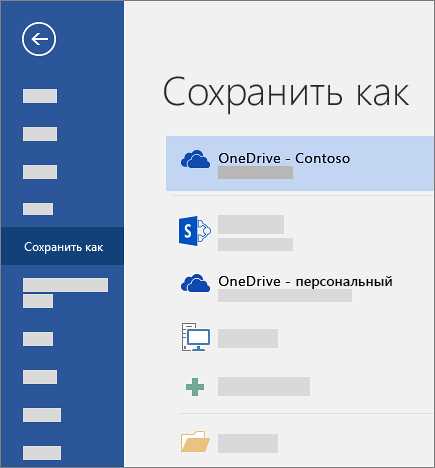
Способы сохранения документа ворд
Есть несколько способов сохранения документа ворд в Windows 10. Например, можно сохранить его на рабочем столе. Для этого после напечатанного текста нажмите на кнопку Файл в левом верхнем углу окна Microsoft Word. В открывшемся меню выберите Сохранить как. В диалоговом окне выберите место сохранения документа, в данном случае — рабочий стол.
Ещё одним способом сохранения документа ворде в Windows 10 является сохранение в удобном формате, например, в .doc или .docx. Для этого также нужно нажать на кнопку Файл, затем выбрать Сохранить как, а затем указать нужный формат файла.
Сохранение документа ворд на флешку
Если необходимо сохранить документ ворд на флешку, то нужно подключить флешку к компьютеру и перенести файл на нее. Для этого выполните следующие шаги:
- Откройте документ ворд в Microsoft Word на вашем компьютере.
- Нажмите на кнопку Файл в левом верхнем углу окна программы.
- Выберите пункт Сохранить как в открывшемся меню.
- В диалоговом окне выберите флешку как место сохранения документа.
- Укажите имя файла и выберите нужный формат (.doc или .docx).
- Нажмите кнопку Сохранить.
Теперь ваш документ ворд сохранен на флешку и готов к использованию на другом компьютере или устройстве.
Важно правильно сохранить документ ворд, чтобы не потерять важную информацию. Следуя приведенным выше инструкциям, вы сможете без проблем сохранить документ ворд в Windows 10.
Сохранение напечатанного текста в ворде
В Windows 10, чтобы сохранить документ в формате Word, выполните следующие шаги:
- Откройте документ, который вы хотите сохранить в Word.
- Нажмите на вкладку Файл в верхнем левом углу экрана.
- Выберите Сохранить как в меню Файл.
- Выберите место, где вы хотите сохранить документ, например, на вашей флешке или в папке на вашем компьютере.
- В поле Имя файла введите имя файла для вашего документа.
- В раскрывающемся меню Тип выберите Документ Word (.docx) или Документ Word 97-2003 (.doc).
- Нажмите на кнопку Сохранить.
Это все! Теперь ваш напечатанный текст будет сохранен в формате Word и вы сможете открыть его в Microsoft Word, чтобы продолжить работу над документом. Не забудьте регулярно сохранять свой документ, чтобы не потерять ваши изменения или документ в случае сбоя программы или компьютера.
Сохранение файла в формате Word
При работе с документами в Word важно уметь сохранять файлы в правильном формате, чтобы они оставались в доступе и не терялись. Сохранение документов особенно важно для работы над файлами в другое время или на другом компьютере. В этом разделе руководства мы рассмотрим, как сохранить документ в формате Word step-by-step так, чтобы его можно было открыть и правильно отображать на любом компьютере с установленной программой Word.
Если вы работаете на компьютере с операционной системой Windows 10, сохранение файла в формате Word очень простое. Вам нужно всего лишь выполнить следующие шаги:
- Откройте документ, который вы хотите сохранить в формате Word.
- Нажмите на кнопку Файл в верхнем левом углу программы Word. Откроется меню с различными опциями.
- В меню выберите опцию Сохранить как. Откроется диалоговое окно Сохранение документа.
- В диалоговом окне выберите место, куда вы хотите сохранить файл. Например, вы можете сохранить его на своем рабочем столе или на флешке.
- Укажите имя файла и выберите формат сохранения. Выберите формат .doc или .docx.
- Нажмите кнопку Сохранить. Ваш документ будет сохранен в формате Word.
Теперь ваш файл сохранен в формате Word и готов к использованию в программе Microsoft Word или других программ для работы с документами. Вы можете отправить его по электронной почте, распечатать или продолжить редактирование в другой раз. Запомните правило: если вы хотите сохранить документ в формате Word, выполните эти шаги из программы Word.
Таким образом, здесь вы узнали, как сохранить файл в формате Word. Сохранение документов в формате Word — это важный навык, который поможет вам правильно хранить и отправлять свои документы. Теперь вы можете сохранить свой напечатанный, измененный или только что созданный документ в формате Word и быть уверенным, что он будет открыт и правильно отображен в программе Word.
Word сохранить как
При работе в Microsoft Word вы можете сохранять документы в различных форматах, включая файлы с расширениями .doc и .docx. Это позволяет вам сохранить документ в нужном формате в зависимости от ваших потребностей и использования.
Чтобы сохранить документ в Word, выполните следующие шаги:
Шаг 1: Нажмите на кнопку Файл
Находясь в открытом документе в Word, щелкните на кнопку Файл в верхнем левом углу окна программы. Откроется меню.
Шаг 2: Выберите опцию Сохранить как
В меню Файл выберите опцию Сохранить как. Откроется окно Сохранение документа.
Шаг 3: Выберите место сохранения и введите имя файла
В окне Сохранение документа выберите место на вашем компьютере или на подключенной к нему флешке, где вы хотите сохранить файл. Затем введите имя файла в поле Имя файла.
Примечание: Вы также можете выбрать формат файла из выпадающего списка Тип. В большинстве случаев рекомендуется оставить формат файла как .docx, чтобы сохранить документ в последней версии Word.
После выбора места и имени файла нажмите на кнопку Сохранить.
Теперь ваш документ будет корректно сохранен в указанном месте в формате Word. Он будет доступен для просмотра и редактирования в программе Microsoft Word или других приложениях, которые поддерживают формат .docx.
Правильно сохранять документы в Word важно для безопасности информации и возможности дальнейшей работы с ними. При сохранении документа в формате .docx все ваши изменения и форматирование текста будут сохранены, а документ будет совместим с другими версиями Word и операционными системами, такими как Windows и macOS.
Сохранение документов в Microsoft Word
Сохранение рабочего документа в Microsoft Word может быть очень полезным для последующего редактирования и печати. Вы можете сохранить измененный документ в формате .doc или .docx, который легко открыть в Word или других программах.
Для сохранения документа в Word вам необходимо выполнить следующие шаги:
| Шаг 1: | Откройте документ в Microsoft Word или создайте новый. |
| Шаг 2: | Нажмите на кнопку Файл в верхнем левом углу экрана. |
| Шаг 3: | Выберите опцию Сохранить как. |
| Шаг 4: | Выберите папку, где вы хотите сохранить документ. |
| Шаг 5: | Введите имя файла в поле Имя файла. |
| Шаг 6: | Выберите формат документа (например, .doc или .docx). |
| Шаг 7: | Нажмите на кнопку Сохранить. |
После выполнения этих шагов ваш документ будет сохранен в указанной папке в формате .doc или .docx. Теперь вы сможете редактировать, печатать или передавать файл другим людям, чтобы они могли его открыть в Microsoft Word или других программах, поддерживающих эти форматы.
На заметку: правильное сохранение вашего документа в Microsoft Word поможет вам избежать потери данных и сохранит вашу работу в безопасности. Если вы хотите сохранить документ на внешнем носителе (например, флешку), вам необходимо подключить носитель к вашему компьютеру и выбрать его папку во время сохранения.
Сохранение измененного документа в Word
Microsoft Word предлагает несколько вариантов для сохранения документа в формате .doc или .docx, которые являются наиболее распространенными форматами файлов Word.
Сохранение измененного документа на компьютере
Чтобы правильно сохранить измененный документ в Word на компьютере, выполните следующие шаги:
- Откройте документ, который вы хотите сохранить.
- Нажмите на кнопку Файл в верхнем левом углу программы.
- Выберите пункт Сохранить как.
- В открывшемся окне выберите папку и место, где вы хотите сохранить документ.
- Введите имя файла для вашего документа.
- Выберите формат файла .doc или .docx.
- Нажмите на кнопку Сохранить.
Теперь ваш измененный документ сохранен в формате Word и доступен на вашем компьютере для дальнейшей работы.
Сохранение измененного документа на флешку
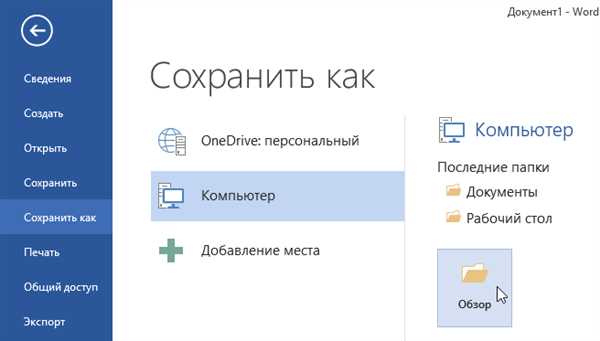
Если вы хотите сохранить измененный документ Word на флешку или другое устройство хранения информации, следуйте инструкциям ниже:
- Вставьте флешку в USB-порт вашего компьютера.
- Откройте документ, который вы хотите сохранить.
- Нажмите на кнопку Файл в верхнем левом углу программы.
- Выберите пункт Сохранить как.
- В открывшемся окне выберите флешку в разделе Компьютер или Устройства и диски.
- Введите имя файла для вашего документа.
- Выберите формат файла .doc или .docx.
- Нажмите на кнопку Сохранить.
Теперь ваш измененный документ сохранен в формате Word на флешке и может быть использован на других устройствах.