Fraps — это мощное программное обеспечение, которое может быть полезным для записи всех видов активности на вашем компьютере. С его помощью вы можете записывать игры, видео чаты, стриминг и многое другое. Одним из основных применений Fraps является запись экрана браузера, что может быть очень полезно для создания обучающих видео, демонстрации работы веб-сайта и многое другое.
Для начала записи экрана с помощью Fraps нам потребуется скачать и установить программу на наш компьютер. После установки открываем Fraps и настраиваем его под ваши предпочтения. Затем открываем браузер, который вы хотите записать, и переходим на страницу, которую хотите запечатлеть или демонстрировать в видео.
Далее открываем Fraps, выбираем вкладку Movies и настраиваем параметры записи. Выберите путь сохранения видео и настройте кадровую частоту, которая определяет скорость воспроизведения видео. Здесь вы также можете выбрать клавишу, которая будет служить для начала и остановки записи. После завершения настройки нажмите на кнопку Start для начала записи, а на кнопку Stop для ее завершения.
Больше ничего не нужно делать! Теперь Fraps будет записывать все, что вы делаете на экране во время работы в браузере. В конце процесса записи, вы найдете свое видео в папке назначения, которую указали ранее. Теперь вы можете просмотреть видео в любом видеоплеере или отредактировать его при необходимости.
Fraps как инструмент для записи экрана
- Скачайте и установите Fraps с официального сайта.
- Запустите Fraps и перейдите на вкладку Movies.
- В разделе Video Capture Settings выберите путь для сохранения записей.
- Установите желаемое сочетание клавиш для начала и остановки записи видео.
- Выберите разрешение записи и частоту кадров в секунду в разделе Video Capture Settings.
- Включите опцию Monitor Aero Desktop (DWM) для записи полноэкранного режима.
- Нажмите на кнопку Start или используйте сочетание клавиш для начала записи.
- Откройте браузер и перейдите на страницу, которую вы хотите записать.
- Когда вы закончите запись, нажмите на кнопку Stop или используйте сочетание клавиш, чтобы остановить запись.
Fraps предоставляет простой, но мощный инструмент для записи экрана браузера и других приложений. С его помощью вы можете запечатлеть важные моменты, создать обучающие видео или презентации. Запись в Fraps легко настраивается и позволяет сохранять видео высокого качества с плавной анимацией. Так что не стесняйтесь использовать Fraps для записи экрана и делитесь своими видео с другими!
Как установить Fraps на компьютер
Шаг 1: Загрузка Fraps
Для начала необходимо загрузить Fraps с официального сайта разработчика. Перейдите на сайт Fraps и найдите раздел Скачать. Нажмите на кнопку Скачать сейчас и сохраните установочный файл на ваш компьютер.
Шаг 2: Установка Fraps
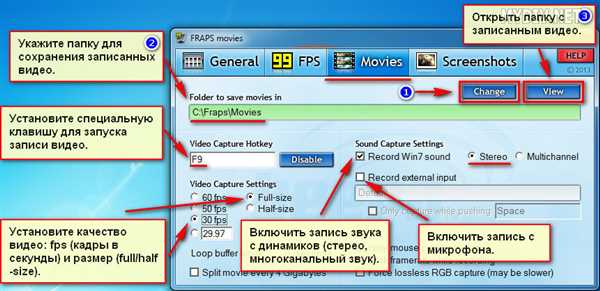
Запустите загруженный установочный файл Fraps и следуйте инструкциям мастера установки. Выберите папку назначения для установки Fraps и укажите настройки, которые лучше всего подходят вам. По умолчанию Fraps будет установлен в папку C:Program FilesFraps.
Завершите процесс установки, следуя инструкциям на экране. После завершения установки Fraps будет доступен на вашем компьютере.
Примечание: Если у вас возникнут проблемы с установкой Fraps, убедитесь, что у вас есть права администратора на компьютере.
Теперь вы готовы начать использовать Fraps для записи экрана браузера и других приложений! Прочтите следующие разделы, чтобы узнать, как настроить Fraps и начать запись.
Основные функции Fraps
Чтобы начать использовать Fraps для записи экрана браузера, требуется несколько простых действий:
| Шаг 1: | Скачать и установить Fraps с официального сайта. |
| Шаг 2: | Запустить Fraps. |
| Шаг 3: | Настроить параметры записи во вкладке Movies. |
| Шаг 4: | Выбрать путь сохранения записей через кнопку Change. |
| Шаг 5: | Запустить браузер и начать записывать экран через горячие клавиши. |
Fraps предлагает множество опций для настройки процесса записи, таких как выбор количества кадров в секунду, размера результирующего файла и многое другое. Также он поддерживает запись звука с микрофона и использование внешних кодеков для сжатия видео.
Важно отметить, что Fraps предназначен для записи игр, и его функциональность может быть ограничена при использовании его для записи экрана браузера. Однако он все равно предоставляет возможность запечатлеть интересующую вас информацию во время работы в браузере.
Что делать, если Fraps не записывает звук
Если вы столкнулись с проблемой, когда Fraps не записывает звук, следуйте этим шагам, чтобы исправить ситуацию:
1. Проверьте настройки звука в Fraps
Первым делом убедитесь, что вы правильно настроили запись звука в Fraps. Откройте программу и выберите вкладку Movies. Убедитесь, что в разделе Sound Capture Settings выбран правильный аудиоустройство (обычно это ваш микрофон) и уровень громкости не слишком низкий. Если настройки были неправильно выбраны, исправьте их и попробуйте начать запись заново.
2. Проверьте настройки звука на компьютере
Если настройки звука в Fraps верны, то проблема может быть настройках звука на вашем компьютере. Убедитесь, что ваш микрофон или другое устройство воспроизведения звука правильно настроено и работает. Проверьте уровень громкости в настройках звука и убедитесь, что он не слишком низкий. Также стоит проверить, не заблокирован ли доступ к микрофону или другим устройствам звука.
3. Попробуйте другую программу для записи звука
Если проблема с записью звука продолжается, то возможно Fraps не совместим с вашим компьютером или программами звукозаписи. Вы можете попробовать использовать другую программу для записи звука, например Audacity или OBS Studio. Эти программы также позволяют записывать звук с микрофона и могут оказаться более совместимыми с вашей системой.
Надеюсь, эти рекомендации помогут вам решить проблему с записью звука в Fraps. Если проблема остается, возможно, стоит обратиться за помощью к специалисту или проверить наличие обновлений программы Fraps.
Запись в Fraps
1. Установите Fraps на ваш компьютер. Вы можете либо приобрести официальную версию Fraps, либо воспользоваться бесплатной демо-версией.
2. Откройте Fraps и перейдите на вкладку Movies. Здесь вы найдете все настройки, связанные с записью.
3. Для начала записи выберите нужную вам кнопку Start/Stop Recording, которая находится под панелью управления Fraps. Настройте горячие клавиши для удобства использования.
4. Теперь Fraps готов к записи экрана браузера. Откройте браузер и перейдите на нужную веб-страницу, которую вы хотите записать.
5. Нажмите горячую клавишу, которую вы настроили для начала записи. Fraps начнет записывать видео с момента нажатия кнопки.
6. Чтобы остановить запись, нажмите горячие клавиши, которые вы настроили для остановки записи или используйте кнопку Start/Stop Recording в Fraps.
Теперь вы знаете, как начать записывать экран браузера с помощью Fraps. Не забудьте настроить своеобразные дополнительные настройки, такие как качество записи, размер файла и т. д. Это поможет вам получить наилучший результат при записи экрана.
Настройка параметров записи в Fraps
Как начать запись в Fraps
Чтобы начать запись экрана в Fraps, вам сначала необходимо убедиться, что программа установлена на вашем компьютере. Затем запустите Fraps и перейдите на вкладку Movies. В этой вкладке вы найдете различные параметры записи.
Настройка параметров записи Fraps

Перед началом записи в Fraps важно настроить несколько параметров. Во-первых, определите путь сохранения записанного видео, выбрав соответствующую папку с помощью кнопки Change. Это определит, где сохраняются видеофайлы.
Во-вторых, определите клавишу, которую вы хотите использовать для начала и остановки записи. По умолчанию это клавиша F9, но вы можете изменить ее, нажав на кнопку Change рядом с Video capture hotkey.
Также есть возможность настроить параметры качества записи, например, выбрать частоту кадров и битрейт. Однако помните, что более высокие настройки качества могут занимать больше места на жестком диске компьютера.
Когда все параметры настроены, вы готовы начать запись. Просто откройте браузер и нажмите на заданную вами клавишу, чтобы начать запись. Когда вы закончите запись, нажмите на клавишу еще раз, чтобы завершить запись.
Вот и все! Теперь вы знаете, как настроить параметры записи в Fraps, чтобы использовать его для записи экрана браузера. Наслаждайтесь записью ваших онлайн-презентаций или создавайте уроки по использованию веб-приложений с помощью этого удобного инструмента.
Как начать запись в Fraps
Для начала записи с помощью Fraps, вам необходимо сделать следующую настройку:
1. Запуск Fraps
Перед тем, как начать запись, убедитесь, что Fraps установлен на вашем компьютере. Запустите программу Fraps.
2. Настройка параметров записи
После запуска Fraps откройте вкладку Movies и выберите путь и имя файла, куда будут сохранены ваши записи.
Также важно установить горячую клавишу для начала и остановки записи. По умолчанию, горячая клавиша для начала записи — F9, а для остановки — F10. Вы можете изменить эти настройки, если хотите.
3. Начало записи
Теперь, когда все настройки Fraps выполнены, вы готовы начать запись. Откройте браузер, который хотите записывать, и нажмите на горячую клавишу, которую вы установили для начала записи. Fraps начнет записывать все, что происходит на экране в тот момент.
Когда вы закончите запись, просто нажмите горячую клавишу для остановки записи, и Fraps сохранит видеофайл на указанном вами пути.
Теперь вы знаете, как использовать Fraps для записи экрана браузера. Это полезный инструмент для создания учебных роликов, демонстрации работы с веб-сайтами и многого другого.
Как остановить запись в Fraps
Когда вы настроили Fraps для записи экрана браузера, вам может понадобиться остановить запись, чтобы посмотреть записанный материал или выполнить другие действия. Для остановки записи в Fraps следуйте этим простым шагам:
- Нажмите клавишу сочетаний, которую вы выбрали в настройках Fraps для начала записи. По умолчанию это F9.
- На экране появится индикатор, указывающий, что запись активна. Этот индикатор может быть в виде текста или изменения цвета кадра.
- Для остановки записи нажмите клавишу, указанную в настройках Fraps для остановки записи. По умолчанию это F9, та же клавиша, что и для начала записи.
После нажатия на клавишу остановки записи в Fraps, процесс записи будет прекращен и созданный файл будет сохранен в выбранной вами папке. Теперь вы можете просмотреть записанный материал или использовать его по своему усмотрению.
Запись экрана браузера в Fraps
Для использования Fraps для записи экрана браузера, следуйте этим шагам:
- Скачайте и установите Fraps на ваш компьютер. Вы можете найти официальный сайт Fraps и загрузить программу с него. Убедитесь, что вы загружаете версию, совместимую с вашей операционной системой.
- Откройте браузер, который вы хотите записать. Убедитесь, что все необходимые вкладки или окна открыты.
- Запустите Fraps. По умолчанию, Fraps находится в системном трее. Щелкните правой кнопкой мыши по значку Fraps и выберите Start Fraps для запуска программы.
- Настройте Fraps для записи экрана браузера. Откройте вкладку Movies в окне Fraps и настройте следующие параметры:
Параметр Настройка Folder to save movies Выберите папку, в которую хотите сохранять записи. Нажмите на кнопку Browse и выберите нужную папку. Video capture settings Выберите соответствующую настройку для записи видео с экрана вашего компьютера. Hotkey Назначьте горячую клавишу для старта/остановки записи. Эта настройка удобна для контроля над записью при использовании браузера. - Начните запись. Щелкните на кнопку Start в окне Fraps или используйте горячую клавишу, которую вы назначили в настройках.
- Откройте браузер и начните записывать экран. Откройте нужные вкладки или окна и начните демонстрировать то, что вам нужно записать.
- Остановите запись. Щелкните на кнопку Stop в окне Fraps или использовать горячую клавишу, чтобы остановить запись.
- Просмотрите свои записи. Все ваши записи будут сохранены в папке, которую вы указали в настройках Fraps. Откройте эту папку, чтобы просмотреть и редактировать свои записи.
Таким образом, вы можете использовать Fraps для записи экрана браузера. Настройка программы позволяет легко управлять процессом записи, а сохраненные видеофайлы могут быть использованы для различных целей.
Выбор браузера для записи с помощью Fraps
Если вы хотите настроить Fraps для записи экрана вашего браузера, то вам необходимо выбрать подходящий браузер. Как правило, большинство популярных браузеров (например, Google Chrome, Mozilla Firefox, Opera и др.) совместимы с Fraps и могут быть использованы для записи.
Для начала настройте Fraps для записи с экрана браузера. Запустите Fraps и убедитесь, что на вкладке Movies(Фильмы) включена опция Record Win7 sound(Запись звука Win7). Это позволит записывать звук из ваших игр и других приложений.
Затем вам необходимо указать путь к папке, где будут сохраняться записи. На вкладке Movies(Фильмы) нажмите на кнопку Change(Изменить) и выберите папку, в которую вы хотите сохранять записи.
Теперь можно приступать к записи экрана браузера через Fraps. Включите Fraps и откройте браузер. Перейдите на веб-сайт или страницу, которую вы хотите записать. Чтобы начать запись, нажмите клавишу, которую вы заранее настроили для записи (по умолчанию это F9).
Во время записи вы можете видеть счетчик кадров и время записи в верхнем углу экрана. Чтобы остановить запись, нажмите клавишу записи еще раз.
После того, как запись завершена, вы можете воспроизвести ее, открыв папку с сохраненными файлами. Помимо видео, Fraps также сохраняет аудио в отдельном файле. Если вы записываете экран браузера, то будет удобным использовать видеоплеер для просмотра записи и контролировать процесс записи и активность браузера.
Настройка параметров браузера для записи
Для начала записи экрана браузера с использованием Fraps вам необходимо правильно настроить параметры вашего браузера. Это позволит вам записывать видео и делиться с другими вашими просмотрами интернет-серфинга или игровым процессом.
Как начать запись
Прежде чем приступить к записи, убедитесь, что у вас установлен Fraps на вашем компьютере. Запустите программу Fraps и выберите папку для сохранения записей.
Настройка браузера
Для того чтобы Fraps мог записывать экран браузера, следует внести некоторые изменения в настройки браузера.
1. Отключите аппаратное ускорение.
Многие браузеры имеют функцию аппаратного ускорения, которая может вызывать проблемы при записи экрана с помощью Fraps. Чтобы отключить аппаратное ускорение в браузере, найдите соответствующий раздел в настройках и снимите галочку с опции.
2. Увеличьте размер кэша браузера.
Увеличение размера кэша браузера поможет улучшить производительность при записи экрана. В настройках браузера найдите раздел, отвечающий за кэш, и увеличьте значение кэша до максимального.
3. Отключите ненужные расширения и плагины.
Неиспользуемые расширения и плагины могут негативно влиять на производительность браузера во время записи. Отключите все ненужные расширения и плагины в настройках браузера.
После проведения этих настроек вы будете готовы начать запись экрана своего браузера через Fraps. Не забывайте проводить тестирование и настройку параметров записи для достижения наилучшего качества видео.
Рекомендации по оптимизации записи экрана браузера
Чтобы запись экрана браузера через Fraps была максимально эффективной и качественной, рекомендуется следовать нескольким рекомендациям:
1. Настройка Fraps
Перед тем, как начать записывать экран браузера, необходимо правильно настроить Fraps. В первую очередь, убедитесь, что у вас установлена последняя версия программы. Затем, откройте настройки Fraps и проверьте следующие параметры:
- Выберите нужную папку для сохранения записей, чтобы не заполнять лишнее место на жестком диске;
- Установите нужную частоту кадров (FPS) в зависимости от требований вашего проекта;
- Проверьте настройки звука, чтобы запись включала нужные аудиодорожки;
- Убедитесь, что у вас достаточно свободного места на жестком диске для записи.
2. Оптимизация процесса записи
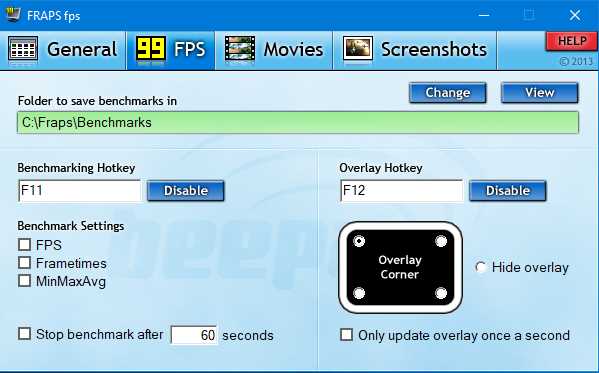
Чтобы добиться наилучшего качества записи экрана браузера, рекомендуется следующие действия:
- Закройте все ненужные программы и окна перед началом записи, чтобы минимизировать использование ресурсов процессора и оперативной памяти;
- Избегайте осуществления других действий на компьютере во время записи, таких как скачивание файлов или воспроизведение видео, чтобы предотвратить снижение производительности;
- Установите разрешение экрана, которое соответствует размерам окна браузера, чтобы избежать лишних масштабирований при записи;
- Используйте опцию Фрейм проходит через для записи только нужных областей экрана, если необходимо сосредоточиться только на браузере;
- Для записи длительных сессий рекомендуется использовать функцию разделения по файлам, чтобы не создавать слишком большие записи, которые могут быть сложными для обработки.
Следуя этим рекомендациям, вы сможете записывать с высоким качеством экран браузера с помощью Fraps и получить профессиональный результат для своих проектов или игровых стримов.
Настройка Fraps для записи игр
Шаг 1: Установка Fraps
Первым делом вам необходимо скачать и установить Fraps на ваш компьютер. Вы можете найти официальный сайт Fraps и загрузить последнюю версию программы.
Шаг 2: Настройка Fraps
После установки Fraps, откройте программу. В верхней части окна Fraps вы увидите несколько вкладок, включая Films. Нажмите на эту вкладку, чтобы открыть настройки записи видео.
Здесь вы можете выбрать папку, в которую будут сохранены ваши записи игр, а также настроить разрешение и частоту кадров для записи.
Чтобы начать запись игры, нажмите клавишу F9 или любую другую клавишу, которую вы установили для записи видео в настройках Fraps. Во время записи игры, в верхнем левом углу экрана появится индикатор количества кадров в секунду.
Шаг 3: Запись игры
Теперь, когда Fraps настроен и готов к записи, вы можете начать игру. Чтобы начать запись игры, просто запустите игру и нажмите клавишу, установленную для записи видео.
Fraps будет продолжать записывать игру до тех пор, пока вы не остановите запись или не прекратите игру. Чтобы остановить запись, просто нажмите клавишу, установленную для остановки записи видео.
После завершения игры и остановки записи, вы найдете видеофайл записи игры в выбранной вами папке. Теперь вы можете редактировать и делиться своей записью игры с друзьями или загружать на популярные платформы для обмена видео.
Теперь вы знаете, как использовать Fraps для записи игр. Настройте Fraps в соответствии с вашими предпочтениями и наслаждайтесь сохранением и делением своих игровых моментов.