Когда предстоит сделать сумму в столбце таблицы в Word, многие задаются вопросом: Как это сделать автоматически?. Действительно, ручное считывание и сложение всех чисел может быть не только утомительным заданием, но и возможны ошибки. Однако, Ворд предлагает удобный инструмент для этих целей — это автосумма.
Чтобы считать сумму столбца автоматически в Ворде, достаточно выделить нужные ячейки и найти нужный знак, который расположен в панели инструментов. Обычно автосумма обозначается символом суммы: ? или буквой С с верхней загнутой чертой.
Просто выберите нужные ячейки, одним движением мыши нажмите на значок автосуммы и Ворд сам посчитает сумму выбранных ячеек и выведет значение внизу столбца. Таким образом, вы можете быстро и без ошибок суммировать числа в таблице.
Как в ворде посчитать сумму столбца автоматически
В Microsoft Word есть удобная функция для автоматического подсчета суммы значений в столбце. Это позволяет избежать ручного счета и сделать процесс более быстрым и удобным.
Чтобы считать сумму столбца автоматически, выполните следующие шаги:
Шаг 1: Выделите столбец
Перед тем, как считать сумму, необходимо выделить столбец, в котором находятся нужные значения. Для этого можно кликнуть на заголовок столбца, чтобы выделить его целиком. Если столбец находится в середине таблицы, нужно зажать кнопку мыши и выделить нужные ячейки.
Шаг 2: Автосумма
После выделения столбца найдите на панели инструментов кнопку ? AutoSum. Эта кнопка представляет собой символ суммы (?) и расположена рядом с другими функциями, такими как среднее значение и максимальное значение. Нажмите на эту кнопку, чтобы выполнить автосумму для выделенного столбца.
После нажатия кнопки автоматически появится формула в нижней ячейке столбца, которая считает сумму значений. В результате вы сразу увидите сумму в этой ячейке.
Теперь вы знаете, как в ворде посчитать сумму столбца автоматически. Этот метод позволяет быстро и удобно получить результат без необходимости выполнять ручные вычисления.
Как в ворде посчитать автосумму
Способ 1: Использование функции Автосумма
1. Разместите курсор в ячейке столбца, где хотите посчитать сумму.
2. Нажмите на вкладку Формулы в главном меню Word.
3. В разделе Библиотека функций выберите Автосумма.
4. Word автоматически определит диапазон ячеек для суммирования и вставит формулу в выбранную ячейку.
Способ 2: Ручное суммирование
1. Разместите курсор в ячейке, куда хотите получить сумму.
2. Введите формулу с помощью знака + и ссылочных ссылок на ячейки. Например, =A1+A2+A3.
3. Нажмите Enter, чтобы получить результат.
4. Если нужно посчитать сумму во всей колонке, можно использовать диапазон ячеек. Например, =СУММ(A:A).
Теперь вы знаете, как в ворде посчитать автосумму и сделать суммирующую формулу в столбце или строке.
Как считать сумму в ворде столбце
Если вам нужно посчитать сумму чисел в столбце в программе Microsoft Word, вы можете воспользоваться функцией автосуммы. Это удобное средство позволяет автоматически суммировать числа в столбце и вывести результат с использованием знака суммы.
1. Выделите столбец
Прежде всего, выделите столбец чисел, в котором хотите посчитать сумму. Для этого удерживайте левую кнопку мыши и протягивайте курсор вниз или вверх по столбцу.
2. Найдите функцию автосуммы
После того, как столбец выделен, перейдите на вкладку Расчеты в верхней панели меню. Там вы увидите кнопку Автосумма. Нажмите на нее.
Иногда функция автосуммы автоматически распознается программой, и сумма будет отображена справа от столбца чисел. Если этого не произошло, просто нажмите кнопку ОК.
3. Проверьте результат и внесите правки
После применения автосуммы вам будет показан результат суммирования внизу столбца с использованием знака суммы. В случае необходимости вы можете отредактировать формулу суммы. Например, вы можете исключить ненужные ячейки или добавить новые числа к расчетам.
Теперь вы знаете, как с помощью функции автосуммы в Microsoft Word посчитать сумму чисел в столбце. Этот простой способ может значительно упростить вашу работу с таблицами и облегчить расчеты.
Как сделать знак суммы в ворде
В программе Microsoft Word есть удобный способ автоматически сделать знак суммы и посчитать сумму значений в столбце. Это очень полезная функция, особенно если вам нужно быстро считать сумму большого количества данных.
Автосумма
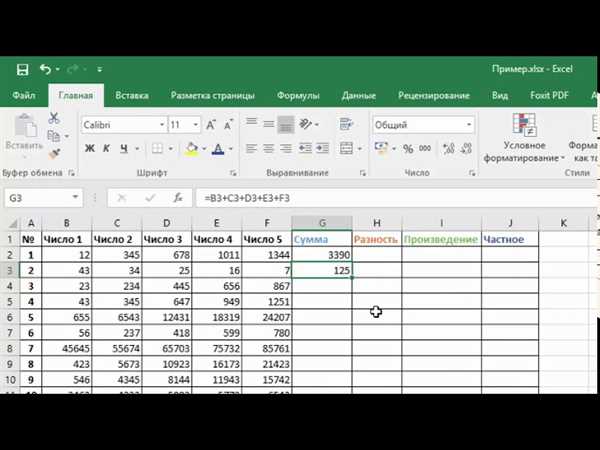
Для того чтобы посчитать сумму чисел в столбце, вам понадобится функция Автосумма. Чтобы воспользоваться этой функцией, следуйте следующим шагам:
1. Выделите столбец с числами, которые вы хотите сложить. Нажмите на букву, обозначающую этот столбец (например, A), чтобы выделить весь столбец.
2. В верхней панели инструментов выберите вкладку Формулы.
3. Находясь во вкладке Формулы, щелкните на кнопке Автосумма с изображением знака суммы (?).
4. После этого программа автоматически вставит функцию SUM() в пустую ячейку под выделенным столбцом. Нажмите клавишу Enter, чтобы подтвердить функцию.
5. Теперь в ячейке со знаком суммы будет отображаться результат сложения чисел в выделенном столбце.
Суммы во ворде — просто и удобно
Теперь вы знаете, как сделать знак суммы и автоматически посчитать сумму значений в столбце в программе Microsoft Word. Это очень полезно при работе с большим количеством данных, которые требуется быстро суммировать. Пользуйтесь этой функцией и экономьте время!
Как в ворде сделать автосумму столбца
Чтобы сделать автосумму столбца, выполните следующие шаги:
- Выделите ячейки, в которых содержатся данные, которые необходимо сложить.
- На вкладке Разметка страницы найдите раздел Формулы.
- В разделе Формулы нажмите на кнопку Автосумма.
- В выпадающем списке выберите Сумма.
- Word автоматически определит диапазон ячеек и вставит формулу для подсчета суммы в выбранном столбце.
После выполнения этих шагов вы увидите знак суммы в конце выбранного столбца, а в ячейке под столбцом будет отображена сумма значений. Если в будущем данные в столбце будут меняться, сумма будет автоматически пересчитываться.
Таким образом, вы можете легко и быстро сделать автосумму столбца в программе Word и всегда иметь актуальную сумму значений в выбранном столбце.