Знаете ли вы, что с помощью нескольких простых действий можно сделать все строчные буквы в тексте большими заглавными? Если вы часто работаете в программе Microsoft Word или любом другом текстовом редакторе, то эта функция может быть очень полезной. Вместо того, чтобы переводить каждую букву вручную на верхний регистр, вы можете использовать это быстрое и удобное решение.
В первую очередь, откройте документ в Microsoft Word, в котором вы хотите заменить все строчные буквы на заглавные. Затем выберите весь текст, который вы хотите изменить. Это можно сделать, нажав клавишу Ctrl + A. После выделения текста, перейдите во вкладку Главная и найдите группу кнопок с названием Шрифт.
В этой группе кнопок вы найдете кнопку, помеченную словом Caps или Заглавная. Нажмите на нее, и все строчные буквы в выделенном тексте автоматически заменятся на заглавные. Если вы хотите, чтобы текст всегда печатался только прописными буквами, вы можете использовать сочетание клавиш Caps Lock. Но помните, что при этом все буквы будут печататься в верхнем регистре, даже если вы переведете Caps Lock в нижний регистр.
Как сделать все буквы заглавными клавишами?
Если вам нужно автоматически заменить все строчные буквы в тексте на заглавные, вы можете воспользоваться функцией Трансформация в Заглавные в различных текстовых редакторах или программах для обработки текста.
В Microsoft Word, чтобы перевести всю надпись или выделенный фрагмент в верхний регистр, вы можете использовать следующую комбинацию клавиш: нажмите комбинацию клавиш Shift + F3, чтобы переключиться между разными режимами записи. Повторное нажатие клавиши Shift + F3 переведет текст в верхний регистр, а следующим нажатием — в прописные буквы. Это удобно, когда вам нужно быстро изменить регистр текста.
Если вы хотите сделать все буквы в слове или предложении заглавными, можно воспользоваться клавишей Caps Lock. Когда эта клавиша нажата, все буквы, которые вы печатаете, будут автоматически записаны в заглавную букву. Чтобы вернуться к печати прописных букв, просто отключите Caps Lock.
В программе Microsoft Word также есть функция Замена, которая может помочь вам быстро преобразовать текст. Чтобы воспользоваться этой функцией, вы должны выбрать текст, который хотите изменить, затем нажать комбинацию клавиш Ctrl + H. В появившемся диалоговом окне вы можете указать старый текст и новый текст. Например, если вы хотите заменить все строчные буквы на заглавные, вы можете указать старый текст в нижнем регистре и новый текст в верхнем регистре.
Первый способ — использование клавиши Caps Lock — может быть удобным для смены регистра текста при печати на клавиатуре, но если вы хотите изменить уже написанный текст, то использование функций Трансформации или Замены в текстовых редакторах — более эффективное решение. Таким образом, вы можете быстро перевести все буквы в верхний регистр и сделать текст написанным заглавными буквами.
Полезные советы для переключения на заглавные буквы
1. Использование клавиши Caps Lock
Наиболее простой способ сделать все буквы в тексте заглавными — это использовать клавишу Caps Lock. Найдите эту клавишу на вашей клавиатуре и нажмите ее. Когда клавиша Caps Lock активна, все буквы, которые вы печатаете, будут автоматически переведены в заглавные.
2. Воспользоваться функцией Заглавные буквы в Word
Если вы работаете с текстом в программе Microsoft Word, у вас есть возможность сделать все буквы в тексте заглавными с помощью функции Заглавные буквы. Чтобы воспользоваться этой функцией, выделите текст, который вы хотите превратить в прописные буквы, затем откройте вкладку Домашняя и найдите раздел Шрифт в меню. Там вы увидите кнопку Заглавные буквы. Нажмите на нее, и текст будет автоматически переведен в заглавные буквы.
3. Использование CSS для переключения на заглавные буквы
Если вы работаете с веб-страницами и хотите сделать определенный текст на странице заглавными буквами, вы можете использовать CSS для достижения этой цели. Для этого вам понадобится свойство text-transform в значении uppercase. Пример кода:
<style>
p {
text-transform: uppercase;
}
</style>
В этом примере все абзацы на странице будут отображаться заглавными буквами.
Не важно, какой способ вы выберете, заменить все буквы в тексте на заглавные может быть полезным, чтобы сделать надпись более выразительной или сделать определенный текст выделяющимся на странице.
Полезные советы о переключении на заглавные буквы
Переключение на использование заглавных букв в печати и в электронных документах имеет свои преимущества и может быть полезным во многих ситуациях. В этом разделе мы рассмотрим несколько полезных советов о переводе букв в заглавные.
1. Используйте клавишу Caps Lock
Одним из способов быстро перевести все маленькие буквы в заглавные является использование клавиши Caps Lock на клавиатуре. Нажатие этой кнопки приведет к тому, что весь ваш текст будет печататься только заглавными буквами.
2. Используйте функцию Строчные и Заглавные в программе Word
Если вы пишете текст в программе Word, то можете воспользоваться функцией Строчные и Заглавные во вкладке Вид. После выбора нужной функции, все прописные буквы в выделенной надписи автоматически переведутся в верхний регистр или наоборот.
3. Вручную замените прописные буквы на заглавные

Если вы работаете в программе, где отсутствует функция автоматической замены букв, вы можете вручную заменить все прописные буквы на заглавные. Для этого выделите нужный текст и воспользуйтесь командой Заменить в меню Правка. Замените все прописные буквы на большие, чтобы сделать текст большими заглавными буквами.
4. Используйте клавишу Shift
В некоторых случаях, например при печати на механической пишущей машинке или вводе текста на мобильном устройстве без клавиш Caps Lock, вы можете использовать клавишу Shift для переключения на заглавные буквы. Просто зажмите клавишу Shift и одновременно нажимайте на нужные буквы, чтобы напечатать текст с заглавными буквами.
| Метод | Ключевые слова |
|---|---|
| Использование клавиши Caps Lock | Caps Lock, заглавные буквы |
| Функция Строчные и Заглавные в Word | Word, заглавные буквы, функция, прописные буквы |
| Вручную заменить прописные буквы на заглавные | замена, автоматически, прописных, заглавные буквы, текст |
| Использование клавиши Shift | Shift, заглавные буквы, печать, строчные буквы |
Как установить регистр клавишами на заглавные буквы
Возможность автоматической печати текста в регистре заглавных букв может быть полезной в различных ситуациях. Например, если вам нужно написать надпись или заголовок, вы можете сделать все буквы большими прописными. В Microsoft Word существует несколько способов перевести текст из строчных букв в заглавные.
С помощью комбинации клавиш
Один из самых простых способов сделать текст в верхнем регистре — нажать и удерживать клавишу Caps Lock на клавиатуре. При этом все буквы, которые вы будете печатать, будут в большом регистре. Однако этот способ изменяет регистр всех букв вводимого текста, а не конкретной надписи.
С помощью функции Форматирование текста в Word
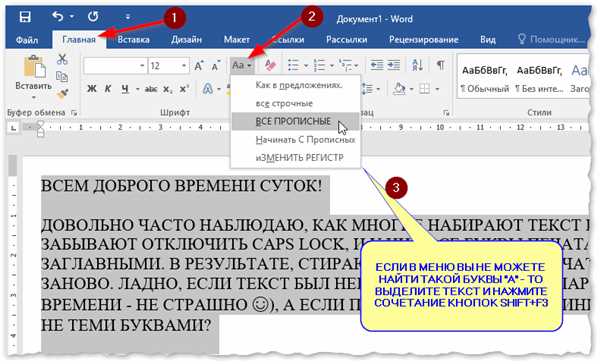
В Microsoft Word существует функция Форматирование текста, которая позволяет быстро и легко изменить регистр букв в тексте. Чтобы воспользоваться этой функцией, выполните следующие шаги:
- Выделите текст, который вы хотите перевести в заглавные буквы.
- Откройте вкладку Главная в верхнем меню программы.
- В группе Шрифт найдите кнопку Заглавные буквы и нажмите на нее.
- Выберите необходимый вариант перевода текста: заглавные буквы, прописные или первую букву каждого слова в заглавный регистр.
С помощью функции Заменить в Word
Если вам нужно заменить все строчные буквы на заглавные во всем документе, вы можете воспользоваться функцией Заменить в Microsoft Word:
- Откройте окно Найти и заменить, нажав комбинацию клавиш Ctrl + H.
- В поле Найти введите строчную букву, которую вы хотите заменить.
- В поле Заменить на введите соответствующую заглавную букву.
- Нажмите кнопку Заменить все, чтобы произвести замену во всем документе.
Помните, что вы можете использовать эти способы не только в Microsoft Word, но и в других текстовых редакторах и программах.
Как переключиться на заглавные буквы клавишами?
Когда вы печатаете текст в программе Word или в других текстовых редакторах, вы, вероятно, заметили, что всякая надпись из строчных букв может быть переведена в заглавные или прописные буквы. Это очень полезная функция, которая позволяет легко изменить регистр букв в тексте. В этой статье мы рассмотрим, как переключиться между заглавными и строчными буквами с помощью клавиш Caps Lock.
Использование клавиши Caps Lock в Word
В программе Word вы можете использовать клавишу Caps Lock для переключения регистра букв в тексте. Чтобы переключиться на заглавные буквы, просто нажмите клавишу Caps Lock. Затем все буквы, которые вы печатаете, будут написаны заглавными.
Если вы хотите вернуться к печати в нижнем регистре (с маленьких букв), просто нажмите клавишу Caps Lock еще раз. Теперь все буквы будут печататься прописными, в нижнем регистре.
Использование клавиши Shift в Word
Вы также можете использовать клавишу Shift для переключения между заглавными и строчными буквами в Word. Чтобы написать заглавную букву, зажмите клавишу Shift и нажмите на желаемую букву. Это позволит вам написать одну заглавную букву в середине слова или предложения, не переключая весь текст на заглавные буквы.
Для замены строчной буквы на заглавную в середине слова вы можете использовать следующую комбинацию клавиш: зажмите клавишу Shift и нажмите на желаемую строчную букву. Затем отпустите клавишу Shift и введите нужную заглавную букву. Таким образом, вы замените строчную букву на заглавную, не переключая весь текст на заглавные буквы.
Использование клавиши Caps Lock в других программах
Функциональность клавиши Caps Lock работает не только в программе Word, но и во многих других текстовых редакторах и программах, где можно писать текст. Независимо от того, используете ли вы онлайн-редактор или приложение на компьютере, вы можете переключиться на заглавные буквы с помощью клавиши Caps Lock.
Значок Caps Lock и режим заглавных букв
Когда клавиша Caps Lock включена, она показывает свое состояние с помощью специального значка на клавише. Если значок Caps Lock горит, это означает, что режим заглавных букв активирован. В этом режиме все буквы, которые вы печатаете, будут написаны заглавными буквами.
| Режим Caps Lock | Регистр букв |
| Включен | Заглавные буквы |
| Выключен | Строчные (маленькие) буквы |
Клавиша Caps Lock находится обычно на левой стороне клавиатуры, неподалеку от клавиш Tab и Shift. Если вы случайно включили режим заглавных букв, и все буквы стали большими, просто нажмите клавишу Caps Lock еще раз, чтобы вернуться к обычной печати в нижнем регистре.
Теперь вы знаете, как переключиться на заглавные буквы с помощью клавиш Caps Lock. Эта функция позволяет вам легко менять регистр букв в тексте, чтобы создать различные эффекты и подчеркнуть важные слова или фразы. Используйте данную возможность, чтобы сделать ваш текст более разнообразным и выразительным.
Важные принципы для изменения регистра букв
Когда вам нужно, чтобы текст стал в верхнем регистре, в Word вы можете просто выбрать текст и нажать клавишу Caps Lock. Это автоматически переведет все буквы в прописные и сделает надпись печатью большими буквами.
Однако, если вам нужно заменить маленькую букву на заглавную из прописных букв, вы можете использовать следующее сочетание клавиш: удерживая клавишу Shift, нажмите нужную букву. Таким образом, вы переведете букву в заглавную.
Если же вам необходимо сделать все буквы в тексте заглавными, вам не нужно писать по буквам с прописных на заглавные. Существует простой способ сделать все буквы в тексте большими. Нажмите Ctrl+Shift+A для выбора всего текста и затем нажмите клавишу Caps Lock. Весь текст автоматически станет заглавным в большом шрифте.
Когда вам нужно сделать все буквы строчными, можно использовать комбинацию клавиш Ctrl+Shift+A, затем нажать на клавишу Caps Lock снова. Таким образом, уже введенный текст переведется в строчные буквы.
Также можно использовать клавишу Caps Lock для переключения между регистрами, если мы имеем дело только с отдельными буквами. Это особенно удобно при написании текста в большую букву, так как нажатие этой клавиши принудительно переводит все следующие буквы в верхний регистр до отключения клавиши Caps Lock.
Как сделать все буквы строчными в Word?
Чтобы перевести все буквы текста на верхнем регистре в Word в строчные, вам необходимо выполнить замену прописных, заглавных или больших букв на маленькие.
Есть несколько способов сделать это в Word. Один из самых простых способов — использование функции Заменить или клавиши Caps Lock.
1. Использование функции Заменить:
— Выделите текст, который вы хотите перевести в строчные буквы.
— Нажмите сочетание клавиш Ctrl + H для вызова окна Заменить.
— В поле Найти введите большую букву, которую вы хотите заменить. Например, А.
— В поле Заменить введите эту же букву, но в нижнем регистре, то есть а.
— Нажмите кнопку Заменить все.
Word автоматически найдет все вхождения большой буквы А и заменит их на строчную букву а. Таким образом, все прописные буквы в вашем тексте станут строчными.
2. Использование клавиши Caps Lock:
— Выделите текст, который вы хотите перевести в строчные буквы.
— Нажмите клавишу Caps Lock на клавиатуре. Она находится в верхнем ряду буквенных клавиш.
— Весь ваш текст будет напечатан заглавными буквами.
— Снова нажмите клавишу Caps Lock, чтобы вернуться к набору строчных букв.
Обратите внимание, что клавиша Caps Lock переводит все буквы в тексте, включая заглавные, в строчные.
Используя эти методы, вы сможете сделать все буквы в Word строчными без необходимости изменения шрифта или регистра букв вручную.
Полезные советы для изменения регистра в слове
Изменение регистра в слове может быть полезно во многих случаях. Возможно, вам нужно написать слово с заглавной буквы, или заменить все маленькие буквы на заглавные. Сделать это можно разными способами.
Использование клавиши Caps Lock
Если вы хотите перевести слово из строчных букв в заглавные, вы можете воспользоваться клавишей Caps Lock на клавиатуре. Когда эта клавиша активирована, все буквы, которые вы печатаете, становятся заглавными.
Использование функции в текстовых редакторах
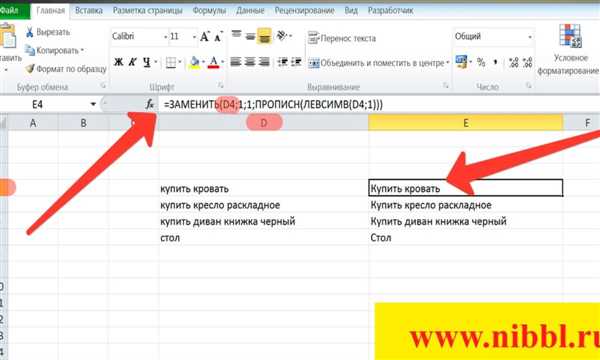
В некоторых текстовых редакторах, таких как Word, есть функции, которые позволяют автоматически изменять регистр букв. Например, вы можете выделить слово и нажать на кнопку Заглавные буквы или Прописные буквы, чтобы изменить регистр в слове.
В других редакторах, таких как Notepad++, можно использовать специальную комбинацию клавиш, чтобы переключить слово из жирного шрифта в курсив или наоборот.
Ручная замена букв
Если вам нужно заменить только одну букву в слове, вы можете использовать функцию Замена в программе, такой как Word. Выделите букву, которую хотите заменить, и выберите соответствующую букву на клавиатуре.
Также вы можете использовать функцию Замена в текстовом редакторе для автоматической замены всех маленьких букв на заглавные. Выделите текст, который хотите изменить, и введите соответствующие символы для перевода букв в верхний регистр.
Важно помнить, что при изменении регистра букв может меняться не только внешний вид слова, но и его смысл. Поэтому внимательно относитесь к изменению регистра, чтобы избежать возможных ошибок.
Правильный способ изменить регистр букв в Word
В Word существует несколько способов изменить регистр букв в тексте, а именно перевести все буквы в заглавные. Если вам необходимо сделать все буквы в ворде большими, то встроенные инструменты программы помогут вам выполнить эту задачу быстро и легко.
Использование функции Caps Lock
Первый способ изменить регистр букв в Word — это использование функции Caps Lock на клавиатуре.
Чтобы включить этот режим, достаточно нажать на клавишу Caps Lock, расположенную слева от клавиши A. Как только Caps Lock активируется, все буквы, которые вы будете печатать в тексте, станут заглавными.
Однако, нужно помнить, что Caps Lock переводит все буквы в верхний регистр, а не только те, которые были набраны после его активации. Чтобы вернуться к малым буквам, необходимо выключить Caps Lock, нажав на клавишу еще раз.
Автоматическая замена маленьких букв на большие в Word
Второй способ изменить регистр букв в Word — это использование функции автоматической замены маленьких букв на большие.
Для этого следуйте следующим шагам:
- Выберите весь текст в Word, который вы хотите преобразовать в заглавные буквы.
- Откройте вкладку Главная в верхней панели меню.
- В разделе Шрифт найдите кнопку Заменить с изображением стрелки.
- Нажмите на кнопку Заменить для открытия диалогового окна Заменить.
- В поле Заменить введите строчные буквы, которые нужно заменить на заглавные.
- В поле На введите соответствующие буквы в верхнем регистре.
- Нажмите на кнопку Заменить все, чтобы заменить все вхождения.
- Нажмите на кнопку Закрыть для закрытия диалогового окна Заменить.
Теперь все маленькие буквы в вашем тексте стали заглавными.
Используя один из этих способов, вы сможете легко изменить регистр букв в Word и сделать все буквы большими.
Шаги для перевода букв в строчный регистр в текстовом редакторе Word
В текстовом редакторе Word есть функция, которая позволяет вам автоматически перевести все буквы из заглавного регистра в строчный и наоборот. Это может быть полезно, если вы хотите изменить регистр всего текста или его отдельных частей. Чтобы выполнить замену, следуйте этим шагам:
Шаг 1: Выделите текст, который вы хотите преобразовать
Прежде всего, выделите ту часть текста, где вы хотите изменить регистр букв. Это может быть целое предложение, абзац или даже весь документ.
Шаг 2: Откройте окно Поиск и замена
Найдите вкладку Главная в верхней части экрана и нажмите на нее. Затем найдите кнопку с изображением лупы, которая выпадет при нажатии. В выпадающем меню выберите пункт Заменить.
Шаг 3: Выберите опцию Замена и настройте параметры
При открытии окна Поиск и замена на вкладке Заменить, найдите поле Найти и введите букву или набор букв, которые вы хотите заменить.
Затем найдите поле Заменить на и введите соответствующую букву или набор букв в строчном регистре или заглавном регистре, в зависимости от того, какой регистр вы хотите получить.
Шаг 4: Выполните замену
После того, как вы ввели все параметры замены, нажмите на кнопку Заменить все, чтобы выполнить замену во всем выделенном тексте. Если вы хотите выполнить замену по одному срабатыванию, нажмите кнопку Заменить или Заменить следующее после каждого срабатывания.
Как только замена будет выполнена, все буквы, указанные в поле Найти, будут заменены на буквы, указанные в поле Заменить на в заданном регистре.
Таким образом, с помощью функции замены текстового редактора Word вы можете легко перевести буквы из заглавного регистра в строчный и наоборот. Это полезное средство для работы с текстом, позволяющее изменить регистр букв в сообщениях, надписях и других документах, где требуется разнообразие регистров при печати в шрифте.
Быстрые советы для изменения регистра в Word
В программе Word можно легко изменить регистр букв, чтобы написать текст как заглавными, так и строчными, а также автоматически перевести прописные буквы в строчные и наоборот. Рассмотрим несколько полезных советов для работы с регистром в Word.
1. Замена регистра с помощью клавиш Caps Lock
Если вы хотите написать текст большими буквами, вместо того чтобы печатать каждую букву отдельно, можно включить клавишу Caps Lock на клавиатуре. При включении этой клавиши весь текст, который вы будете писать, будет переводиться в заглавную (большую) букву.
2. Использование функции Изменение регистра в Word
В программе Word есть функция Изменение регистра, с помощью которой можно легко изменить регистр слов или текстовых фрагментов. Для этого нужно выделить нужную часть текста и выбрать соответствующую опцию для перевода текста в верхний или нижний регистр.
3. Замена регистра с помощью клавиш Shift и Caps Lock
Если вы уже написали текст и хотите изменить регистр букв для его части, можно использовать комбинацию кнопок Shift + F3. При каждом нажатии на эту комбинацию текст будет переключаться между заглавными, строчными и первой заглавной буквой каждого слова.
4. Автоматическая замена прописных букв на заглавные и наоборот
Word имеет функции автоматической замены букв в определенных случаях. Например, можно настроить автоматическую замену первой буквы каждого предложения на заглавную. Для этого нужно открыть Параметры автозамены, выбрать опцию Замена текста при вводе и добавить соответствующее правило.
5. Изменение регистра шрифта
Другой способ изменить регистр букв — это изменить регистр шрифта. В программе Word можно выбрать нужный шрифт, который содержит большие или маленькие буквы, в зависимости от того, каким регистром вы хотите написать текст.
Итак, чтобы сделать все буквы в Word заглавными или строчными, можно использовать клавиши Caps Lock или Shift + F3, а также функцию Изменение регистра и настройки автозамены текста. Также можно изменить регистр шрифта в Word. Отлично! Теперь вы знаете, как изменить регистр букв в программе Word.
Как легко переключаться между строчными и заглавными буквами в документе Word
В программах обработки текста, таких как Microsoft Word, иногда возникает необходимость писать большую часть текста заглавными буквами. Но переключаться между строчными и заглавными буквами для каждой буквы вручную может быть утомительно и затратно по времени. Именно поэтому Word предоставляет несколько способов автоматической замены строчных букв на заглавные и наоборот.
Использование клавиши Caps Lock
Одним из простых способов сделать все буквы большими или маленькими в Word является использование клавиши Caps Lock на клавиатуре вашего компьютера. Когда вы включаете Caps Lock, все буквы, которые вы печатаете, становятся в верхнем регистре. Для перевода надписи в строчные буквы просто выключите Caps Lock. Этот способ может быть полезен при печати небольших фрагментов текста в разных регистрах, но не самым эффективным для длинных участков текста или для изменения заранее написанных этикеток.
Использование функции Форматирование текста
Word также предоставляет функцию форматирования текста для изменения регистра букв. Чтобы превратить выбранный текст в заглавные буквы, вы можете выделить его и нажать сочетание клавиш SHIFT+F3 на клавиатуре. Каждое нажатие этого сочетания клавиш переключает регистр текста между строчными, первая буква заглавной и все буквы заглавными. Эта функция позволяет легко переключаться между разными регистрами текста без необходимости вручную изменять каждую букву.
Например, если вы хотите перевести надпись ЗДРАВСТВУЙТЕ в строчные буквы, просто выделите этот текст и нажмите SHIFT+F3. Повторное нажатие этого сочетания клавиш превратит текст в здравствуйте. Это очень удобно, когда вам нужно быстро изменить регистр для больших участков текста.
В обратном случае, когда вам нужно перевести текст в заглавные буквы, выделите его и нажмите SHIFT+F3, пока все буквы не станут заглавными.
Используя эти способы, вы можете легко переключаться между строчными и заглавными буквами в документе Word, сделав свою надпись в нужном регистре и сохраняя время и усилия при печати документов или внесении изменений в уже созданный текст.