Создание папки на рабочем столе iPhone — простой и удобный способ организовать и структурировать ваше устройство. Независимо от того, сколько приложений у вас установлено, папки помогут вам легко находить нужные приложения и сократить время поиска. Следуйте этим простым шагам, чтобы настроить папки на рабочем столе iPhone.
1. Найдите приложение, которое вы хотите поместить в папку. Нажмите и удерживайте его, пока иконка не начнет трястись и появится значок «X» в верхнем левом углу иконки.
2. Перетащите иконку приложения на другое приложение, которое вы хотите поместить в эту же папку. Когда вы перетащите иконку приложения на другое приложение, ваш iPhone автоматически создаст новую папку и поместит оба приложения в нее.
3. Нажмите на любое место на экране, чтобы закрыть режим редактирования. Теперь у вас есть папка на рабочем столе iPhone, которую можно переименовать, перетаскивать и изменять по своему усмотрению.
Теперь вы знаете, как создать папку на рабочем столе iPhone и организовать свои приложения для более удобного использования. Не бойтесь экспериментировать и настраивать свое устройство так, чтобы оно отвечало вашим потребностям и предпочтениям!
Откройте экран главных приложений
Для создания папки на рабочем столе iPhone, необходимо открыть экран главных приложений. Чтобы это сделать, просто нажмите на значок Домой, который находится внизу экрана.
После этого вы увидите экран с различными приложениями, установленными на вашем iPhone. Прокрутите экран вправо или влево, чтобы увидеть все установленные приложения.
Выберите приложение, которое хотите добавить в папку
Чтобы создать папку на рабочем столе iPhone, вы можете сгруппировать несколько приложений вместе. Для этого вам понадобится выбрать приложение, которое вы хотите добавить в папку.
Шаг 1: Найдите приложение на вашем рабочем столе

Пролистайте экраны рабочего стола и найдите приложение, которое вы хотите добавить в папку. Если у вас много экранов, вы можете использовать жесты смахивания (swipe) влево или вправо, чтобы перейти к следующему или предыдущему экрану.
Шаг 2: Удерживайте приложение, чтобы вызвать режим редактирования
Когда вы найдете нужное приложение, удерживайте его палец на нем, пока все иконки на рабочем столе начнут трястись. Это означает, что вы вошли в режим редактирования.
Если у вас iPhone с функцией 3D Touch, обратите внимание, что при нажатии на иконку приложения вы должны нажимать на ней более сильно и подержать ее немного дольше, чтобы вызвать режим редактирования.
Шаг 3: Перетащите приложение на другое приложение, чтобы создать папку
Перетащите выбранное приложение на другое, которое вы хотите поместить в одну папку. Приложения начнут автоматически группироваться и создастся новая папка на вашем рабочем столе.
Вы можете добавить больше приложений, перетащив их таким же образом в новую папку.
Название папки будет автоматически назначено на основе категории приложений, которые содержатся в ней. Вы также можете изменить название папки, просто открыв новую папку и нажав на название сверху.
Удерживайте выбранное приложение до появления контекстного меню
Чтобы создать папку на рабочем столе iPhone, вам понадобится удерживать выбранное приложение до появления контекстного меню. Это контекстное меню предоставляет вам различные опции для работы с приложением, включая создание папки и перемещение приложения в нее.
Вот шаги, которые нужно выполнить:
- Находясь на рабочем столе iPhone, найдите приложение, для которого вы хотите создать папку. Это может быть любое приложение из вашего списка приложений.
- Удерживайте палец на приложении до тех пор, пока не появится контекстное меню. Обычно это занимает несколько секунд.
- Когда появится контекстное меню, вы увидите опцию Создать папку или подобную ей. Нажмите на эту опцию.
- Появится новая папка на рабочем столе, а выбранное приложение будет перемещено в эту папку.
Вы можете повторить эти шаги для создания дополнительных папок и перемещения других приложений в них. Таким образом, вы можете организовать свой рабочий стол и группировать приложения по вашему усмотрению.
Пример:
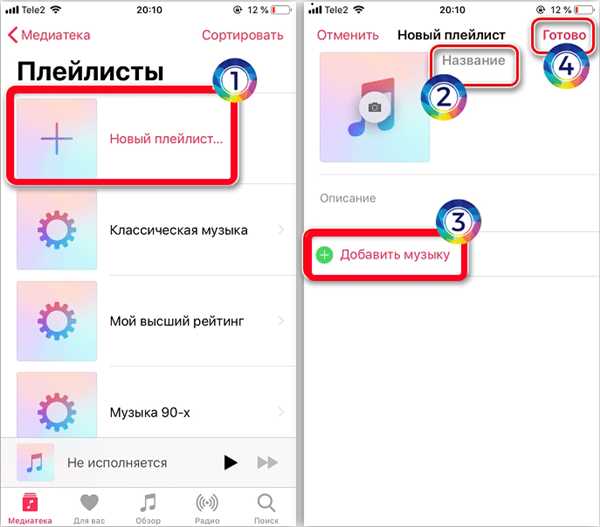
Допустим, у вас есть несколько социальных сетей на вашем iPhone, таких как Facebook, Twitter и Instagram. Чтобы создать папку для этих приложений, удерживайте палец на одном из них, пока не появится контекстное меню. Затем выберите опцию Создать папку и переместите остальные социальные сети в эту папку.
Таблица с примерами приложений и папок:
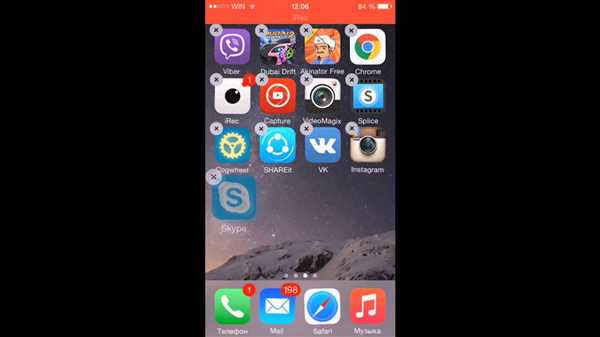
| Приложения | Папка |
|---|---|
| Социальные сети | |
| Социальные сети | |
| Социальные сети |
Перетащите выбранное приложение на другое приложение, чтобы создать новую папку
Чтобы создать новую папку, следуйте этим простым шагам:
- Находите на рабочем столе iPhone приложение, которое вы хотите переместить в папку.
- Выберите это приложение, удерживая палец на нем. Приложение начнет «трястись» и появится крестик в верхнем углу.
- Перетащите выбранное приложение на другое приложение, которое вы хотите добавить в папку. Они должны быть рядом друг с другом.
- Отпустите палец от экрана. Появится окно с предложенным именем папки на основе жанра или категории приложений.
- Если вы хотите изменить название папки, просто нажмите на поле имени папки и введите новое имя.
- Нажмите на кнопку «Готово» или щелкните где-нибудь вне окна, чтобы завершить создание папки.
Теперь вы успешно создали папку на рабочем столе iPhone. В нее можно добавлять другие приложения и организовывать их по своему усмотрению. Повторяйте эти шаги, чтобы создать любое количество папок на своем iPhone.
Введите название новой папки
Совет: Придумайте название папки, которое отражает содержимое или назначение файлов, которые вы планируете хранить в ней. Например, вы можете назвать папку Фотографии или Рабочие документы. Это поможет упорядочить информацию на вашем устройстве и сделает ее более доступной.
Пример: Если у вас есть много фотографий, которые вы хотите сохранить в одном месте, вы можете создать папку под названием Мои фотографии. Это позволит вам легко найти все свои фотографии в одном месте.
Перетащите другие приложения в созданную папку
После создания папки на рабочем столе iPhone вы можете легко добавить другие приложения в эту папку. Для этого выполните следующие действия:
Шаг 1: Откройте режим редактирования рабочего стола
Удерживайте палец на любом приложении на рабочем столе, чтобы вызвать режим редактирования. При этом приложения начнут трястись и появится иконка «x» в левом верхнем углу каждого приложения.
Шаг 2: Перетащите приложение в папку
Перетащите выбранное приложение на созданную вами папку. При этом папка откроется, и вы сможете увидеть другие приложения внутри нее.
Вы можете добавить в папку несколько приложений, перетаскивая их одно за другим внутрь папки.
Примечание: Если вы хотите добавить пространство между приложениями в папке, вы можете перемещать приложения внутри папки, удерживая палец на приложении и перемещая его в нужное место.
Также, если у вас есть несколько папок на рабочем столе iPhone, вы можете перемещать приложения между папками, перетаскивая их из одной папки в другую.
После завершения редактирования рабочего стола нажмите кнопку «Готово» в правом верхнем углу экрана для сохранения изменений.
Упорядочьте приложения в папке по своему усмотрению
Создавая папку на своем iPhone, вы можете группировать приложения по различным категориям или в соответствии с вашими потребностями. Это позволяет легко находить нужные приложения и держать ваш рабочий стол аккуратным.
Чтобы создать папку и упорядочить приложения в ней, выполните следующие шаги:
Шаг 1: Создайте папку
На рабочем столе iPhone найдите приложение, которое вы хотите поместить в папку, и нажмите и удерживайте его до появления вибрации. Затем перетащите его на другое приложение, которое также вы хотите поместить в папку. Повторите этот шаг, добавляя другие приложения, чтобы создать папку.
Шаг 2: Назовите папку
После того, как вы добавили нужные приложения в папку, она автоматически получит название на основе категории этих приложений. Однако вы можете переименовать папку, нажав на ее название и вводя новое название на экранной клавиатуре.
Например, если вы создали папку с приложениями для работы, вы можете назвать ее «Работа».
Теперь ваш рабочий стол будет выглядеть более упорядоченно и организованно!
Добавьте еще приложения в папку, при необходимости
Когда вы уже создали папку на рабочем столе своего iPhone и поместили в нее необходимые приложения, возможно, вы захотите добавить еще приложения в эту папку.
Чтобы сделать это, выполните следующие шаги:
- Найдите приложение, которое вы хотите добавить в папку. Оно может находиться на одной из страниц рабочего стола или в другой папке.
- Нажмите и удерживайте иконку этого приложения.
- Как только иконка начнет трястись, перетащите ее внутрь папки, куда вы хотите добавить приложение.
- Отпустите палец, чтобы установить приложение в выбранную папку.
Вы также можете добавить другие приложения, повторив вышеперечисленные шаги. Если папка заполнится приложениями, она может разбиться на несколько страниц. Вы можете листать эти страницы горизонтально, чтобы увидеть все приложения в папке.
Чтобы удалить приложение из папки, нажмите и удерживайте его иконку и перетащите ее вне папки.
Теперь вы знаете, как добавлять и удалять приложения в папках на рабочем столе вашего iPhone для более удобной организации.
Перетащите приложение за пределы папки, чтобы разместить его на рабочем столе
В iPhone есть возможность создавать папки на рабочем столе для организации приложений. Но что делать, если вы решили удалить папку и вернуть приложение на общий рабочий стол?
Для этого вам понадобится перетащить приложение за пределы папки. Просто удерживайте палец на нужном приложении в папке и, не отпуская его, перетащите его за пределы папки.
При перетаскивании приложения на рабочий стол появится новая иконка с данным приложением, при этом папка на рабочем столе будет удалена. Таким образом, вы легко сможете вернуть приложение на общий экран iPhone.
Обратите внимание, что при перемещении приложения за пределы папки, оно не будет удалено или изменено. Просто вы его перемещаете на другую область экрана. Если вам потребуется снова создать папку на рабочем столе или переорганизовать приложения, вы сможете сделать это в любое время.
Удалите папку, если она больше не нужна
Если вам больше не требуется определенная папка на вашем рабочем столе iPhone, вы можете ее удалить. Это может быть полезно, если вы изменили свое мнение организации файлов или просто хотите освободить место на вашем устройстве.
Шаг 1: Найдите папку, которую нужно удалить
Перейдите на рабочий стол iPhone и найдите папку, которую вы хотите удалить. Обычно папки на рабочем столе имеют небольшие иконки и содержат несколько приложений или файлов.
Шаг 2: Удалите папку
Для удаления папки, нажмите и удерживайте одну из иконок внутри папки, пока они начнут трястись и появится значок x в верхнем левом углу иконки папки. Нажмите на этот значок x.
Появится окно подтверждения с запросом на удаление папки. Нажмите Удалить, чтобы подтвердить удаление. Папка вместе со всем ее содержимым будет удалена с вашего рабочего стола iPhone.
Обратите внимание, что удаление папки также может перенести все приложения или файлы, находящиеся внутри нее, обратно на рабочий стол вашего iPhone.
Переименуйте папку, если нужно изменить ее название
Если вам нужно изменить название созданной папки на рабочем столе iPhone, вы можете легко сделать это. Вот как:
- Найдите папку, которую вы хотите переименовать, на рабочем столе вашего iPhone. Она может содержать приложения или другие папки.
- Удерживайте палец на папке, пока она не начнет трястись и появится значок «X» в правом верхнем углу каждой папки.
- Нажмите на значок «X», и папка станет доступной для переименования.
- Теперь вы можете нажать на название папки и ввести новое название с помощью клавиатуры iPhone.
- Когда вы закончите, нажмите на кнопку «Готово» на клавиатуре iPhone, чтобы сохранить новое название папки.
Теперь ваша папка на рабочем столе iPhone будет иметь новое название, и вы сможете легко идентифицировать ее.
Настройте отображение папок на рабочем столе, чтобы они были удобными и эстетичными
Количество приложений и папок на рабочем столе iPhone может быстро увеличиваться, делая его неуклюжим и неопрятным. Однако вы можете настроить отображение папок, чтобы они были удобными и эстетичными. Вот несколько полезных советов, которые помогут вам в этом:
1. Сортируйте папки по категориям. Группируйте приложения, связанные по тематике, в одну папку. Например, вам может понадобиться папка Социальные сети для приложений, таких как Facebook, Instagram и Twitter. Создание логических категорий поможет вам быстро находить приложения и создаст порядок на вашем рабочем столе.
2. Применяйте названия к папкам. Нажмите и удерживайте папку, затем нажмите на название, чтобы ввести новое имя. Вы можете использовать короткие и информативные названия для своих папок, чтобы быстро определить, что именно находится в каждой папке.
3. Установите яркие и уникальные обои. Чтобы сделать папки на рабочем столе более заметными и интересными, вы можете установить яркие и уникальные обои. Заметные обои помогут выделить папки и сделать рабочий стол более стильным.
4. Перемещайте папки легким движением. Удерживайте папку, которую хотите переместить, и перетащите ее на новое место. Это позволяет вам управлять расположением папок на рабочем столе и организовывать их для удобного и эстетичного отображения.
Следуя этим советам, вы сможете настроить отображение папок на рабочем столе iPhone, чтобы они были удобными и эстетичными. Не бойтесь экспериментировать и создавать свои уникальные композиции, которые отражают ваш стиль и позволяют быстро найти нужные приложения.