Флешка — полезное устройство, которое позволяет хранить и перемещать большое количество данных. Однако, иногда может возникнуть ситуация, когда флешка на телефоне блокируется и становится недоступной. Это может произойти по разным причинам: возможна ошибочная блокировка, проблемы с настройками или даже вирусное воздействие.
Если у вас возникла такая проблема, не стоит паниковать. Существует несколько простых способов, которые помогут вам разблокировать флешку на телефоне и вернуть доступ к вашим данным. Они подходят для разных операционных систем: Android, iOS и Windows Phone. Давайте рассмотрим каждый из них подробнее.
Первый способ — проверка наличия физического переключателя на флешке. Некоторые флешки имеют специальный выключатель, который позволяет блокировать доступ к данным. Убедитесь, что переключатель находится в положении открыто, иначе ваша флешка будет заблокирована.
Подготовка для разблокировки
Перед тем, как приступить к разблокировке флешки на вашем телефоне, следует выполнить несколько подготовительных шагов. Во-первых, убедитесь, что у вас есть все необходимые инструменты: компьютер с доступом к интернету, кабель USB для подключения телефона к компьютеру и сама флешка.
Шаг 1: Проверьте совместимость

Прежде чем приступить к разблокировке флешки, важно убедиться, что ваш телефон поддерживает эту функцию. Для этого обратитесь к руководству пользователя вашего телефона или посетите официальный сайт производителя.
Шаг 2: Создайте резервную копию данных
Перед разблокировкой флешки рекомендуется создать резервную копию всех данных, хранящихся на ней. Это поможет избежать потери информации в случае ошибки в процессе разблокировки. Вы можете использовать специальное программное обеспечение или просто скопировать все файлы на компьютер.
После выполнения указанных шагов вы будете готовы к разблокировке флешки на своем телефоне и восстановлению доступа к хранимым на ней файлам и данным.
Проверка наличия защиты
Прежде чем приступать к разблокировке флешки на телефоне, необходимо проверить наличие защиты на устройстве. Это поможет определить причину блокировки и выбрать правильный способ разблокировки. Вот несколько пунктов, которые стоит проверить:
- Проверьте, есть ли на флешке физический выключатель. Некоторые флешки имеют специальный переключатель, который блокирует запись и чтение данных. Если такой выключатель есть, убедитесь, что он находится в положении открыто.
- Проверьте наличие защитного программного обеспечения на телефоне. Некоторые приложения или операционные системы могут блокировать доступ к флешке, основываясь на различных настройках безопасности. Просмотрите настройки безопасности на своем телефоне и убедитесь, что доступ к флешке разрешен.
- Проверьте статус флешки на компьютере. Подключите флешку к компьютеру и откройте ее в проводнике. Если флешка заблокирована, появится соответствующее сообщение или значок блокировки. Если вы видите такой значок, щелкните на нем правой кнопкой мыши и выберите опцию Разблокировать.
Если вы убедились, что флешка не защищена ни физически, ни программно, то, вероятно, проблема может быть связана с повреждением файловой системы или неисправностью самой флешки. В таком случае, вам может потребоваться использование специальных программ для восстановления данных или замена флешки.
Использование программы для разблокировки
Если ваша флешка заблокирована на телефоне и вы не можете получить доступ к ее содержимому, вы можете воспользоваться специальной программой для разблокировки. Следуйте этим шагам, чтобы разблокировать флешку:
Шаг 1: Поиск и загрузка программы
Первым шагом будет поиск и загрузка программы, которая может разблокировать вашу флешку. Обратите внимание, что выбранная вами программа должна поддерживать вашу операционную систему и быть совместима с вашим моделью телефона.
Шаг 2: Установка программы на компьютер
После того как вы скачали программу, следуйте инструкциям по ее установке на ваш компьютер. Обычно этот процесс аналогичен установке другого программного обеспечения.
Шаг 3: Подключение флешки к компьютеру
Теперь подключите заблокированную флешку к компьютеру с помощью USB-кабеля. Убедитесь, что ваша флешка хорошо подключена и обнаружена вашим компьютером.
Шаг 4: Запуск программы
Запустите установленную ранее программу на вашем компьютере. Она должна автоматически обнаружить вашу заблокированную флешку.
Шаг 5: Разблокировка флешки
Когда программа обнаружит вашу флешку, она должна предложить вам различные варианты разблокировки. Следуйте инструкциям программы, чтобы успешно разблокировать флешку.
Важно помнить, что использование программы для разблокировки флешки может повлечь потерю данных. Поэтому перед началом процесса разблокировки рекомендуется сделать резервную копию всех важных файлов с флешки.
Если вы не уверены в своих навыках в использовании программного обеспечения, рекомендуется обратиться к специалисту или сервисному центру для помощи. Они смогут разблокировать вашу флешку без риска потери данных.
Разблокировка через командную строку
Если у вас возникла проблема с разблокировкой флешки на телефоне, вы можете попробовать использовать командную строку для решения этой проблемы. Командная строка предоставляет доступ к различным системным настройкам и функциям, которые могут помочь вам восстановить доступ к флешке.
Вот несколько шагов, которые вы можете предпринять:
Шаг 1: Подключение телефона к компьютеру
Подключите свой телефон к компьютеру с помощью USB-кабеля. Убедитесь, что ваш телефон распознается компьютером и отображается в системе.
Шаг 2: Открытие командной строки
Нажмите клавишу Windows + R, чтобы открыть окно Выполнить. Введите cmd и нажмите Enter, чтобы открыть командную строку.
Шаг 3: Ввод команды
Введите следующую команду:
diskpart
Нажмите Enter, чтобы запустить утилиту дискового раздела.
Шаг 4: Выбор флешки

В командной строке введите следующую команду:
list disk
Найдите номер флешки в списке дисков и запомните его.
Шаг 5: Выбор флешки
В командной строке введите следующую команду, заменив X на номер флешки:
select disk X
Нажмите Enter, чтобы выбрать флешку.
Шаг 6: Очистка флешки
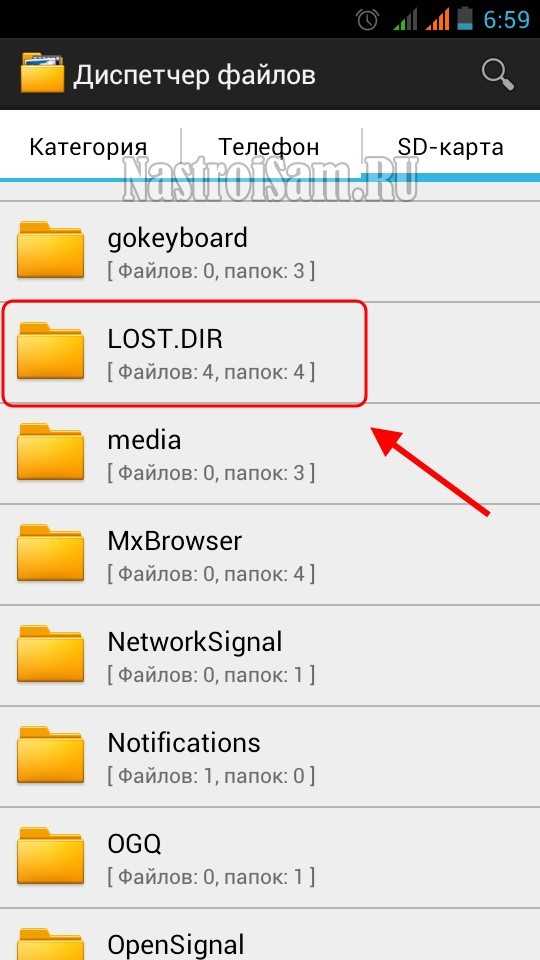
В командной строке введите следующую команду:
clean
Нажмите Enter, чтобы очистить флешку.
Шаг 7: Создание нового раздела
В командной строке введите следующую команду:
create partition primary
Нажмите Enter, чтобы создать новый раздел на флешке.
Шаг 8: Форматирование флешки
В командной строке введите следующую команду:
format fs=fat32
Нажмите Enter, чтобы отформатировать флешку в файловую систему FAT32.
Шаг 9: Завершение
После завершения форматирования вы можете закрыть командную строку и отключить телефон от компьютера. Теперь ваша флешка должна быть разблокирована и готова к использованию на телефоне.
Обратите внимание, что выполнение этих шагов удалит все данные на флешке. Убедитесь, что у вас есть резервные копии всех важных данных до начала процесса разблокировки.
Изменение настроек безопасности
Если вы не можете разблокировать флешку на своём телефоне, возможно, проблема заключается в настройках безопасности. Вам следует проверить следующие параметры:
| 1 | Проверьте настройки безопасности |
| 2 | Убедитесь, что доступ к USB-порту включен |
| 3 | Проверьте, есть ли блокировка на установку сторонних приложений |
| 4 | Убедитесь, что настройки безопасности не блокируют работу с внешними устройствами |
Если после изменения настроек безопасности флешка всё ещё заблокирована, рекомендуется обратиться к специалисту или производителю вашего телефона для получения дополнительной помощи.
Восстановление пароля
1. Попробуйте использовать функцию Забыли пароль на экране блокировки телефона. Часто операционная система предусматривает возможность сброса пароля через вашу учетную запись Google или Apple ID.
2. Если функция Забыли пароль не помогла, попробуйте выполнить сброс настроек вашего телефона. Обратите внимание, что этот шаг приведет к потере всех данных, хранящихся на вашем устройстве, поэтому перед сбросом сделайте резервную копию важных файлов.
3. Если ни один из вышеперечисленных методов не помог, обратитесь к сервисному центру телефона или производителю флешки для профессиональной помощи. Они могут предложить способы восстановления пароля, которые не доступны обычным пользователям.
Не забывайте создавать надежные пароли и регулярно их менять, чтобы избежать подобных проблем в будущем.
Сброс настроек флешки
Если ваша флешка заблокирована и вы не можете получить к ней доступ, то одним из возможных решений может быть сброс настроек флешки.
Первый способ: использование сторонней программы
Для сброса настроек флешки можно воспользоваться сторонней программой, которая позволяет снять защиту доступа к данным на флешке. В интернете можно найти множество бесплатных программ, которые могут помочь в этом деле. При выборе программы обязательно обращайте внимание на отзывы пользователей и наличие рейтинга. Перед использованием программы не забудьте сделать резервную копию данных с флешки.
Второй способ: использование командной строки
Если вы достаточно опытный пользователь, то можете попробовать сбросить настройки флешки, используя командную строку. Для этого необходимо выполнить следующие шаги:
- Подключите флешку к компьютеру.
- Откройте командную строку.
- Введите команду diskpart и нажмите Enter.
- Введите команду list disk и найдите свою флешку в списке.
- Введите команду select disk X, где X — номер вашей флешки.
- Введите команду clean и нажмите Enter.
- Введите команду exit и нажмите Enter, чтобы закрыть командную строку.
После выполнения этих шагов настройки флешки будут сброшены и вы сможете снова получить к ней доступ.
Установка программы для разблокировки
Если у вас возникла проблема с разблокировкой флешки на телефоне, вы можете воспользоваться специальной программой для ее разблокировки. Вам нужно скачать и установить программу, которая позволит вам получить доступ к данным на флешке.
Шаг 1: Перейдите в официальный магазин приложений на вашем телефоне (например, Google Play для Android или App Store для iOS).
Шаг 2: В поисковой строке введите название программы для разблокировки флешки (например, Flash Unlocker).
Шаг 3: Выберите подходящее приложение из списка результатов поиска и нажмите на кнопку Установить.
Шаг 4: Дождитесь завершения установки программы на ваш телефон.
Шаг 5: Откройте приложение и следуйте инструкциям на экране для разблокировки флешки.
Обратите внимание, что некоторые приложения для разблокировки флешки могут потребовать рут-права (для Android) или дополнительные разрешения (для iOS). Перед установкой приложения ознакомьтесь с описанием и отзывами пользователей.
Форматирование флешки
Если ваша флешка заблокирована, проблему можно решить путем форматирования. Форматирование флешки удалит все данные с нее, поэтому необходимо предварительно создать резервные копии всех важных файлов.
Чтобы отформатировать флешку на телефоне, выполните следующие шаги:
| Шаг 1: | Подключите флешку к телефону с помощью USB-кабеля или адаптера. |
| Шаг 2: | Откройте настройки телефона и найдите раздел Хранилище или Устройства для хранения. |
| Шаг 3: | Выберите флешку из списка доступных устройств. |
| Шаг 4: | Нажмите на опцию Форматировать или Очистить устройство. |
| Шаг 5: | Подтвердите свой выбор. |
После завершения форматирования флешка будет разблокирована и готова к использованию. Обратите внимание, что процесс форматирования может занять некоторое время в зависимости от объема данных, хранящихся на флешке.
Если флешка все еще не разблокирована после форматирования, возможно, устройство не поддерживает эту флешку. В таком случае, попробуйте использовать другую флешку, которая совместима с вашим телефоном.
Применение специальных утилит
Если обычные методы не помогли разблокировать флешку на телефоне, можно попробовать использовать специальные утилиты. Эти программы разработаны специально для работы с флешками и позволяют выполнить операции, которые не доступны в стандартных настройках устройства.
Одной из таких утилит является ChipGenius. С ее помощью можно получить информацию о флешке, такую как производитель, модель, емкость и серийный номер. Эта информация может быть полезна при поиске дополнительных возможностей для разблокировки флешки.
Еще одной полезной утилитой является USB Flash Drive Tester. Она позволяет проанализировать состояние флешки и выявить проблемы, такие как поврежденные секторы или неправильная файловая система. С помощью этой утилиты можно также выполнить форматирование или восстановление флешки.
Другой утилитой, которую стоит упомянуть, является Rufus. Она позволяет создавать загрузочные USB-накопители, что может быть полезно при установке операционной системы или восстановлении системных файлов на телефоне.
Перед использованием этих утилит необходимо внимательно ознакомиться с инструкцией по их применению. Важно помнить, что неправильное использование может привести к потере данных или нежелательным последствиям для флешки или устройства.
Обращение в сервисный центр
Если вы не смогли разблокировать флешку на телефоне самостоятельно, вам может потребоваться обратиться в сервисный центр. Это может быть необходимо в случае, когда вы не уверены в своих навыках или опасаетесь повредить устройство.
Сервисные центры предлагают широкий спектр услуг, включая разблокировку флешек на телефонах. Прежде чем обращаться в сервисный центр, убедитесь, что он имеет репутацию надежного и профессионального учреждения. Информация об этом может быть найдена на официальных сайтах, в отзывах клиентов или по рекомендациям знакомых.
Когда вы выбрали сервисный центр, свяжитесь с ним для записи на прием. Часто это можно сделать по телефону или через специальную форму на сайте сервисного центра. Уточните, какие документы и данные требуются для обращения. Обычно это серийный номер устройства, модель и информация о проблеме, с которой вы столкнулись — в данном случае, блокировка флешки на телефоне.
| Необходимые документы: |
|---|
| 1. Паспорт или другой документ, удостоверяющий личность. |
| 2. Гарантийный талон, если устройство находится на гарантии. |
| 3. Информация о проблеме: модель устройства, серийный номер и описание проблемы. |
В сервисном центре вам предложат несколько вариантов решения вашей проблемы — от разблокировки флешки до полной перепрошивки устройства. Стоимость и сроки ремонта могут варьироваться в зависимости от сложности проблемы и модели устройства.
После того, как вы оставили устройство в сервисном центре, вам будет предложено подписать договор на оказание услуг. Ознакомьтесь с условиями договора внимательно и задайте все интересующие вопросы. После этого вам будет предоставлена квитанция об оставленном устройстве.
В завершение следует отметить, что обращение в сервисный центр — это надежный способ разблокировать флешку на телефоне. Важно выбрать надежное и профессиональное учреждение, чтобы избежать дополнительных проблем и повреждений устройства. Следуйте инструкциям сервисного центра и сохраняйте квитанцию, чтобы иметь возможность отследить ремонт и получить устройство в целостном состоянии.
Предотвращение блокировки флешки
Блокировка флешки на телефоне может быть причиной множества проблем и неудобств. Во избежание подобных ситуаций необходимо соблюдать ряд мер предосторожности.
1. Используйте оригинальную флешку: Использование некачественных или поддельных флеш-накопителей может вызвать блокировку телефона. Поэтому рекомендуется приобретать флешки у надежных поставщиков.
2. Регулярно проверяйте флешку на вирусы: Вредоносные программы на флеш-накопителях могут привести к блокировке телефона. Поэтому следует регулярно сканировать флешку антивирусом.
3. Избегайте удаления системных файлов: Некорректное удаление системных файлов на флешке может привести к блокировке телефона. Поэтому предварительно проверяйте файлы, которые вы собираетесь удалить.
4. Используйте защиту паролем: Установка пароля на флешку поможет предотвратить несанкционированный доступ и блокировку телефона. Помните, чтобы использовать надежный пароль.
Соблюдение этих рекомендаций поможет вам предотвратить блокировку флешки на телефоне и избежать связанных с этим проблем.