Adobe Photoshop широко известен как одно из самых мощных и популярных приложений для обработки графики и фотографий. Однако не многие знают, что этот программный продукт может также использоваться для редактирования файлов в формате PDF. Каким образом вы можете отредактировать PDF-документ в Photoshop? Узнайте в этой статье.
Зачем, вы, возможно, спросите, нужно редактировать файлы PDF в Photoshop, когда есть другие программы, такие как Adobe Reader, которые специально предназначены для работы с PDF-документами? Ответ прост: Photoshop обеспечивает гораздо большую свободу и гибкость при редактировании изображений и текста. Благодаря широкому спектру инструментов и возможностей Photoshop, вы сможете создавать профессиональные и уникальные документы, которые отличаются от стандартных PDF-файлов.
Хотя Photoshop не является программой для работы с PDF-документами, вы можете импортировать файл PDF в Photoshop и отредактировать его как изображение. Например, вы можете изменить расположение текста, добавить изображения, удалить ненужные элементы и даже применить различные эффекты и фильтры для улучшения визуального вида документа.
Как редактировать документ Adobe Reader?
Adobe Reader представляет собой программное обеспечение для просмотра и печати файлов в формате PDF. Однако, у него ограниченные возможности по редактированию документов. Тем не менее, существует несколько способов внести изменения в PDF-файлы без использования специализированных программ.
1. Конвертация PDF в Word
Для редактирования PDF-документа его можно конвертировать в формат Word. Для этого следует следовать этим шагам:
- Откройте документ Adobe Reader.
- Нажмите на кнопку Файл в левом верхнем углу окна.
- Выберите Сохранить как другой формат и затем Microsoft Word.
- Укажите имя файла и место сохранения.
- Нажмите Сохранить.
Теперь можно открыть сконвертированный файл Word в текстовом редакторе и внести необходимые изменения.
2. Использование онлайн-сервисов

Существуют различные онлайн-сервисы, которые позволяют редактировать PDF-документы без необходимости устанавливать программное обеспечение. Некоторые из таких сервисов:
- Smallpdf
- PDFescape
- Sejda
Для редактирования документа с помощью таких сервисов необходимо:
- Открыть выбранный сервис в веб-браузере.
- Загрузить PDF-файл, который требуется отредактировать.
- Использовать инструменты редактирования, предоставленные сервисом.
- Сохранить отредактированный документ на компьютере.
Следует помнить, что использование онлайн-сервисов может представлять риск для безопасности данных, поэтому необходимо передавать конфиденциальную информацию только через надежные и проверенные источники.
Хотя Adobe Reader не имеет расширенных функций редактирования файлов в формате PDF, эти два способа позволят вам внести необходимые изменения в документы.
Как редактировать PDF файл в Adobe?
Однако, если вам необходимо внести изменения в PDF файл, Adobe предлагает инструменты для редактирования PDF, которые могут помочь вам выполнить эту задачу. Вот инструкции о том, как редактировать PDF файл в Adobe:
Шаг 1: Откройте PDF файл в Adobe Acrobat Reader
- Скачайте и установите Adobe Acrobat Reader на свой компьютер, если у вас его еще нет.
- Откройте Acrobat Reader и щелкните на кнопке Открыть файл в верхнем левом углу окна программы.
- Выберите PDF файл, который вы хотите редактировать, и нажмите Открыть.
Шаг 2: Используйте инструменты редактирования PDF
Когда ваш PDF файл откроется в Acrobat Reader, вы сможете воспользоваться различными инструментами редактирования, которые предоставляет программа. Ниже приведены некоторые из них:
- Изменение текста: Вы можете выбрать инструмент Редактирование текста и щелкнуть на тексте в вашем документе, чтобы добавить, изменить или удалить текст.
- Добавление комментариев: Инструменты комментирования позволяют вам добавлять комментарии, выделения, линии и другие аннотации к вашему PDF файлу.
- Вставка изображений: С помощью инструмента Вставить изображение вы можете добавить изображение в ваш PDF файл, например, для добавления логотипа или иллюстрации.
- Изменение макета документа: Вы можете изменить макет страницы PDF файла, добавить или удалить страницы, изменить размер страницы и т. д.
Шаг 3: Сохраните внесенные изменения
После того как вы внесли все необходимые изменения в PDF файл, сохраните его, чтобы изменения стали постоянными. Чтобы сохранить файл, щелкните на кнопке Файл в верхнем левом углу программы, выберите Сохранить или Сохранить как, укажите путь и имя файла и нажмите Сохранить.
Теперь у вас есть знания о том, как редактировать PDF файл в Adobe Acrobat Reader. Вы можете использовать эти инструменты для внесения изменений в текст, добавления комментариев, вставки изображений и других действий с вашим PDF файлом.
Как редактировать файл PDF в Adobe Reader?
Чтобы открыть файл PDF в Adobe Reader, запустите программу, затем выберите Файл > Открыть и найдите нужный файл в проводнике.
В Adobe Reader вы можете осуществлять следующие операции над файлами PDF:
- Просмотр и печать: В программе можно просматривать и печатать PDF-файлы. Для просмотра используйте инструменты увеличения, перемещения и поворота страницы, а также возможности поиска и перехода к конкретной странице. Для печати выберите Файл > Печать и укажите нужные параметры печати.
- Комментирование: Adobe Reader предоставляет ряд инструментов для добавления комментариев к PDF-файлам. Вы можете вставлять заметки, выделять текст, рисовать и добавлять закладки. Для этого выберите нужный инструмент из панели инструментов.
- Заполнение и подпись форм: Если PDF-файл содержит форму, вы можете заполнить ее с помощью Adobe Reader. Просто щелкните на нужном поле формы и введите соответствующую информацию. Для подписи формы используйте инструмент Подписание в панели инструментов.
- Сохранение изменений: Внесенные вами изменения, такие как комментарии или заполнение формы, можно сохранить в файл PDF. Выберите Файл > Сохранить или Сохранить как и выберите место для сохранения файла.
Необходимо отметить, что Adobe Reader не предлагает множество возможностей для редактирования PDF-файлов, поскольку это основная и бесплатная версия программы от Adobe. Для достижения более сложных редактирований PDF-файлов рекомендуется использовать программы, такие как Adobe Acrobat Pro.
Таким образом, Adobe Reader является удобным инструментом для просмотра, печати, комментирования и заполнения форм в PDF-файлах, но не предоставляет полноценных возможностей для редактирования содержимого.
Как открыть и редактировать файл PDF в Фотошопе
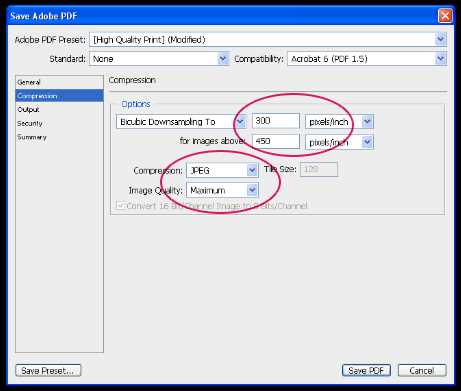
1. Установите Adobe Acrobat Reader
Прежде чем начать редактирование файла PDF в Фотошопе, убедитесь, что у вас установлена программа Adobe Acrobat Reader. Эта программа позволяет просматривать и редактировать файлы формата PDF. Если у вас еще нет Adobe Acrobat Reader, вы можете скачать его с официального сайта Adobe.
2. Откройте файл PDF в Фотошопе
После установки Adobe Acrobat Reader, откройте Фотошоп и выберите команду Открыть в меню Файл. В появившемся окне навигации найдите и выберите желаемый файл PDF, который вы хотите открыть и редактировать.
3. Редактируйте документ PDF
После того, как вы откроете файл PDF в Фотошопе, вы сможете редактировать его, как и любой другой растровый файл. Вы можете изменить цвета, добавить текст, удалить ненужные элементы и многое другое. Используйте инструменты Фотошопа, чтобы внести нужные вам изменения в документ PDF.
Однако важно отметить, что Фотошоп обрабатывает файлы PDF как изображения в растровом формате. Поэтому, если вам нужно редактировать текст или другие векторные элементы в файле PDF, лучше воспользоваться программами, специализирующимися на работе с PDF файлами, такими как Adobe Acrobat Pro или Nitro PDF.
4. Сохраните изменения
Когда вы закончите редактирование файла PDF в Фотошопе, не забудьте сохранить изменения. Выберите команду Сохранить в меню Файл и выберите формат сохранения, который соответствует вашим потребностям. Вы можете сохранить результаты как изображение в формате JPEG, PNG или других форматах, поддерживаемых Фотошопом.
Теперь вы знаете, как открыть и редактировать файл PDF в Фотошопе. Удачного редактирования и создания уникальных документов!
Как открыть и редактировать документ PDF в Adobe Reader
- Скачайте и установите программу Adobe Reader на свой компьютер.
- Запустите Adobe Reader и откройте файл PDF, который вы хотите редактировать. Вы можете сделать это, щелкнув на файле правой кнопкой мыши и выбрав Открыть с помощью в выпадающем меню, а затем выбрав Adobe Reader.
- После открытия файла PDF в Adobe Reader вы можете просмотреть его содержимое и использовать различные инструменты и функции для его редактирования.
- Например, вы можете добавить комментарии к документу, выделить текст, вставить изображения или подписи, изменить порядок страниц и многое другое.
- Чтобы сохранить внесенные изменения, выберите пункт меню Файл и нажмите Сохранить или Сохранить как.
Теперь вы знаете, как открыть и редактировать документ PDF в Adobe Reader. Используйте эти простые инструкции, чтобы легко вносить изменения в свои файлы PDF, не прибегая к использованию сложных программ или онлайн-сервисов.
Как редактировать документ PDF в Adobe Photoshop
Документы PDF обычно считываются только для просмотра, например, с помощью программы Adobe Reader. Однако, при помощи Adobe Photoshop, вы можете редактировать содержимое PDF-файлов, внося изменения в текст, изображения и другие элементы.
Вот как вы можете открыть и редактировать файл PDF в Adobe Photoshop:
|
Шаг 1: Откройте Adobe Photoshop. |
|
Шаг 2: Нажмите на меню Файл в верхнем левом углу и выберите Открыть. |
|
Шаг 3: В окне Открыть найдите и выберите файл PDF, который вы хотите отредактировать, а затем нажмите Открыть. |
|
Шаг 4: В появившемся диалоговом окне выберите опцию Импорт как слои и нажмите ОК. |
|
Шаг 5: Теперь вы увидите открытый PDF-файл в Adobe Photoshop, где вы можете редактировать его как обычное изображение. |
|
Шаг 6: Когда вы закончите редактирование, сохраните изменения в файле, выбрав Файл и Сохранить. |
Теперь вы знаете, как редактировать документ PDF в Adobe Photoshop, что дает вам больше возможностей для работы с профессиональными документами и их содержимым. Используйте эти простые шаги, чтобы создать идеальный PDF-файл, соответствующий вашим потребностям.
Как редактировать PDF файлы с помощью Adobe Photoshop
Вот некоторые полезные шаги, которые помогут вам редактировать PDF файлы в Adobe Photoshop:
1. Откройте PDF файл в Adobe Photoshop:
В Photoshop выберите команду Файл -> Открыть и укажите путь к нужному PDF файлу.
2. Выберите страницы для редактирования:
Если ваш PDF документ включает несколько страниц, то появится диалоговое окно с предложением выбрать страницы. Отметьте нужные страницы или выберите опцию Выбрать все.
3. Определите параметры открытия файла:
Настройте параметры открытия PDF файла в Photoshop, установив нужные значения для разрешения, цветового режима и др. Затем нажмите кнопку ОК.
4. Редактируйте содержимое PDF файла:
Теперь вы можете производить любые редактирования в Adobe Photoshop. Вы можете изменять текст, добавлять и удалять элементы, ретушировать изображения и многое другое. Пользуйтесь инструментами Photoshop для достижения нужных результатов.
5. Сохраните файл в нужном формате:
После редактирования сохраните изменения в новом файле или сохраните измененный файл в оригинальном формате PDF. Photoshop предлагает различные форматы сохранения, такие как JPEG, TIFF, PNG и др.
Теперь вы знаете, как редактировать PDF файлы в Adobe Photoshop. Этот процесс позволяет вам внести изменения в документ и сохранить его в нужном формате. Используйте свои навыки редактирования в Photoshop, чтобы достичь профессиональных результатов!
Как изменить содержимое PDF файла в Adobe Reader
1. Использование функции Заметки в Adobe Reader
Adobe Reader предоставляет инструмент Заметки, который позволяет добавлять комментарии, пометки и внесенные правки к PDF-документам. Чтобы использовать эту функцию, откройте документ в Adobe Reader, выберите нужное место в документе и щелкните правой кнопкой мыши. В контекстном меню выберите Добавить заметку. Появится окно, в котором вы сможете внести нужные изменения.
2. Конвертация файла в редактируемый формат
Если вам необходимо внести значительные изменения в PDF-документ, вам может потребоваться конвертировать его в редактируемый формат, такой как Microsoft Word или Adobe InDesign. Для этого вам понадобится стороннее программное обеспечение, способное выполнить конвертацию. Вы можете найти множество онлайн-сервисов и программ, которые предлагают такую функцию. Просто загрузите файл в программу или сервис и выполните конвертацию. После этого можно будет внести необходимые изменения в документ и сохранить его в нужном формате.
Вот два основных способа редактирования содержимого PDF-файлов в Adobe Reader. Выберите соответствующий вариант в зависимости от ваших потребностей и предпочтений. Удачного редактирования!
Как изменить содержимое документа PDF в Adobe Photoshop
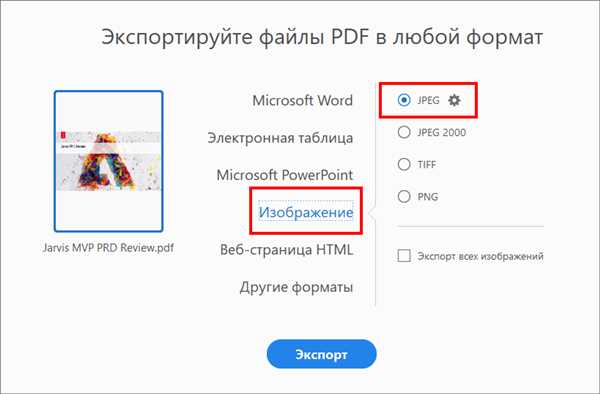
Чтобы редактировать файл PDF в Adobe Photoshop, вам понадобится:
- Adobe Photoshop — программа для работы с графикой;
- PDF-документ, который вы хотите отредактировать;
- Adobe Acrobat Reader — программа для просмотра и чтения файлов PDF.
Ниже приведены шаги по редактированию файла PDF в Adobe Photoshop:
- Откройте Adobe Acrobat Reader и выберите файл PDF, который вы хотите отредактировать.
- Нажмите правой кнопкой мыши на файл и выберите пункт Открыть с помощью -> Adobe Photoshop.
- В Photoshop вы увидите окно Импорт PDF, где вы сможете выбрать опции импорта, такие как разрешение и цветовой профиль. Установите нужные вам значения и нажмите ОК.
- Файл PDF будет открыт в Photoshop, и вы сможете редактировать его содержимое, используя различные инструменты и функции Photoshop.
- После внесения необходимых изменений сохраните файл в формате PSD или любом другом формате изображения, поддерживаемом Photoshop.
Обратите внимание, что при редактировании файла PDF в Adobe Photoshop вы можете изменить только графические элементы, такие как изображения или текст в виде растрового изображения. Нерастровые элементы, такие как текст, сохраненный в виде вектора, не могут быть изменены, и для их редактирования требуется использовать другие инструменты или программы.
Теперь вы знаете, как изменить содержимое документа PDF в Adobe Photoshop и внести необходимые правки в графические элементы файла. Не забывайте сохранять оригинальный PDF-документ в безопасном месте перед его редактированием в Photoshop, чтобы иметь возможность вернуться к нему при необходимости.