TL-MR3420 от компании TP-Link — это надежный и удобный в использовании маршрутизатор, который обеспечивает стабильное подключение к интернету и позволяет настроить сеть по вашим потребностям. В этой статье мы расскажем, как правильно подключить и настроить TL-MR3420.
Перед началом убедитесь, что у вас есть все необходимые компоненты: маршрутизатор TL-MR3420, сетевой кабель, а также устройство (компьютер или ноутбук) для настройки маршрутизатора. Далее следуйте этим простым шагам:
Шаг 1: Подключение маршрутизатора
1. Откройте упаковку и возьмите маршрутизатор TL-MR3420.
2. Подсоедините кабель от вашего интернет-провайдера к порту WAN на маршрутизаторе.
3. Подключите один конец сетевого кабеля к порту LAN на маршрутизаторе, а другой конец — к сетевой плате вашего компьютера.
Шаг 2: Настройка маршрутизатора
1. Откройте любой веб-браузер на вашем устройстве (компьютер или ноутбук).
2. В адресной строке введите IP-адрес маршрутизатора. Обычно это 192.168.1.1. Нажмите Enter.
3. Появится окно авторизации. Введите имя пользователя и пароль, указанные в документации к маршрутизатору. Если вы не меняли их, то используйте значения по умолчанию (обычно admin/admin) или проверьте документацию.
Поздравляю! Вы успешно подключили и настроили маршрутизатор TL-MR3420. Теперь вы можете наслаждаться стабильным интернет-соединением и настраивать сеть по вашим потребностям.
Описание маршрутизатора TL-MR3420
Характеристики маршрутизатора TL-MR3420:
- Поддержка стандарта беспроводной связи 802.11n;
- Интегрированный четырехпортовый коммутатор Fast Ethernet;
- Совместимость со всеми модемами стандарта 3G/4G в любой стране;
- Поддержка режима резервирования WAN, позволяющего автоматически переключаться на резервное соединение при отключении основного;
- Функция репитера WiFi, расширяющая покрытие сети;
- Удобный механизм настройки и управления с помощью веб-интерфейса;
Как настроить маршрутизатор TL-MR3420:
- Соедините компьютер и маршрутизатор с помощью сетевого кабеля;
- Войдите в веб-интерфейс маршрутизатора. Для этого введите в адресной строке браузера IP-адрес маршрутизатора, например, 192.168.0.1;
- Введите имя пользователя и пароль (по умолчанию admin), чтобы войти в настройки роутера;
- Настройте подключение к интернету. Выберите тип подключения (3G/4G или статический IP) и введите необходимые данные;
- Настройте беспроводную сеть, задайте имя сети (SSID) и пароль;
- Сохраните все изменения, чтобы применить их;
- Перезагрузите маршрутизатор для завершения настройки.
После выполнения этих шагов маршрутизатор TL-MR3420 будет готов к работе и обеспечит надежное и стабильное подключение к интернету.
Подключение маршрутизатора TP-Link TL-MR3420 к компьютеру
Для настройки маршрутизатора TP-Link TL-MR3420 необходимо его правильно подключить к компьютеру. В этом разделе мы рассмотрим подробный процесс подключения.
Шаг 1: Подключение роутера к питанию
Первым шагом необходимо подключить маршрутизатор TL-MR3420 к источнику питания. Для этого вставьте один конец адаптера в разъем питания на задней панели маршрутизатора, а второй конец в розетку.
Шаг 2: Подключение маршрутизатора к компьютеру
Для подключения маршрутизатора TP-Link TL-MR3420 к компьютеру воспользуйтесь Ethernet-кабелем. Вставьте один конец кабеля в порт LAN на задней панели маршрутизатора, а другой конец в порт Ethernet вашего компьютера.
Примечание: Убедитесь, что ваш компьютер оборудован портом Ethernet.
После подключения кабеля включите маршрутизатор и компьютер. Подключение должно быть успешным, если индикаторы на передней панели маршрутизатора и на вашем компьютере светятся или мигают зеленым цветом.
Теперь вы готовы начать настройку маршрутизатора TL-MR3420.
Запуск мастера настройки
Как настроить маршрутизатор TL-MR3420 от TP-Link?
После успешного подключения к маршрутизатору TL-MR3420, откройте веб-браузер и введите tplinkwifi.net в адресной строке.
Если не удается открыть страницу, попробуйте использовать следующий IP-адрес по умолчанию для входа в панель управления маршрутизатора: 192.168.0.1 или 192.168.1.1.
После входа в панель управления маршрутизатора TL-MR3420, вы увидите Мастер настройки. Нажмите на него, чтобы начать процесс настройки маршрутизатора.
Следуйте инструкциям на экране мастера настройки, вводите необходимые данные для вашей сети, такие как имя Wi-Fi сети (SSID) и пароль. Вы также можете настроить другие параметры, такие как тип подключения, адрес IP и др.
После завершения настройки мастера, маршрутизатор TL-MR3420 будет готов к использованию.
Установка пароля
- Запустите веб-браузер на вашем компьютере.
- Введите IP-адрес маршрутизатора в адресной строке браузера. Обычно это 192.168.1.1. Если вы заменили его на другой, введите свой IP-адрес.
- Нажмите клавишу Enter на клавиатуре.
- В появившемся окне введите имя пользователя и пароль. По умолчанию имя пользователя и пароль — admin.
- Нажмите кнопку Вход.
- На главной странице настройки маршрутизатора найдите раздел Настройки безопасности или Security Settings.
- В этом разделе вы можете установить новый пароль для администратора маршрутизатора. Введите новый пароль и подтвердите его.
- Сохраните изменения, нажав кнопку Применить или Save.
Теперь ваш маршрутизатор TL-MR3420 защищен паролем, и только вы или люди с вашего разрешения смогут получить доступ к настройкам маршрутизатора.
Настройка типа подключения к Интернету
Для начала настройки маршрутизатора TP-LINK TL-MR3420, вам потребуется подключить его к вашему компьютеру посредством Ethernet-кабеля.
1. Убедитесь, что маршрутизатор TL-MR3420 включен.
2. Откройте веб-браузер и введите в адресной строке 192.168.0.1. Нажмите Enter.
3. Введите имя пользователя и пароль для доступа к интерфейсу маршрутизатора. По умолчанию имя пользователя – admin, пароль – admin. Нажмите Войти.
4. В левой части страницы выберите раздел Network, затем WAN.
5. В разделе Type выберите тип подключения к Интернету, предоставленный вашим провайдером. Обычно это PPPoE или Dynamic IP.
6. Введите необходимые данные для настройки подключения.
PPPoE
Если ваш провайдер использует подключение типа PPPoE, введите следующие данные:
Имя пользователя (User Name): введите имя пользователя, предоставленное провайдером.
Пароль (Password): введите пароль, предоставленный провайдером.
Dynamic IP
Если ваш провайдер использует подключение типа Dynamic IP, вам необходимо указать следующие данные:
IP-адрес, предоставленный провайдером (IP Address): этот адрес будет автоматически назначен вашему маршрутизатору.
Маска подсети (Subnet Mask): введите маску подсети, предоставленную провайдером.
Основной шлюз (Gateway): введите основной шлюз, предоставленный провайдером.
Дополнительные DNS-серверы (DNS Server): введите IP-адреса DNS-серверов, предоставленные провайдером.
7. После ввода необходимых данных нажмите кнопку Save для сохранения настроек.
Теперь ваш маршрутизатор TP-LINK TL-MR3420 настроен для подключения к Интернету. Вы можете проверить подключение, перейдя на вкладку Status и убедившись, что статус WAN-подключения отображается как Connected.
Настройка беспроводной сети
Для использования беспроводной сети TP-Link TL-MR3420 необходима настройка соответствующих параметров
Шаг 1: Вход в панель управления маршрутизатором
Для начала войдите в панель управления маршрутизатором TP-Link TL-MR3420. Введите адрес http://tplinklogin.net или http://192.168.0.1 в адресную строку браузера и нажмите клавишу Enter. Введите имя пользователя и пароль, если они были заданы ранее.
Шаг 2: Настройка беспроводной сети
В панели управления выберите вкладку Wireless (Беспроводная сеть). Здесь вы можете настроить следующие параметры:
- Wireless Network Name (SSID) — задайте имя вашей беспроводной сети.
- Channel — выберите оптимальный канал для вашей сети. Для минимизации возможных помех выберите канал, который имеет наименьшее количество других беспроводных сетей.
- Wireless Security — выберите тип безопасности для вашей сети (например, WPA/WPA2-Personal) и задайте пароль для доступа к сети.
- Wireless Advanced — в этой секции вы можете настроить дополнительные параметры, такие как передачу данных с разными скоростями.
После внесения всех необходимых изменений нажмите кнопку Save (Сохранить), чтобы применить настройки.
Проверка подключения
После завершения настройки маршрутизатора TP-Link TL-MR3420, необходимо выполнить проверку подключения для убедиться, что все настройки были правильно настроены и устройство успешно подключено к Интернету.
Шаг 1: Проверьте подключение антенны
Убедитесь, что антенна маршрутизатора TP-Link TL-MR3420 надежно подключена к порту ANT.
Шаг 2: Проверьте подключение кабеля питания
Убедитесь, что кабель питания маршрутизатора TP-Link TL-MR3420 правильно подключен и вставлен в розетку.
Убедитесь, что индикатор питания на маршрутизаторе TP-Link TL-MR3420 горит.
Шаг 3: Проверьте подключение кабеля Ethernet
Убедитесь, что кабель Ethernet правильно подключен к порту WAN на маршрутизаторе TP-Link TL-MR3420.
Проверьте, что другой конец кабеля Ethernet подключен к модему или другому источнику Интернета.
Шаг 4: Проверьте настройки маршрутизатора ТР-Link TL-MR3420
Откройте веб-браузер и введите IP-адрес маршрутизатора TP-Link TL-MR3420 (по умолчанию 192.168.0.1) в строку адреса. Нажмите клавишу Enter.
Введите имя пользователя и пароль для входа в панель управления маршрутизатором TP-Link TL-MR3420 (по умолчанию admin/admin). Нажмите кнопку Вход.
Убедитесь, что на вкладке Состояние устройства информация о подключении к Интернету отображается корректно.
Поздравляем! Вы успешно настроили и подключили маршрутизатор TP-Link TL-MR3420 к Интернету. Теперь вы можете наслаждаться стабильным и безопасным подключением к сети Интернет.
Настройка дополнительных функций
Маршрутизатор TL-MR3420 предлагает не только основную функцию обеспечения беспроводного интернет-соединения, но и дополнительные возможности, помогающие создать надежную и безопасную сеть. В этом разделе мы рассмотрим, как настроить некоторые из этих функций.
1. Настройка функции Parental Control (Родительский контроль)
Функция Parental Control позволяет ограничивать доступ к определенным веб-сайтам или ограничивать доступ в интернет по определенному расписанию. Чтобы настроить эту функцию, выполните следующие шаги:
- Зайдите в веб-интерфейс маршрутизатора TL-MR3420.
- Выберите вкладку Parental Control в верхней панели меню.
- Нажмите на кнопку Add New для создания нового правила.
- Введите название правила и выберите тип ограничения (веб-сайты или расписание).
- Настройте параметры ограничения (URL-адреса веб-сайтов или время доступа в интернет).
- Нажмите кнопку Save для сохранения настроек.
Теперь функция Parental Control будет активирована, и она будет предотвращать доступ к запрещенным веб-сайтам или ограничивать доступ в интернет в заданное время.
2. Настройка функции Guest Network (Гостевая сеть)

Функция Guest Network позволяет создать отдельную беспроводную сеть для гостей. Это помогает обеспечить безопасность вашей основной сети, ограничивая доступ гостей только к интернету. Чтобы настроить эту функцию, выполните следующие шаги:
- Зайдите в веб-интерфейс маршрутизатора TL-MR3420.
- Выберите вкладку Guest Network в верхней панели меню.
- Нажмите на кнопку Enable Guest Network для активации гостевой сети.
- Настройте параметры гостевой сети, такие как SSID и пароль.
- Нажмите кнопку Save для сохранения настроек.
Теперь гости смогут подключиться к гостевой сети, не имея доступа к вашей основной сети.
3. Настройка функции Traffic Control (Контроль трафика)
Функция Traffic Control позволяет настраивать контроль трафика в вашей сети. Вы можете ограничить скорость интернет-соединения для определенных устройств или приложений. Чтобы настроить эту функцию, выполните следующие шаги:
- Зайдите в веб-интерфейс маршрутизатора TL-MR3420.
- Выберите вкладку Traffic Control в верхней панели меню.
- Нажмите на кнопку Add New для создания нового правила контроля трафика.
- Установите параметры ограничения, такие как скорость загрузки и отдачи.
- Выберите устройства или приложения, для которых будет применяться ограничение.
- Нажмите кнопку Save для сохранения настроек.
Теперь функция Traffic Control будет контролировать трафик в вашей сети в соответствии с заданными ограничениями.
Обновление прошивки маршрутизатора
Обновление прошивки маршрутизатора TP-Link TL-MR3420 может быть полезным, чтобы получить новые функции, исправить ошибки или улучшить безопасность вашей сети. В этом разделе мы расскажем вам, как обновить прошивку маршрутизатора через web-интерфейс.
Шаг 1: Подготовка к обновлению прошивки
Перед тем, как начать обновление прошивки, важно убедиться, что у вас есть актуальная версия прошивки для TL-MR3420. Вы можете проверить последнюю версию прошивки на официальном сайте TP-Link, найдя страницу поддержки для вашей модели маршрутизатора.
После того, как вы скачали последнюю версию прошивки, скопируйте ее на компьютер, чтобы быть готовым к следующим шагам.
Шаг 2: Подключение к маршрутизатору
Используйте Ethernet-кабель, чтобы подключить компьютер к LAN-порту маршрутизатора TL-MR3420. Это обеспечит стабильное подключение и избежание ошибок во время процесса обновления прошивки.
Шаг 3: Настройка маршрутизатора
Откройте любой веб-браузер и введите в адресной строке IP-адрес маршрутизатора TP-Link TL-MR3420 (обычно по умолчанию это 192.168.1.1). Нажмите Enter, чтобы открыть страницу настроек маршрутизатора.
На странице настроек вам нужно будет ввести имя пользователя и пароль для доступа к маршрутизатору. Если вы не изменили эти данные, по умолчанию имя пользователя и пароль – admin.
После успешной авторизации вы попадете на главную страницу настроек маршрутизатора.
Шаг 4: Обновление прошивки
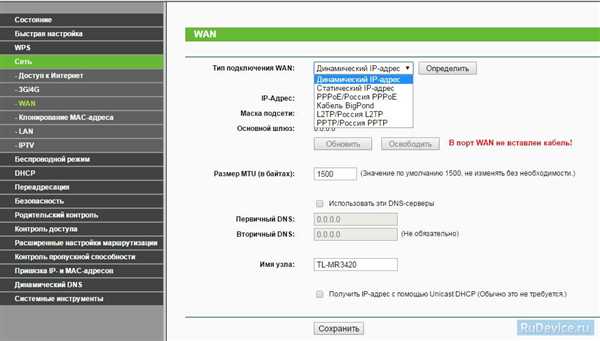
На главной странице настроек маршрутизатора найдите вкладку Настройки системы или Обновление прошивки. В разделе обновления прошивки вы найдете ссылку Обновить прошивку. Нажмите на эту ссылку, чтобы начать процесс обновления прошивки маршрутизатора.
После выбора файла прошивки, который вы скачали ранее, нажмите кнопку Обновить или Загрузить. Процесс обновления может занять несколько минут, поэтому не перезагружайте маршрутизатор и не отключайте питание во время обновления.
Когда процесс обновления завершится, маршрутизатор автоматически перезагрузится с новой прошивкой. После перезагрузки можно будет войти в настройки маршрутизатора снова и убедиться, что прошивка успешно обновлена.
Теперь ваш маршрутизатор TP-Link TL-MR3420 обновлен до последней версии прошивки, и вы можете наслаждаться новыми функциями и улучшенной работой устройства.
Решение проблем с подключением
1. Проверьте правильность подключения
Убедитесь, что все кабели подключены правильно. У маршрутизатора должны быть подключены питание и локальная сеть, а также внешняя сеть, если вы подключаетесь через WAN-порт.
2. Перезагрузите маршрутизатор
В некоторых случаях проблемы с подключением могут быть вызваны временными ошибками программного обеспечения. Попробуйте перезагрузить маршрутизатор, отключив его от питания на несколько секунд, а затем снова подключите.
3. Проверьте настройки маршрутизатора
Убедитесь, что маршрутизатор настроен правильно. Вы можете выполнить сброс настроек до заводских и проверить, что все параметры конфигурации заполнены корректно.
4. Обновите прошивку
Проверьте последнюю версию прошивки для вашего маршрутизатора на официальном сайте TP-Link. Если доступна новая прошивка, загрузите ее и выполните обновление. Это может решить проблемы с подключением.
5. Свяжитесь с технической поддержкой
Если все вышеперечисленные шаги не помогли решить проблемы с подключением, рекомендуем обратиться в техническую поддержку TP-Link. Вы можете найти контактную информацию на официальном сайте.