Java – мощный язык программирования, который широко используется для создания динамических и интерактивных веб-приложений. В то время как Chrome – один из самых популярных браузеров в мире, не поддерживает Java из коробки.
Когда пользователи пытаются запустить Java-приложение в Chrome, обычно они сталкиваются с сообщением об ошибке, гласящим «Java не работает в Chrome». Это может быть разочарованием для тех, кто зависит от Java для выполнения своих задач.
Тем не менее, существуют решения, которые позволяют подключить и запустить Java в Chrome. Одним из них является использование специального расширения для браузера, которое дает возможность работать с Java-приложениями. Это позволяет пользователям наслаждаться всеми преимуществами Java, не выходя из окружения своего любимого браузера.
Как подключить Java в Google Chrome
Тем не менее, есть несколько способов, позволяющих включить поддержку Java в Google Chrome. Один из них — установка дополнительного расширения. Например, можно установить расширение IE Tab, которое позволяет использовать Internet Explorer внутри Chrome. Это позволит вам работать с Java-приложениями, так как Internet Explorer поддерживает Java.
Вторым способом является включение NPAPI (Netscape Plugin API), что позволит Chrome запускать Java-плагины. Однако, начиная с версии Chrome 45, NPAPI по умолчанию отключено. Чтобы включить NPAPI в Chrome, вам нужно выполнить следующие шаги:
1. В адресной строке браузера наберите chrome://flags/#enable-npapi и нажмите Enter.
2. Найдите опцию Enable NPAPI и нажмите на смену значения с Default на Enable.
3. Перезагрузите браузер для сохранения изменений.
После перезагрузки браузера Java будет работать в Chrome. Однако, следует помнить, что эти способы могут быть временными и могут не поддерживаться в будущих версиях Chrome.
Важно отметить, что безопасность Java-плагина стала одной из причин, почему Google решил отключить его по умолчанию в Chrome. Поэтому, если у вас нет необходимости использования Java в браузере, рекомендуется не включать её для повышения безопасности.
Возможные причины не работающей Java в Chrome
Существует несколько возможных причин, по которым Java может не работать в Chrome:
- Незапущенная или устаревшая версия Java: Если у вас не установлена или устарела версия Java, то она может некорректно работать в Chrome. Убедитесь, что у вас установлена последняя версия Java и проблема может быть решена.
- Отключение плагина Java в браузере: В некоторых случаях Chrome может автоматически отключать плагин Java из-за безопасности или других причин. Проверьте настройки вашего браузера и убедитесь, что плагин Java включен.
- Проблемы с настройками безопасности: Если у вас настроены слишком строгие параметры безопасности в Chrome, это может привести к блокировке работы Java. Попробуйте изменить настройки безопасности браузера или добавьте исключения для сайтов, которые требуют Java.
- Проблемы с конфигурацией Chrome: В некоторых случаях проблема может быть связана с конфигурацией самого браузера Chrome. Попробуйте переустановить браузер или обновить его до последней версии, чтобы исправить возможные ошибки и конфликты.
Если проблема с работой Java в Chrome все еще не решена, рекомендуется обратиться к специалистам или поискать дополнительную информацию о проблеме на официальных ресурсах Java или Google Chrome.
Проверьте версию Java в браузере
Шаг 1: Проверка наличия Java в Chrome
Первым шагом является убеждение в том, что Java установлена и работает в вашем браузере Chrome. Для этого нужно открыть новую вкладку в браузере, в адресной строке ввести chrome://plugins и нажать Enter.
На странице chrome://plugins вы должны увидеть список всех плагинов, установленных в браузере Chrome. В этом списке нужно найти Java или Java(TM) Platform и убедиться, что они включены.
Шаг 2: Проверка версии Java
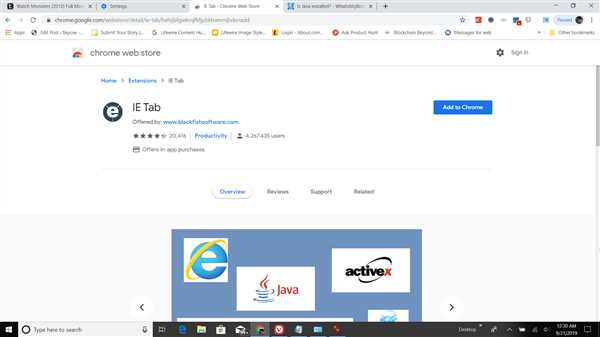
Если вы убедились, что Java установлена и включена в браузере Chrome, следующим шагом является проверка версии Java. Для этого нужно открыть новую вкладку в браузере, в адресной строке ввести java.com/ru/download/installed.jsp и нажать Enter.
На странице java.com/ru/download/installed.jsp вы увидите информацию о версии Java, установленной на вашем компьютере. Если вы видите информацию о версии Java, это означает, что Java работает в вашем браузере Chrome.
Теперь вы можете быть уверены, что Java работает в браузере Chrome и иметь возможность использовать ее функции при работе веб-приложений и сайтов.
Обновите Java до последней версии
Неправильно установленная или устаревшая версия Java может быть причиной неполадок при использовании Java-приложений в браузере. Чтобы решить эту проблему, необходимо обновить Java до последней версии, чтобы обеспечить совместимость с браузером Google Chrome.
Как обновить Java до последней версии:
- Проверьте текущую версию Java: Чтобы узнать, какая версия Java у вас установлена, в откройте командную строку и введите java -version. Если у вас установлена устаревшая версия Java, необходимо выполнить обновление.
- Загрузите последнюю версию Java: Перейдите на официальный сайт Java и найдите раздел загрузок. Там вы сможете найти и загрузить последнюю версию Java для вашей операционной системы.
- Установите обновленную версию Java: Запустите загруженный файл и следуйте инструкциям по установке, чтобы обновить Java на вашем компьютере.
После обновления Java до последней версии, перезапустите браузер Google Chrome и проверьте, работает ли Java в вашем браузере. Если проблема остается, попробуйте очистить кэш и временные файлы браузера, а также убедитесь, что у вас включена поддержка Java в настройках браузера.
Проверьте настройки безопасности в Chrome
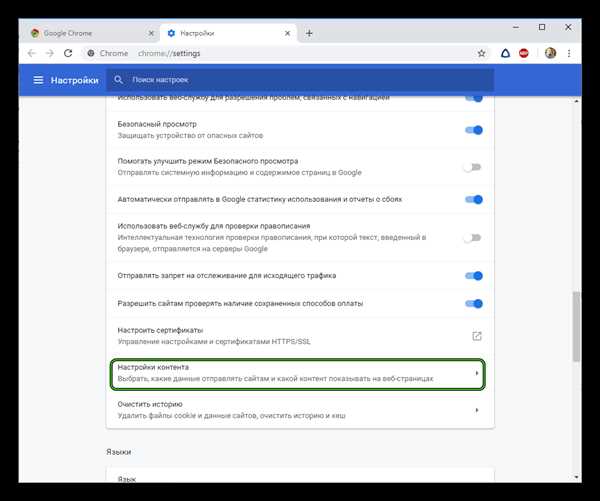
Если Java не работает в браузере Google Chrome, важно проверить настройки безопасности.
1. Обновите браузер Chrome
Убедитесь, что у вас установлена последняя версия браузера Chrome. Устаревшая версия может вызывать проблемы с работой Java. Проверить наличие обновлений можно в настройках браузера.
2. Проверьте настройки плагинов
Убедитесь, что в настройках Chrome плагин Java включен. Откройте браузер и в адресной строке введите chrome://plugins. Проверьте, что Java включена.
3. Разрешите выполнение Java
Chrome может блокировать выполнение Java из соображений безопасности. Проверьте настройки безопасности в браузере. В адресной строке введите chrome://settings/content и найдите раздел Плагины. Убедитесь, что выполнение Java разрешено.
- Установите флажок Разрешить рабочим сайтам запускать плагины.
- Если сайт, на котором вы пытаетесь использовать Java, не является рабочим, добавьте его в список разрешенных и перезагрузите браузер.
Если после проведения этих шагов Java по-прежнему не работает в Chrome, вам может потребоваться связаться с технической поддержкой Google или разработчиками Java для получения дополнительной помощи.
Отключите блокировщики рекламы и антивирусы
Блокировщики рекламы:
Большинство блокировщиков рекламы имеет возможность допуска Java-апплеты на определенном сайте. Проверьте настройки блокировщика рекламы и убедитесь, что Java разрешена для выполнения на сайте, где вы хотите ее использовать.
Антивирусы:
Некоторые антивирусные программы также имеют возможность блокировать выполнение Java-апплетов. Проверьте настройки антивируса и убедитесь, что Java разрешена для выполнения.
Помимо этого, также стоит проверить, не заблокировал ли ваш браузер выполнение Java-апплетов. В настройках браузера найдите раздел Java и убедитесь, что функция Включить Java включена.
После того как вы отключите блокировщики рекламы и антивирусы, перезагрузите браузер и убедитесь, что Java теперь работает в Google Chrome без проблем.
Проверьте наличие расширений, блокирующих Java
Если Java не работает в браузере Google Chrome, возможно, у вас установлены расширения, которые блокируют его функциональность. Такие расширения могут предотвратить запуск Java-приложений и вызвать проблемы с их работой.
Чтобы проверить наличие блокирующих Java расширений в браузере Chrome, выполните следующие действия:
- Откройте меню Chrome, нажав на иконку меню (три точки) в правом верхнем углу окна браузера.
- Выберите Настройки из выпадающего меню.
- Прокрутите страницу вниз и нажмите на Расширения.
- В списке установленных расширений найдите те, которые могут блокировать Java, например, блокировщики рекламы или скрипт-блокировщики.
- Отключите или удалите такие расширения, чтобы проверить, решится ли проблема с Java.
Если вы отключили или удалили блокирующие Java расширения, перезапустите браузер Chrome и проверьте, начала ли Java корректно работать на веб-страницах.
Установите дополнительные плагины для Java в Chrome
Если вы столкнулись с проблемой, что Chrome не работает с Java, то вам, возможно, необходимо установить дополнительные плагины для поддержки Java. По умолчанию, Chrome не поддерживает плагины Java, но вы можете добавить их вручную.
1. Проверьте наличие плагина Java
Перед тем, как устанавливать дополнительные плагины, убедитесь, что плагин Java уже установлен на вашем компьютере. Вы можете проверить его наличие, перейдя по адресу chrome://plugins в браузере Chrome.
Пожалуйста, обратите внимание:
С 2017 года Google прекратил поддержку плагинов NPAPI, включая Java Applet. Поэтому старые версии плагинов Java, которые используют NPAPI, не работают в Chrome.
2. Установите дополнительные плагины Java
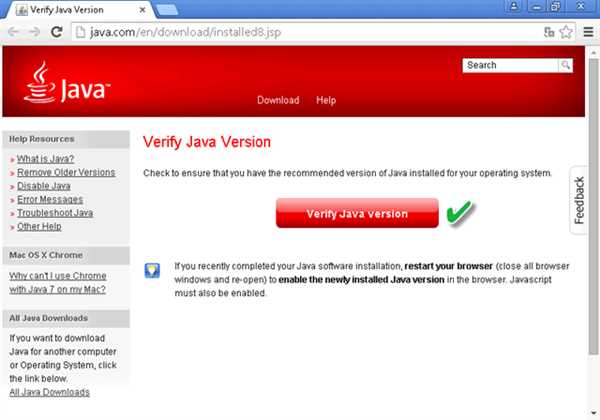
Если плагин Java не найден или не работает в Chrome, вам потребуется установить дополнительные плагины. Вам поможет специальный плагин для Chrome под названием IE Tab. Он позволяет запускать в Chrome веб-страницы, которые требуют Internet Explorer.
Чтобы установить IE Tab, выполните следующие шаги:
- Откройте Chrome и перейдите по адресу chrome://extensions
- В поисковой строке введите IE Tab, и нажмите кнопку Добавить в Chrome рядом с расширением IE Tab.
- После установки расширения, в правом верхнем углу браузера появится значок IE Tab.
- Нажмите на значок и перейдите на веб-страницу или сайт, который не отображается корректно из-за отсутствия плагина Java.
- В правом верхнем углу браузера у вас должна появиться кнопка IE, которую нужно нажать, чтобы запустить страницу с использованием Internet Explorer Engine.
После выполнения данных шагов, расширение IE Tab должно воспроизводить веб-страницы, требующие плагин Java, в браузере Chrome.
Установив дополнительные плагины Java, вы сможете использовать Chrome с плагинами Java без проблем и наслаждаться полным функционалом веб-сайтов, требующих Java.
Используйте другой браузер для запуска Java
Хотя браузер Google Chrome предлагает множество преимуществ и широкий функционал, он не поддерживает запуск Java-апплетов нативно. Это означает, что если вы пытаетесь использовать Java в Chrome, вы можете столкнуться с проблемами и не сможете запустить некоторые приложения.
Многие разработчики, которые используют Java, рекомендуют использовать другие браузеры, такие как Mozilla Firefox или Internet Explorer, чтобы обеспечить полную совместимость с Java. В этих браузерах Java работает в режиме из коробки и не требует дополнительных настроек.
Если вы все же предпочитаете использовать Chrome, есть несколько способов обойти эту проблему. Один из них — установить дополнительные плагины, которые позволяют запускать Java-апплеты в Chrome. Однако это может быть не самым надежным решением, так как поддержка Java в Chrome не является основным приоритетом.
Итак, если вам необходимо работать с приложениями, которые используют Java, рекомендуется использовать браузеры, изначально предназначенные для работы с этой технологией. Таким образом, вы сможете избежать проблем, связанных с запуском Java в браузере Google Chrome.
Проверьте ошибки в консоли разработчика
Если Java не работает в Google Chrome, первым шагом в решении проблемы будет проверить консоль разработчика.
Откройте веб-страницу, на которой Java не работает, в браузере Google Chrome. Затем нажмите правой кнопкой мыши на странице и выберите Исследовать или Inspect.
Когда откроется панель инструментов разработчика, найдите вкладку Консоль или Console. При неисправностях Java здесь будут отображаться сообщения об ошибках.
Ошибки в консоли разработчика могут указывать на причину неработающей Java. Обратите внимание на текст сообщений об ошибках. Часто они включают названия классов, файлов и функций, связанных с Java.
При нахождении ошибок можно попробовать найти решение в Интернете или обратиться за помощью к сообществу разработчиков. Они могут предложить способы устранения проблемы или дополнительные инструкции по настройке Java в Google Chrome.
Не забывайте, что поддержка Java в браузере Google Chrome ограничена. Возможно, вам потребуется использовать альтернативные средства или обновить версию Java для совместимости с браузером.
Свяжитесь с технической поддержкой Google Chrome
Если у вас возникли проблемы с работой Java в Google Chrome, вы можете обратиться в техническую поддержку браузера для получения помощи. Техническая поддержка Google Chrome готова помочь вам с любыми вопросами и проблемами, связанными с работой Java.
Для связи с технической поддержкой Google Chrome вы можете воспользоваться следующими способами:
| Телефон: | 8-800-555-35-35 |
| Email: | support@chrome.com |
| Онлайн-чат: | chrome.com/support/chat |
Не стесняйтесь обращаться в техническую поддержку Google Chrome, если у вас возникли сложности с работой Java в браузере. Специалисты готовы помочь вам решить любую проблему и обеспечить стабильное функционирование Chrome с Java.
Дополнительные сведения о Java в Chrome
В Chrome для работы с Java необходимо правильно настроить настройки безопасности. По умолчанию, Java не работает в Chrome в связи с потенциальными угрозами безопасности. Однако вы можете вручную разрешить Java работать в Chrome.
Как включить Java в Chrome:
- Откройте браузер Google Chrome и введите в адресной строке chrome://flags.
- После этого, нажмите Ctrl + F и найдите на странице Enable NPAPI.
- Выберите Enabled рядом с Enable NPAPI, затем нажмите кнопку Перезагрузить Chrome внизу страницы.
Работает ли Java в Chrome?
После включения Java в Chrome, вы сможете запускать Java-приложения прямо в браузере. Это может быть полезно для работы с различными веб-приложениями и сайтами, которые используют Java-технологии.
Однако следует отметить, что использование Java в браузере может представлять определенные риски безопасности. Поэтому рекомендуется быть особенно осторожным при работе с незнакомыми или ненадежными Java-приложениями.