Опера является одним из самых популярных браузеров, который предоставляет своим пользователям возможность наслаждаться быстрым и удобным интернет-серфингом. Однако, иногда возникает необходимость переустановить программу для решения различных проблем, связанных с ее функциональностью или производительностью. В данной статье мы расскажем вам, как переустановить Оперу без потери данных и настроек, чтобы вы могли продолжать пользоваться этим прекрасным браузером.
Перед тем, как переустанавливать Оперу, рекомендуется сделать резервную копию важных данных и настроек, чтобы восстановить их в случае необходимости. Для этого можно воспользоваться специальными инструментами, предоставляемыми разработчиками браузера. Например, в меню Опера есть раздел Синхронизация и резервное копирование, где вы можете сохранить все ваши закладки, пароли и историю.
Чтобы начать процесс переустановки Оперы, вам необходимо скачать последнюю версию программы с официального сайта. После скачивания, выполните установку, следуя инструкциям на экране. Обычно процесс установки состоит из нескольких шагов, где вы должны выбрать путь установки и некоторые настройки программы. Однако, важно отметить, что переустановка Оперы не должна затронуть ваши данные и настройки, если вы правильно выполнили резервное копирование.
Причины для переустановки Оперы
Переустановка Оперы может быть необходима по разным причинам, вот некоторые из них:
1. Проблемы с производительностью
Если Опера начала работать медленно или зависать, переустановка может помочь устранить эти проблемы. В процессе эксплуатации браузер может накапливать излишние файлы, куки, историю посещений, что может замедлить его работу. Переустановка позволяет очистить ненужные данные и возобновить нормальную производительность браузера.
2. Использование старой версии
Когда новая версия Оперы выходит, обновление может осуществиться автоматически, но в редких случаях это не происходит. Если у вас установлена устаревшая версия браузера, возможно, некоторые функции или обновления не будут доступны. Переустановка Оперы поможет вам установить последнюю версию браузера и воспользоваться всеми новыми возможностями.
3. Восстановление настроек и данных
Иногда в процессе эксплуатации Оперы могут возникнуть проблемы с настройками или сохраненными данными. Переустановка Оперы позволяет сбросить все настройки в исходное состояние, а затем восстановить необходимые данные из резервной копии. Это полезно при некорректной работе браузера или если вы случайно удалите важные данные.
Обратите внимание: Перед переустановкой Оперы рекомендуется создать резервную копию своих данных и закладок, чтобы не потерять важные сведения. Вы можете воспользоваться встроенной функцией синхронизации Оперы или использовать сторонние программы для создания резервных копий.
Переустановка Оперы — это простой и эффективный способ решить многие проблемы браузера и получить свежую версию с возможностью установки всех последних обновлений.
Возможные проблемы
В процессе переустановки Оперы могут возникнуть несколько распространенных проблем, которые необходимо учитывать:
1. Потеря данных: Переустановка Оперы может привести к потере сохраненных закладок, паролей и других пользовательских данных. Поэтому перед началом процесса рекомендуется сделать резервную копию важных файлов и информации.
2. Ошибки установки: В процессе установки новой версии Оперы могут возникнуть ошибки, связанные с неправильными файлами или настройками операционной системы. При возникновении таких проблем рекомендуется обратиться в службу поддержки Оперы для получения помощи.
3. Конфликт с другими программами: В некоторых случаях Опера может конфликтовать с другими программами, что может привести к неправильной работе браузера. Если после переустановки Оперы возникли проблемы, стоит проверить наличие конфликтующих программ и, при необходимости, удалить их.
4. Проблемы с настройками: Переустановка Оперы может запуститься с настройками по умолчанию, что может привести к неправильной работе или неудобствам для пользователя. В таком случае необходимо внимательно проверить настройки и восстановить предпочтительные параметры.
Учитывая возможные проблемы, рекомендуется тщательно продумать переустановку Оперы, следовать инструкциям производителя и в случае необходимости обратиться за помощью к специалисту или службе поддержки.
Некорректная работа
Если вы столкнулись с некорректной работой браузера Opera, есть несколько решений, которые могут помочь исправить проблему без необходимости переустановки программы.
- Перезапуск браузера. Попробуйте просто закрыть Opera и открыть её снова. Иногда это может помочь исправить временные проблемы и сбои в работе программы.
- Обновление до последней версии. Проверьте, есть ли обновления для браузера Opera, и если есть, установите их. Новая версия программы может содержать исправления ошибок и улучшения в работе.
- Очистка кеша и истории. Иногда переполненный кеш или загруженная история посещений могут вызывать проблемы в работе браузера. Попробуйте очистить кеш и историю, чтобы устранить возможные причины некорректной работы.
- Отключение расширений. Если у вас установлено много расширений и плагинов, попробуйте временно отключить их и проверить, стала ли работа Opera стабильнее.
- Проверка на вирусы. Некоторые компьютерные вирусы и вредоносные программы могут негативно влиять на работу браузера. Проверьте систему на наличие вредоносного ПО с помощью антивирусной программы.
Если ни одно из этих решений не помогло, вам может потребоваться переустановить Opera. В данной статье мы рассказываем, как это сделать без потери данных и настроек.
Высокие требования к ресурсам ПК
Для работы с современными версиями браузеров, включая Оперу, необходимы сравнительно высокие требования к ресурсам компьютера. Такие требования обусловлены все большим количеством функциональных возможностей и стандартов, которыми должен оперировать браузер.
Процессор
Одним из основных требований является мощный и быстрый процессор. В особенности это касается выполнения сложных задач, таких как обработка графики, видео и анимации. Многопоточность также играет важную роль, поскольку различные процессы могут выполняться параллельно.
Оперативная память
Для эффективной работы браузера память является неотъемлемым компонентом. Каждая веб-страница требует определенного объема памяти для отображения и выполнения скриптов. С ростом сложности и многофункциональности страниц требуется больше оперативной памяти, чтобы предотвратить замедление работы компьютера.
Размер оперативной памяти, рекомендуемый для комфортной работы браузера, зачастую превышает минимальные требования операционной системы. Это обусловлено не только функциональностью браузера, но и параллельным выполнением других задач, которые могут потреблять часть доступной памяти.
Графическая карта
Графическая карта также вносит значительный вклад в возможности и производительность браузера. Она отвечает за обработку и отображение графики, анимаций и видео. Более современные и производительные графические карты позволяют запускать требовательные по ресурсам веб-приложения и игры без замедления работы браузера.
Важно отметить, что требования к ресурсам ПК могут варьироваться в зависимости от версии и функциональности браузера. В случае использования Оперы, рекомендуется проверить системные требования на официальном сайте и обновить компоненты ПК при недостатке ресурсов для поддержки браузера в полной мере.
Сохранение данных и настроек
Переустановка браузера Обережного нередко вызывает беспокойство о потере важных данных, таких как закладки, пароли и настройки. Однако, Опера предоставляет простые способы сохранить свои данные и настройки, прежде чем переустанавливать браузер.
Один из способов сохранить данные и настройки — это создать резервную копию профиля пользователя. Для этого нужно открыть Оперу и перейти в меню Настройки. Затем выберите пункт Сбросить и очистить и перейдите на вкладку Расширенные. Далее нажмите на кнопку Сохранить текущие настройки в файл и выберите место для сохранения файла.
Также, Опера позволяет установить синхронизацию данных с помощью аккаунта Обережного. Если вы уже использовали эту функцию, то после переустановки Оперы вам достаточно будет войти в свой аккаунт, чтобы восстановить все данные и настройки.
Если у вас есть конкретные данные, которые вы хотите сохранить, вы можете вручную скопировать папку с профилем Обережного. Профиль пользователя находится в директории AppData, которую можно найти, введя %AppData% в адресной строке проводника. Скопируйте папку с профилем и сохраните ее в безопасном месте.
Резервное копирование
Перед тем, как переустановить Оперу, рекомендуется создать резервную копию всех важных данных и настроек. Это позволит вам восстановить все необходимые файлы и сохраненные данные после переустановки.
Шаг 1: Создание резервной копии закладок
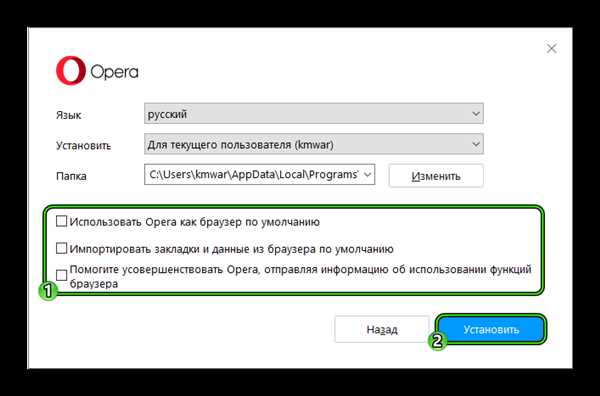
Для сохранения ваших закладок вам необходимо экспортировать их из Оперы. Для этого выполните следующие действия:
- Откройте Оперу и перейдите в меню Настройки.
- Выберите Импорт и экспорт и нажмите на Экспортировать закладки.
- Выберите папку для сохранения файла экспорта и нажмите Сохранить.
Теперь у вас есть резервная копия ваших закладок, которую вы можете восстановить после переустановки Оперы.
Шаг 2: Создание резервной копии профиля
Чтобы сохранить настройки и личные данные, необходимо создать резервную копию профиля Оперы. Для этого выполните следующие действия:
- Откройте проводник и найдите папку с профилем Оперы. Обычно она находится в следующем пути: C:Пользователи[Имя_пользователя]AppDataRoamingOpera SoftwareOpera Stable.
- Скопируйте папку с профилем и вставьте ее в другое безопасное место на вашем компьютере или во внешнем хранилище данных.
Важно сохранить резервную копию профиля в надежном месте, чтобы можно было восстановить все необходимые данные после переустановки Оперы.
Теперь у вас есть резервные копии ваших закладок и профиля Оперы, которые вы можете использовать для восстановления данных и настроек после переустановки браузера. Продолжайте следующие шаги по переустановке Оперы, затем импортируйте закладки и восстановите профиль, чтобы вернуть все настройки и данные, как они были до переустановки.
Синхронизация с аккаунтом
Для начала синхронизации с аккаунтом Opera необходимо создать учетную запись на официальном сайте браузера. После успешного создания аккаунта и авторизации в нем, необходимо перейти к настройке синхронизации в самом браузере.
Откройте Opera и перейдите в «Настройки» (опция доступна в главном меню браузера). В появившемся окне выберите пункт «Безопасность и данные». Затем перейдите в раздел «Синхронизация». Если у вас еще нет учетной записи Opera или вы не авторизованы, вам предложат ввести данные для авторизации или создать новую учетную запись.
После авторизации в учетной записи Opera вам программно предложат настроить параметры синхронизации данных. Вы сможете выбрать, какие данные нужно синхронизировать с аккаунтом: закладки, пароли, историю просмотра, настройки и другие. Перед выбором данных для синхронизации, обязательно проверьте все опции на предмет совместимости с вашими предпочтениями и сохраненными данными.
После выбора параметров синхронизации нажмите на кнопку «Синхронизировать». Opera начнет процесс синхронизации всех выбранных данных с вашим аккаунтом. В процессе синхронизации будет отображаться прогресс бар, который показывает состояние передачи данных. После успешной синхронизации, все данные будут сохранены в аккаунте Opera.
Теперь, когда вы переустанавливаете Opera на новом устройстве или после переустановки на текущем, все, что вам нужно сделать, это войти в учетную запись Opera в браузере. После авторизации все данные, которые вы ранее синхронизировали, будут восстановлены в вашем браузере. Это позволит вам продолжить работу с Opera, используя свои привычные настройки и сохраненные данные без потери времени и усилий.
Перенос профиля
Если вы хотите переустановить Оперу без потери данных и настроек, вам необходимо сначала перенести свой профиль на другое устройство или сохранить его на внешний носитель.
Вот что нужно сделать:
- Закройте Оперу. Убедитесь, что программа полностью закрыта, иначе сохранение профиля может быть неполным или поврежденным.
- Перейдите к папке с профилем. Для этого в адресной строке Оперы введите opera://about и нажмите клавишу Ввод. В разделе Путь к профилю найдите путь к папке с профилем и скопируйте его.
- Перенесите профиль. Вставьте путь к папке с профилем в проводнике Windows или файловом менеджере macOS. Скопируйте все файлы и папки с профилем на другое устройство или внешний носитель для сохранности.
Теперь у вас есть резервная копия профиля, которую вы можете восстановить после переустановки Оперы. При установке новой копии Оперы просто повторите первые два шага и затем скопируйте сохраненные файлы и папки обратно в папку с профилем.
Процесс переустановки Оперы
Если у вас возникли проблемы с Оперой или вы просто хотите начать с чистого листа, переустановка браузера может быть полезной. Процесс переустановки довольно прост и не займет много времени. Вот пошаговая инструкция, которая поможет вам переустановить Оперу без потери данных и настроек.
1. Резервное копирование данных
Перед тем, как начать переустановку, рекомендуется сделать резервную копию всех важных данных, хранящихся в браузере. Данные, которые стоит сохранить, включают закладки, пароли, историю посещения и другие настройки. Вы можете использовать функцию экспорта Оперы, чтобы быстро сохранить все нужные данные.
2. Удаление Оперы
Перед установкой новой версии Оперы необходимо удалить старую программу. Для этого откройте Панель управления на вашем компьютере и выберите Удалить программу или Программы и компоненты. Найдите в списке Оперу и щелкните правой кнопкой мыши, а затем выберите Удалить. Следуйте инструкциям на экране для завершения процесса удаления.
3. Загрузка и установка новой версии
Перейдите на официальный сайт Оперы и загрузите самую последнюю версию для вашей операционной системы. Запустите загруженный файл и следуйте инструкциям на экране, чтобы установить Оперу на ваш компьютер или устройство.
4. Восстановление данных и настроек
После установки новой версии Оперы вы можете восстановить резервную копию данных, созданную в первом шаге. Откройте браузер и найдите в меню Настройки. В нем выберите Импорт и экспорт или Безопасность и найдите опцию импорта данных. Следуйте инструкциям на экране, чтобы восстановить резервную копию закладок, паролей и других настроек.
Вот и все! Теперь у вас должна быть свежая установка Оперы без потери важных данных и настроек. Наслаждайтесь быстрым и надежным браузером и не забудьте регулярно делать резервные копии важных данных для предотвращения потери информации в будущем.
Скачивание установочного файла
Для переустановки Оперы без потери данных и настроек вам необходимо скачать установочный файл самой свежей версии браузера. Это можно сделать простым и быстрым способом, следуя нескольким шагам:
- Откройте официальный сайт Оперы. Для этого воспользуйтесь любым удобным браузером и введите в поисковой строке адрес operа.com или operа.ru.
- Перейдите на страницу загрузки Оперы. Обратите внимание, что на главной странице сайта вы не найдете непосредственную ссылку на загрузку.
- Выберите версию Оперы для вашей операционной системы. Опера предлагает версии для Windows, Mac, Linux, а также для мобильных устройств на базе Android и iOS.
- Нажмите на кнопку Скачать. После этого установочный файл будет загружен на ваш компьютер.
Теперь, когда у вас есть установочный файл Оперы, вы готовы переустановить браузер без потери данных и настроек. Этот файл можно запустить сразу после завершения загрузки, или сохранить на компьютере и выполнить установку по необходимости.
Удаление предыдущей версии
Перед тем как переустанавливать Оперу, необходимо удалить предыдущую версию для избежания конфликтов и сохранения корректной работы программы.
Для удаления Оперы необходимо выполнить следующие шаги:
- Откройте меню Пуск и выберите пункт Параметры.
- В открывшемся окне выберите пункт Система.
- В разделе Приложения и функции найдите в списке Оперу.
- Щелкните по Опере правой кнопкой мыши и выберите пункт Удалить.
- Подтвердите удаление Оперы, следуя инструкциям на экране.
После завершения процесса удаления предыдущей версии Оперы вы можете приступить к установке новой версии без потери данных и настроек.
Установка новой версии
Перед установкой новой версии Opera убедитесь, что у вас есть установочный файл для этой версии. Если у вас уже есть установленная Opera, вы можете загрузить новый установочный файл с официального сайта Opera.
Перед началом установки, закройте все окна Opera и любые программы, которые могут быть связаны с ней. Это важно, чтобы избежать возможных проблем во время установки и чтобы обновления успешно заменили существующую версию Opera.
Далее, запустите установочный файл новой версии Opera. Во время установки вам может быть предложено выбрать язык установки и принять лицензионное соглашение. Следуйте инструкциям на экране, чтобы завершить процесс установки.
После того, как установка будет завершена, запустите новую версию Opera. При запуске она может проверить наличие обновлений и предложить вам их установить. Если вы хотите, чтобы Opera автоматически проверяла обновления, оставьте соответствующую опцию включенной.
После установки новой версии, вы можете проверить, что все ваши данные и настройки сохранены. Откройте вкладку Настройки в браузере Opera и просмотрите ваши предпочтения, закладки и расширения. Если все сохранено, значит, вы успешно переустановили Opera без потери данных и настроек.
Восстановление данных и настроек
Переустановка браузера Обадра может иногда приводить к потере ценных данных и настроек. Однако, есть несколько способов восстановить их без лишних хлопот.
1. Синхронизация данных. Если у вас установлен облачный аккаунт, вы можете синхронизировать свои данные и настройки. После переустановки браузера, просто войдите в свой аккаунт и восстановите ранее сохраненные данные. Ваши закладки, история, пароли и другие настройки будут восстановлены.
2. Резервное копирование. Перед переустановкой браузера рекомендуется сделать резервную копию данных и настроек. Для этого можете воспользоваться специальными программами или перенести файлы в безопасное место на вашем компьютере или внешнем носителе. После переустановки браузера, просто восстановите файлы и настройки из резервной копии.
3. Бэкап профиля. При переустановке Оперы, вы можете сохранить текущий профиль, чтобы позже восстановить данные и настройки. Для этого найдите папку с профилем в Опере (обычно она находится в %APPDATA%Opera), скопируйте ее и сохраните в безопасном месте. После переустановки, просто замените новый профиль на сохраненный и ваши данные и настройки будут восстановлены.
Не забывайте о важности регулярного создания резервных копий и синхронизации данных. Это поможет избежать потери информации при переустановке браузера или других непредвиденных ситуациях.