Если вы только что купили смартфон Samsung Galaxy S21 и хотите перенести всю информацию с вашего iPhone на новое устройство, то мы готовы помочь! В этой статье мы расскажем вам, как перекинуть данные со своего айфона на Samsung Galaxy S21 без лишних хлопот и потери информации.
Перенос данных с iPhone на Samsung Galaxy S21 может показаться сложной задачей, но на самом деле это не так. Существует несколько способов перебросить данные с одного устройства на другое, и мы расскажем вам о трех самых эффективных. Ваша фотографии, контакты, сообщения и другие данные будут сохранены на новом устройстве.
Первый способ переноса данных с iPhone на Samsung Galaxy S21 — это использование официального приложения Smart Switch. Оно разработано Samsung и позволяет легко и быстро перенести все ваши данные с iPhone на новый смартфон. Просто установите приложение на оба устройства, запустите его и следуйте инструкциям на экране. Важно отметить, что Smart Switch поддерживает перенос данных не только с iPhone, но и с других устройств Android.
Если вы предпочитаете более универсальный подход, то вам подойдет второй способ — использование облачного хранилища. Настройте iCloud на iPhone и Google аккаунт на Samsung Galaxy S21. Затем загрузите все ваши данные на iCloud и синхронизируйте их с Google аккаунтом. На новом устройстве зайдите в свой Google аккаунт и все ваши данные автоматически перекинутся на Samsung Galaxy S21.
Третий способ — ручной перенос данных. Если у вас небольшое количество данных, то вы можете использовать Bluetooth или кабель для передачи информации между устройствами. На iPhone перейдите в настройки Bluetooth и включите его. Затем на Samsung Galaxy S21 также включите Bluetooth и найдите свой iPhone в списке устройств. После подключения выберите данные, которые вы хотите перенести, и начните передачу. Важно помнить, что это может занять некоторое время в зависимости от объема информации.
Теперь, когда вы знаете, как перекинуть данные с iPhone на Samsung Galaxy S21, вы можете без проблем наслаждаться всеми преимуществами нового устройства. Не забудьте сохранить свои важные данные перед началом процесса, чтобы избежать их потери.
Как перекинуть данные с iPhone на Samsung
Перенос информации с айфона на смартфон Samsung Galaxy S21 может показаться сложной задачей, но на самом деле это достаточно просто. Для переброски данных с одного устройства на другое существуют несколько способов.
Использование приложения Smart Switch
Одним из самых удобных способов переноса данных с iPhone на Samsung Galaxy S21 является использование приложения Smart Switch. Это приложение, разработанное компанией Samsung, позволяет мгновенно перекинуть все необходимые данные.
Для переноса данных с помощью Smart Switch выполните следующие действия:
- Установите приложение Smart Switch на оба устройства: iPhone и Samsung Galaxy S21.
- Откройте приложение на обоих устройствах и выберите опцию Перенос данных с устройства iOS.
- Соедините айфона с Samsung Galaxy S21 с помощью USB-кабеля или установите соединение через Wi-Fi.
- На iPhone подтвердите запрос на доступ к данным и разрешите передачу информации.
- Выберите типы данных, которые необходимо перенести на Samsung Galaxy S21, например, контакты, сообщения, фотографии и другие.
- Нажмите на кнопку Перенести и дождитесь завершения процесса переноса данных.
Использование iCloud и Google-аккаунта
Если вы регулярно создаете резервные копии данных на iCloud и используете Google-аккаунт на обоих устройствах, то можно использовать эти сервисы для переноса данных.
Для переноса данных с помощью iCloud и Google-аккаунта выполните следующие действия:
- На iPhone откройте настройки, перейдите в раздел iCloud и убедитесь, что включена функция iCloud Drive.
- Выполните резервное копирование данных на iCloud, чтобы сохранить все нужные файлы.
- На Samsung Galaxy S21 введите свой Google-аккаунт и синхронизируйте его с устройством.
- Перейдите в настройки Google-аккаунта и включите синхронизацию данных.
- Найдите Google Drive на Samsung Galaxy S21 и откройте его.
- Восстановите все необходимые файлы с помощью Google Drive.
Независимо от выбранного способа переноса данных с iPhone на Samsung Galaxy S21, рекомендуется перед началом процесса сохранить резервную копию важных файлов на обоих устройствах. Это поможет избежать потери данных в случае непредвиденных ситуаций.
Подробная инструкция по переносу информации на новый телефон
Как перекинуть данные с iPhone на Samsung S21?
Перенос данных с iPhone на Samsung S21 может показаться сложной задачей, но на самом деле это довольно просто. Следуйте этой подробной инструкции, чтобы успешно завершить перенос информации.
- Перед тем, как начать процесс переноса данных, убедитесь, что оба устройства заряжены.
- Подключите оба устройства к Wi-Fi сети.
- На телефоне Samsung S21 перейдите в настройки и выберите пункт Облако и учетные записи.
- Нажмите на Аккаунты и выберите Google. Если у вас нет аккаунта Google, создайте его.
- На iPhone откройте приложение Настройки и выберите Почта, контакты, календари.
- Нажмите на Аккаунты и выберите Добавить аккаунт.
- Выберите Google и введите данные вашего аккаунта Google. Если у вас нет аккаунта Google, создайте его.
- Включите опцию Контакты, Календари и Заметки.
- Дождитесь завершения синхронизации данных.
- Теперь все ваши контакты, календари и заметки с iPhone будут автоматически перенесены на телефон Samsung S21.
- Для переноса фотографий и видео, вы можете воспользоваться Bluetooth или отправить файлы с помощью приложений для облакового хранения, таких как Google Диск или Dropbox.
Следуя этой подробной инструкции, вы сможете без проблем перекинуть важную информацию с iPhone на Samsung S21. Не забудьте также перенести другие данные, такие как сообщения, заметки и приложения, чтобы полностью насладиться новым телефоном.
Как перекинуть контакты с iPhone на Samsung
Если вы решили перейти с iPhone на Samsung, то вам, вероятно, потребуется перенести важную информацию, включая контакты. Процесс переноса данных с iPhone на Samsung S21 довольно прост и займет всего несколько минут. В данной статье мы расскажем вам, как перекинуть контакты с iPhone на Samsung, чтобы вам не пришлось вводить их вручную.
Существует несколько способов перенести контакты с айфона на самсунг:
| Способ | Описание |
|---|---|
| Использование приложения Smart Switch | Скачайте и установите приложение Smart Switch на оба устройства. Затем, на iPhone, откройте приложение и выберите опцию Перенести данные на устройство Galaxy. Следуйте инструкциям на экране, чтобы передать контакты на Samsung S21. |
| Использование iCloud | На iPhone перейдите в настройки и включите синхронизацию контактов с iCloud. После этого войдите в свой аккаунт iCloud на Samsung S21 и включите синхронизацию контактов. Контакты автоматически появятся на вашем новом устройстве. |
| Использование Google Контактов | На iPhone откройте Настройки и выберите пункт Пароли и аккаунты. Добавьте свой аккаунт Google и включите синхронизацию контактов. После этого на Samsung S21 откройте приложение Контакты и войдите в свой аккаунт Google. Ваши контакты будут автоматически синхронизированы. |
Выберите удобный для вас способ переноса контактов с iPhone на Samsung S21 и экономьте время, избегая ручного ввода информации.
Перенос фотографий с iPhone на Samsung: пошаговая инструкция
Если вы решили заменить свой iPhone на Samsung S21 и хотите сохранить все фотографии, то вам понадобится перенести информацию с одного устройства на другое. В этой статье мы расскажем вам, как перекинуть фотографии с iPhone на Samsung S21 с помощью нескольких простых шагов.
Шаг 1: Подготовка устройств
В самом начале необходимо убедиться, что у вас есть необходимые инструменты для переноса данных. Для этого вам понадобится:
- iPhone и Samsung S21 — оба устройства должны быть включены и полностью заряжены.
- USB-кабель и адаптер — чтобы подключить устройства друг к другу.
- Компьютер — для выполнения некоторых шагов переноса данных.
- Установленное приложение Smart Switch — оно позволит вам перенести все необходимые данные с iPhone на Samsung S21.
Шаг 2: Установка Smart Switch
Перейдите в App Store на своем iPhone и найдите приложение Smart Switch. Установите его на ваше устройство и дайте разрешение на доступ к всей необходимой информации.
Шаг 3: Подключение устройств
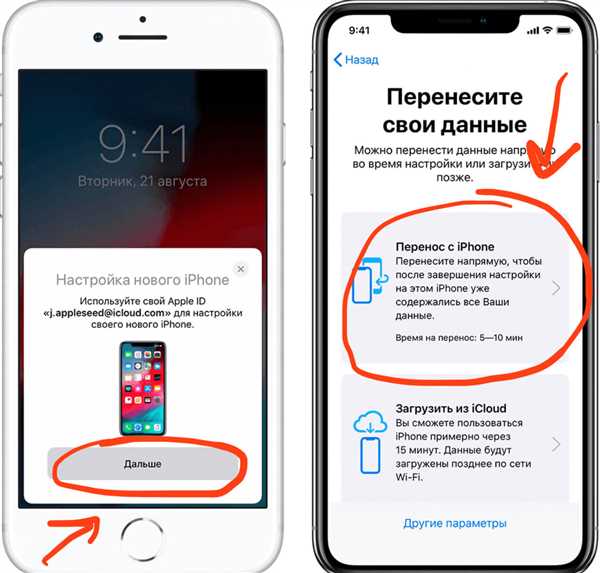
Соедините iPhone и Samsung S21 при помощи USB-кабеля и адаптера. Подключите один конец к iPhone, а другой — к Samsung S21.
Шаг 4: Запуск Smart Switch
На вашем Samsung S21 откройте приложение Smart Switch и дождитесь, пока оно обнаружит подключенное iPhone. Вы увидите сообщение, указывающее, что устройства найдены и готовы к переносу данных.
Шаг 5: Выбор данных для переноса
Теперь вам необходимо выбрать, какие данные вы хотите перенести с iPhone на Samsung S21. В данном случае, выберите опцию Фотографии и нажмите на кнопку Перенести.
Шаг 6: Ожидание завершения переноса
Дождитесь завершения процесса переноса данных. Время переноса фотографий зависит от объема данных, поэтому потребуется некоторое время для завершения процесса.
Важно: Не отключайте устройства от компьютера или друг от друга до завершения переноса данных.
Шаг 7: Проверка перенесенных фотографий
После завершения переноса, проверьте на вашем Samsung S21 наличие всех фотографий с iPhone. Откройте Галерею или другое приложение для просмотра фотографий и убедитесь, что все фотографии успешно перенесены.
Теперь вы можете наслаждаться всеми своими фотографиями на новом устройстве Samsung S21! Таким образом, вы сможете безопасно перенести фотографии с iPhone на Samsung S21 и сохранить свои воспоминания в новом устройстве.
Как перенести музыку с айфона на самсунг: подробная схема действий
Перенос информации с одного устройства на другое может быть задачей не самой простой. Однако, сегодня мы расскажем вам, как перекинуть данные с айфона на самсунг s21 без особых затруднений. Следуйте этой подробной схеме действий и осуществите безопасный и успешный перенос данных.
1. Подготовка к переносу данных
Перед началом процесса переноса данных с айфона на самсунг s21, необходимо убедиться, что:
- У вас достаточно свободного места на своем новом устройстве, чтобы сохранить все переносимые файлы.
- У вас установлен последняя версия операционной системы на обоих устройствах.
- У вас есть доступ к надежной сети Wi-Fi или вы можете использовать проводное соединение.
После успешной подготовки вы можете перейти к следующему шагу.
2. Перенос музыки с айфона на самсунг
Существуют несколько способов перебросить музыку с айфона на самсунг s21. Рассмотрим несколько популярных вариантов:
а) Использование приложений
На маркете приложений есть ряд удобных инструментов, которые помогут вам перенести музыку с айфона на самсунг s21. Вот некоторые из самых популярных:
- Перенос через приложение «Smart Switch» от Samsung. Данное приложение позволяет Вам безопасно перенести все типы данных с одного устройства на другое. Вам нужно лишь скачать приложение на оба устройства и следовать инструкциям по переносу данных.
- Перенос через приложение «iTunes» от Apple. Если у вас есть компьютер с установленной программой iTunes, вы можете синхронизировать свою музыку с айфоном и перенести ее на новый телефон Samsung с помощью этого приложения.
б) Использование облачного хранилища
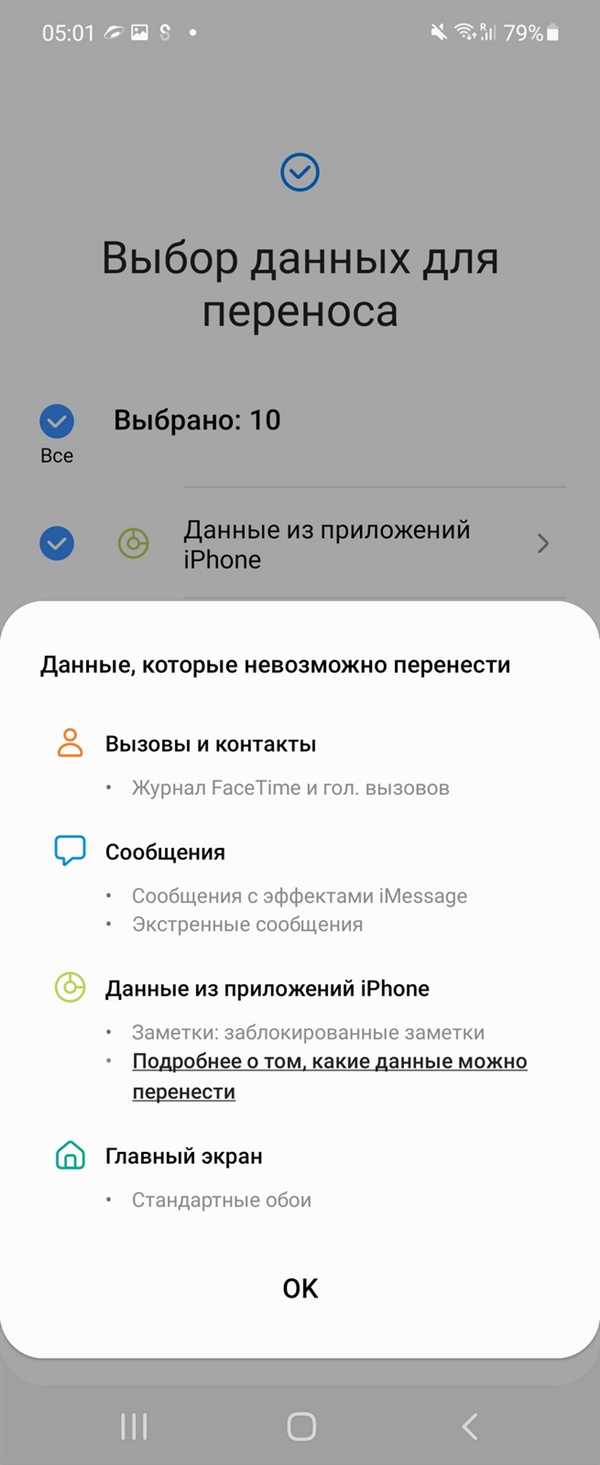
Вы также можете перенести свою музыку с айфона на самсунг, используя облачные сервисы хранения данных, такие как iCloud или Google Drive. Положите музыкальные файлы в облако с помощью одного из этих сервисов на айфоне, затем загрузите их на свой новый телефон Samsung.
Теперь у вас есть несколько методов, которые помогут вам успешно перенести музыку с айфона на самсунг. Выберите наиболее удобный для вас и перенесите свои любимые треки на новое устройство!
Перекинуть сообщения с iPhone на Samsung: шаг за шагом
Перенос данных с одного устройства на другое может быть непростой задачей, особенно если вы меняете операционную систему с iOS на Android. В этом случае, перенос данных, включая сообщения, может показаться сложным процессом. Однако, с помощью правильных инструментов и инструкций, вы сможете успешно перекинуть свои сообщения с iPhone на Samsung S21 и сохранить важную информацию.
1. Использование инструментов переноса данных
Первый способ переноса данных — использование специальных инструментов, таких как приложения для переноса данных или программы на компьютере. Есть несколько популярных программ, которые предлагают перенос данных между устройствами iOS и Android. Вам потребуется установить одну из этих программ на оба устройства и следовать инструкциям для переноса сообщений.
2. Перенос через облако
Второй способ — использование облачных служб для хранения и переноса данных. Оба устройства, iPhone и Samsung S21, поддерживают различные облачные сервисы, такие как iCloud и Google Drive. Вы можете сохранить свои сообщения в облаке на iPhone и затем загрузить их на Samsung, используя тот же аккаунт облачного хранения. Для этого вам потребуется установить соответствующие приложения на оба устройства и выполнить инструкции по синхронизации данных.
Важно:
Перед началом переноса данных с iPhone на Samsung S21, убедитесь, что вы сделали резервную копию всех своих данных и сообщений. Перенос данных может привести к потере информации, поэтому резервное копирование — это важный шаг, который поможет вам избежать потери важных сообщений и данных.
Таким образом, перекинуть сообщения с iPhone на Samsung S21 возможно несколькими способами, в том числе с использованием специализированных приложений или облачных служб. Выберите подходящий вариант для вас и следуйте инструкциям для успешного переноса данных. Помните о важности создания резервных копий данных перед переносом и о том, что процесс переноса данных может занять некоторое время, особенно если у вас большой объем данных.
Как перенести заметки с iPhone на Samsung: все подробности
1. Используйте iCloud
Первый способ – это использование облачного сервиса iCloud. Для этого вам потребуется аккаунт iCloud и интернет-подключение.
1. Откройте настройки на своем iPhone и перейдите в раздел Ваше имя.
2. Найдите раздел iCloud и включите функцию Заметки.
3. Затем перейдите на своем Samsung Galaxy S21 в Настройки и найдите Облако и учетные записи.
4. Войдите в свою учетную запись iCloud.
5. В настройках iCloud выберите Заметки и включите синхронизацию. Ваши заметки будут автоматически загружены на ваш новый телефон.
2. Перенос через приложение
Если вы не хотите использовать iCloud или не имеете связи с интернетом, есть другой способ перенести заметки.
1. На вашем iPhone откройте приложение Заметки.
2. Выберите заметки, которые вы хотите перенести на Samsung.
3. Нажмите на значок Поделить и выберите приложение Электронная почта.
4. Введите ваш адрес электронной почты и отправьте заметку себе.
5. Перейдите на Samsung Galaxy S21 и откройте свою электронную почту.
6. Скачайте прикрепленный файл с заметкой и откройте его в приложении Заметки.
Теперь ваши заметки будут доступны на вашем новом устройстве Samsung.
Используя эти простые инструкции, перенос данных, включая заметки, с iPhone на Samsung Galaxy S21 станет легкой задачей. Таким образом, вы сможете сохранить всю важную информацию даже после перехода на новое устройство.
Перенос календаря с iPhone на Samsung: действуйте разумно
Вот как вы можете перенести календарь с iPhone на Samsung S21:
- Откройте календарное приложение на iPhone и убедитесь, что все ваши встречи и события актуальны.
- На iPhone перейдите в настройки и найдите раздел календаря.
- Выберите опцию экспортировать календарь и сохраните файл с расширением .ics. Название файла можно выбрать на ваше усмотрение.
- Откройте электронную почту на вашем iPhone и отправьте файл .ics на вашу учетную запись электронной почты. Вы также можете использовать облачное хранилище или мессенджер для передачи файла на ваш Samsung S21.
- На Samsung S21 откройте ваше приложение электронной почты или облачное хранилище, чтобы получить файл .ics.
- Найдите файл .ics и откройте его. Вы должны увидеть запрос о добавлении этих событий к вашему календарю на Samsung.
- Нажмите на Добавить или Импортировать и всё готово! Ваши встречи и события из iPhone будут перенесены на ваш Samsung S21.
Теперь у вас есть полный календарь с вашими важными событиями на ваших новом Samsung S21. Как видите, перенос данных с iPhone на Samsung не так сложен, как может показаться. Просто следуйте нашей инструкции и вы сможете без проблем получить доступ к своей информации с вашего предыдущего айфона на ваш новый смартфон Samsung.
Как перенести приложения с айфона на самсунг: советы и рекомендации
1. Используйте приложение Smart Switch: Samsung предоставляет приложение Smart Switch, которое позволяет перенести данные и информацию с iPhone на устройства Samsung с легкостью. Просто загрузите Smart Switch на ваш iPhone из App Store и следуйте инструкциям для переноса данных.
| Шаг | Действие |
|---|---|
| 1 | Установите Smart Switch на вашем iPhone из App Store. |
| 2 | Откройте приложение Smart Switch на обоих устройствах (iPhone и Samsung S21). |
| 3 | Выберите опцию Беспроводной перенос на обоих устройствах. |
| 4 | Сопрягите устройства, следуя указаниям на экране. |
| 5 | Выберите приложения, которые вы хотите перенести, и нажмите Перенести. |
| 6 | Дождитесь завершения переноса данных и информации. |
2. Перебросить приложения вручную: если вы не хотите использовать приложение Smart Switch, есть возможность переноса приложений вручную путем повторной установки их из App Store на новом устройстве Samsung S21. Проверьте, есть ли у вас аккаунт Samsung на новом устройстве, и войдите в него. Затем перейдите в App Store на Samsung S21 и установите приложения, которые вы хотите перебросить с айфона. После установки зайдите в приложение и войдите в свою учетную запись, чтобы получить доступ к сохраненным данным и информации, связанным с этим приложением.
Не стесняйтесь использовать эти советы для переноса своих любимых приложений с айфона на Samsung S21. Они помогут вам быстро и безопасно перекинуть все необходимые данные.
Перекинуть закладки с iPhone на Samsung: простые шаги
Как переносить данные с iPhone на Samsung S21:
- Откройте настройки вашего айфона.
- Выберите пункт Ваше имя в верхней части меню.
- Найдите и выберите iCloud.
- Включите опцию Закладки.
- Выберите Объединить для сохранения существующих закладок и добавленных новых.
- На вашем Samsung S21 откройте веб-браузер.
- Найдите и щелкните на вкладку Закладки (обычно расположена в нижнем меню).
- В верхнем правом углу экрана найдите иконку Еще (три точки) и выберите пункт Импортировать закладки.
- Выберите Импортировать из iCloud.
- Введите учетные данные вашего iCloud аккаунта.
- Следуйте инструкциям на экране, чтобы перенести закладки на ваш Samsung S21.
Таким образом, вы сможете перекинуть данные, в том числе закладки, с вашего iPhone на Samsung S21. Это позволит сохранить важную информацию и быстро перенести ее на новое устройство.
Как перекинуть покупки в App Store на новый Samsung
Первым делом, убедитесь, что у вас есть активная учетная запись Samsung и установленная на вашем новом устройстве приложение Galaxy Store.
1. Откройте App Store на вашем iPhone и перейдите в раздел Куплено (Purchased).
2. На странице Куплено выберите приложение или контент, который вы хотите перенести на Samsung и нажмите на кнопку Полезные ссылки (Useful Links).
3. В появившемся меню выберите До текущего времени (Until Now) и нажмите на кнопку Перейти (Go).
4. В окне AirDrop выберите Samsung Galaxy и нажмите на кнопку Отправить (Send).
5. На вашем новом Samsung откройте уведомление о получении данных через AirDrop и нажмите на кнопку Принять (Accept).
6. Откройте приложение Galaxy Store на Samsung и перейдите в раздел Мои покупки (My Purchases).
7. Здесь вы найдете все ваши перенесенные покупки из App Store. Просто нажмите на нужное приложение или контент, чтобы установить его на свое новое устройство Samsung.
Теперь вы знаете, как перекинуть свои покупки из App Store на новый Samsung. Наслаждайтесь использованием ваших любимых приложений и контента на вашем новом устройстве!
Перенос данных со старого iPhone на Samsung S21: эффективные методы
Если вы решили сменить свой старый iPhone на новый Samsung S21, вам нужно будет перенести всю важную информацию и данные. В этой статье мы расскажем вам, как перекинуть данные с iPhone на Samsung S21 и какими методами вы можете воспользоваться.
Первый способ — использование специальных приложений. На рынке существует много приложений, которые предлагают возможность перебросить данные с айфона на самсунг. Одно из таких приложений — Smart Switch. Оно позволяет передать данные с iPhone на S21 безопасно и быстро. Для этого вам нужно установить приложение на оба устройства, выбрать тип данных, которые вы хотите перенести, и запустить процесс передачи данных.
Второй способ — использование облачного хранилища. Одним из самых популярных облачных сервисов является iCloud от Apple. Он позволяет хранить и синхронизировать данные между разными устройствами. Чтобы перенести данные с iCloud на Samsung S21, вам нужно зайти в настройки iPhone, выбрать раздел iCloud и включить синхронизацию данных. Затем на S21 вам нужно зайти в настройки, выбрать раздел Облако и войти в свой аккаунт iCloud. После этого вы сможете перенести все данные с iCloud на S21.
Третий способ — использование физического подключения. Вы можете перенести данные с iPhone на Samsung S21 с помощью кабеля Lightning-to-USB и USB-OTG-кабеля. Для этого вам нужно подключить iPhone к компьютеру, скопировать все данные на компьютер, а затем подключить Samsung S21 к компьютеру с помощью USB-OTG-кабеля и перенести данные на новое устройство.
Все эти методы очень эффективны и позволяют перенести данные с iPhone на Samsung S21 без каких-либо проблем. Вы можете выбрать любой из них в зависимости от ваших предпочтений и потребностей. Не забывайте делать регулярные резервные копии важных данных, что поможет вам избежать потери информации в случае чего-либо.
| Способ | Преимущества | Недостатки |
|---|---|---|
| Использование специальных приложений | — Быстрая и безопасная передача данных — Возможность выбирать конкретные типы данных для переноса |
— Необходимость установки приложения на оба устройства — Некоторые приложения могут быть платными |
| Использование облачного хранилища | — Удобное и простое использование — Возможность синхронизации данных между разными устройствами |
— Необходимость наличия аккаунта iCloud — Необходимость постоянного подключения к сети Интернет |
| Использование физического подключения | — Возможность передать большой объем данных — Не требуется подключение к Интернету |
— Необходимость наличия кабелей — Необходимость подключения к компьютеру |