Отправка больших объемов данных стала неотъемлемой частью нашей повседневной жизни. Все чаще возникает необходимость передать огромный файл или папку со множеством файлов. В таких случаях Яндекс.Диск — это идеальное решение для интуитивно понятной и безопасной передачи информации.
Яндекс.Диск — это облачный сервис, предоставляемый компанией Яндекс. Он позволяет загружать файлы различных форматов и размеров на удаленный сервер, где они хранятся в безопасности и доступны для скачивания на любом устройстве с подключением к интернету. С помощью Яндекс.Диска пользователь может не только получать доступ к своим файлам из любой точки мира, но и делиться ими с другими людьми, отправлять через электронную почту или публиковать ссылки на них в социальных сетях.
Для отправки большого объема данных через Яндекс.Диск вам потребуется всего несколько простых шагов. Сначала вам нужно создать аккаунт на Яндексе или использовать существующий. Затем вы можете установить на компьютер специальное приложение Яндекс.Диск или воспользоваться веб-версией сервиса. После этого просто перетащите нужные файлы или папку на рабочий стол Яндекс.Диска, и они автоматически загрузятся на сервер.
Как использовать Яндекс.Диск для передачи больших файлов
Для того чтобы передать большой файл через Яндекс.Диск, вам необходимо выполнить следующие шаги:
- Откройте Яндекс.Диск и войдите в свою учетную запись. Если у вас еще нет аккаунта, зарегистрируйтесь бесплатно.
- Нажмите на кнопку Загрузить и выберите файл, который вы хотите передать. Обратите внимание, что вы можете выбрать не только один файл, но и несколько файлов или даже целую папку.
- После того как файлы будут загружены, они появятся на вашем Яндекс.Диске.
- Для передачи файла, вам нужно поделиться им. Наведите курсор на загруженный файл, нажмите на кнопку Поделиться и скопируйте ссылку на файл.
- Отправьте полученную ссылку на вашего собеседника. Он сможет скачать файл, перейдя по этой ссылке.
Таким образом, Яндекс.Диск предлагает простое и эффективное решение для передачи больших файлов. Вы можете использовать его для отправки фотографий, видео, аудиозаписей или любых других типов файлов. Будьте уверены, что ваши файлы всегда будут доступны и защищены на Яндекс.Диске!
Скачайте и установите приложение Яндекс.Диск
Для отправки большого объема данных через Яндекс.Диск рекомендуется установить официальное приложение, которое позволит вам с легкостью загружать и скачивать файлы, а также управлять ими.
Чтобы скачать приложение Яндекс.Диск на ваш компьютер, выполните следующие действия:
- Откройте официальный сайт Яндекс.Диска в браузере.
- На главной странице найдите кнопку Скачать или Загрузить, которая обычно расположена в верхнем меню.
- Нажмите на эту кнопку и выберите версию приложения, соответствующую операционной системе вашего компьютера (Windows, macOS, Linux).
- После того как загрузка файла установщика завершена, запустите его двойным кликом.
- Следуйте инструкциям установщика и дождитесь окончания процесса установки.
После успешной установки приложение Яндекс.Диск будет доступно на вашем компьютере. Зайдите в приложение, используя вашу учетную запись Яндекса, чтобы начать работу.
Теперь у вас есть удобный способ передачи большого объема данных через Яндекс.Диск, используя установленное приложение.
Зарегистрируйтесь на Яндекс.Диск
Чтобы воспользоваться возможностью отправки большого объема данных через Яндекс.Диск, сначала необходимо зарегистрироваться на этой платформе. Этот простой процесс займет у вас всего несколько минут.
Для регистрации на Яндекс.Диске перейдите на официальный сайт и нажмите кнопку Создать аккаунт. Затем вам нужно будет заполнить небольшую регистрационную форму, в которой предлагается указать вашу электронную почту и создать пароль. После заполнения всех полей вы должны согласиться с условиями использования сервиса и нажать кнопку Зарегистрироваться.
После завершения регистрации вы получите доступ к вашему персональному аккаунту на Яндекс.Диске, где сможете хранить и управлять своими файлами. Обратите внимание, что при регистрации вам будет предложено выбрать базовый тарифный план: Бесплатный или Плюс. Бесплатный тарифный план предоставляет 10 ГБ бесплатного пространства на Яндекс.Диске, а Плюс тарифный план предлагает дополнительные возможности за определенную ежемесячную плату.
Таким образом, зарегистрировавшись на Яндекс.Диск, вы сможете отправлять большой объем данных без необходимости распаковывать их или разделять на части. Пользуйтесь всеми преимуществами этой удобной и надежной платформы прямо сейчас!
Войдите в свой аккаунт на Яндекс.Диск
Для того чтобы отправить большой объем данных через Яндекс.Диск, необходимо войти в свой аккаунт. Если у вас нет аккаунта, вы можете зарегистрироваться бесплатно на сайте Яндекса.
Шаг 1: Открыть браузер и перейти на сайт Яндекса
Откройте свой любимый браузер и введите адрес Яндекса в адресной строке. Нажмите клавишу Enter или кнопку Перейти для перехода на сайт Яндекса.
Шаг 2: Войти в аккаунт
На главной странице Яндекса найдите раздел Войти и нажмите на него. Введите свой логин и пароль в соответствующие поля и нажмите кнопку Войти.
| Поле | Описание |
|---|---|
| Логин | Введите свой логин от аккаунта на Яндексе |
| Пароль | Введите свой пароль от аккаунта на Яндексе |
После успешной авторизации вы будете перенаправлены на страницу аккаунта на Яндекс.Диске, где вы сможете управлять своими файлами и папками, а также загрузить большой объем данных.
Создайте специальную папку для передачи файлов
Для удобной и эффективной передачи больших объемов данных через Яндекс.Диск рекомендуется создать специальную папку, в которую будут загружаться все файлы, предназначенные для передачи.
Первым шагом необходимо открыть свой аккаунт на Яндекс.Диске или создать новый, если его еще нет. Затем вам понадобится зайти в раздел Мой диск и выбрать опцию Создать папку. Наименуйте эту папку так, чтобы она была легко идентифицирована и описывала ее назначение, например Передача файлов.
После создания папки, вы можете открыть ее и настроить доступ к ней. Это позволит выбрать, кому можно получить доступ к папке и загруженным в нее файлам. Вы можете установить различные уровни доступа: открытый доступ, доступ только по ссылке или доступ только для определенных пользователей.
Определите способ доступа к папке
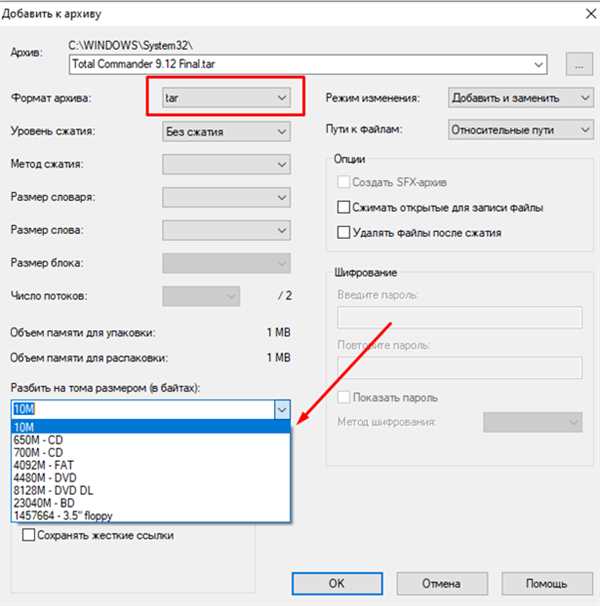
Если вы хотите передать файлы только определенным пользователям, выберите опцию Доступ только для определенных пользователей и добавьте адрес электронной почты каждого пользователя, которому нужно предоставить доступ.
Если же вы хотите предоставить доступ к папке всем желающим, выберите опцию Открытый доступ. В этом случае любой, у кого есть ссылка на папку, сможет получить доступ к ее содержимому.
Загрузите файлы в папку
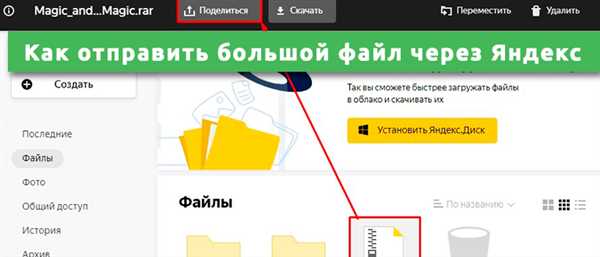
После того, как вы создали специальную папку и настроили доступ к ней, вы можете начать загружать файлы в нее. Для этого просто перетащите файлы из своего компьютера в открытое окно папки на Яндекс.Диске. Вы также можете использовать опцию Загрузить файлы в меню папки для выбора нужных файлов с компьютера.
Убедитесь, что операция загрузки завершена успешно и все файлы отображаются в папке на Яндекс.Диске. Теперь вы готовы передать ссылку на эту папку или ее содержимое нужным пользователям или оставить ее открытой для общего доступа.
Обратите внимание: При передаче большого объема данных через Яндекс.Диск с учетом использования специальной папки, вам может потребоваться использовать платный тарифный план Яндекс.Диска для обеспечения большего пространства хранения и скорости передачи.
Важно помнить, что при использовании Яндекс.Диска для передачи файлов вы должны быть внимательными к выбору уровня доступа к папке и контролировать использование платных услуг для больших объемов. Создание специальной папки для передачи файлов позволяет эффективно организовать процесс и обеспечить доступ к файлам только нужным пользователям.
Перетащите файлы в созданную папку
После создания папки на Яндекс.Диске, вам нужно перетащить файлы в эту папку. Это может быть дело пары минут, если у вас небольшой объем данных или несколько часов, если вам нужно загрузить большой объем информации.
Для начала откройте папку, в которую хотите загрузить файлы. Это можно сделать, щелкнув на папку в вашем диске.
Затем откройте окно проводника на вашем компьютере и найдите файлы, которые хотите загрузить на Яндекс.Диск.
Выберите нужные файлы, удерживая клавишу Ctrl и щелкая на каждом файле. Если вы хотите выбрать все файлы в определенной папке, просто удерживайте клавишу Ctrl и щелкайте на каждом файле.
После того, как вы выбрали все нужные файлы, перетащите их на открытое окно папки на Яндекс.Диске. Вы также можете перетащить файлы из проводника прямо в боковую панель Яндекс.Диска, чтобы найти нужную папку, а затем перетащить файлы в эту папку.
Каждый файл, который вы перетащите, будет загружен на Яндекс.Диск. Обратите внимание, что загрузка может занять некоторое время, особенно если у вас большой объем данных или медленное интернет-соединение. Поэтому будьте терпеливы и дождитесь окончания процесса загрузки.
После окончания загрузки вы можете увидеть все свои файлы в созданной папке на Яндекс.Диске. Теперь вы можете с легкостью управлять этими файлами, скачивать их на свой компьютер или делиться с другими пользователями.
Выберите файлы для передачи
Перед тем как отправить файлы через Яндекс.Диск, важно выбрать нужные вам файлы. Для этого откройте проводник на вашем компьютере и перейдите в папку, в которой находятся файлы, которые вы хотите отправить.
Вы можете выбрать как отдельные файлы, так и целые папки, содержащие несколько файлов. Просто выделите нужные объекты, кликнув на них с помощью мыши, или сделайте выделение нескольких файлов, нажав клавишу Ctrl (или Cmd для Mac) и выбрав каждый файл по отдельности.
После того, как вы выбрали нужные файлы или папки, щелкните правой кнопкой мыши на выделенных объектах и выберите опцию Отправить в Яндекс.Диск из контекстного меню.
Теперь вам нужно будет выбрать путь для сохранения файлов на Яндекс.Диске. Вы можете выбрать существующую папку или создать новую, нажав на кнопку Создать. После выбора пути нажмите кнопку Отправить и Яндекс.Диск начнет загружать выбранные файлы или папки.
Скопируйте ссылку на файлы
После загрузки файлов на Яндекс.Диск необходимо скопировать ссылку на них.
1. Зайдите в свой аккаунт на Яндекс.Диске и найдите папку, в которой находятся загруженные файлы.
2. Выберите необходимые файлы, удерживая клавишу Shift или Ctrl, если нужно выбрать несколько файлов.
3. В верхней панели инструментов выберите опцию Поделиться.
4. В открывшемся окне нажмите на кнопку Ссылка.
5. Скопируйте сгенерированную ссылку на файлы.
Теперь вы можете отправить эту ссылку своим друзьям или коллегам через мессенджеры, электронную почту или другие способы коммуникации. Они смогут просто открыть ссылку и получить доступ к загруженным файлам на Яндекс.Диске.
Отправьте ссылку получателю
После того как вы загрузили большой объем данных на Яндекс.Диск, вы можете поделиться этим файлом или папкой, отправив ссылку получателю. Это удобно, если вам не нужно дополнительно синхронизировать эти данные с устройствами получателя.
Чтобы отправить ссылку через Яндекс.Диск, следуйте этим простым шагам:
- Войдите в свой аккаунт Яндекс.Диск.
- Выберите файл или папку, которую вы хотите поделиться.
- Щелкните правой кнопкой мыши на выбранном элементе и выберите Поделиться.
- В открывшейся панели Поделиться нажмите Создать ссылку.
- Скопируйте сгенерированную ссылку и отправьте ее получателю.
Получатель сможет открыть ссылку и скачать файл или папку с вашими данными без необходимости входа в аккаунт Яндекс.
Обратите внимание, что при публичном доступе по ссылке любой, у кого есть ссылка, сможет получить доступ к вашим данным. Если вы хотите ограничить доступ только для определенных пользователей, вы можете настроить дополнительные параметры безопасности в панели Поделиться.
Проверьте, что ссылка работает
После загрузки вашего файла на Яндекс.Диск, проверьте, что ссылка на него работает правильно. Для этого откройте ссылку в новой вкладке в своем веб-браузере и удостоверьтесь, что файл успешно открывается.
Не забудьте, что ссылка может быть доступна только тем, кому вы предоставили доступ к файлу. Если вы хотите, чтобы файл был доступен всем, настройте общий доступ к нему в настройках Яндекс.Диска.
Также, убедитесь, что ссылка не содержит недоступных символов или опечаток. Проверьте написание ссылки и убедитесь, что она написана правильно.
После проверки ссылки, можно передавать ее получателям, чтобы они могли скачать или просмотреть ваш файл. Учтите, что ссылка может быть временной или постоянной, в зависимости от настроек Яндекс.Диска.
Удалите файлы с Яндекс.Диск после передачи
После успешной передачи большого объема данных через Яндекс.Диск, важно удалить файлы с вашего аккаунта, чтобы освободить место и сохранить приватность. В этом разделе мы расскажем, как правильно удалить файлы с Яндекс.Диск.
1. Удаление одного файла
Если вы хотите удалить только один файл с Яндекс.Диска, это можно сделать в несколько простых шагов:
- Откройте папку, в которой хранится нужный файл.
- Найдите файл и выделите его с помощью чекбокса, расположенного слева от его названия.
- В верхней части экрана появится панель инструментов. Нажмите на иконку Корзина (удаление).
Вместо удаления, можно также переместить файл в другую папку.
2. Удаление нескольких файлов

Если вы хотите удалить несколько файлов сразу, следуйте этим инструкциям:
- Откройте папку, содержащую нужные файлы.
- Выделите все файлы, которые вы хотите удалить, с помощью чекбоксов слева от названий файлов.
- В верхней части экрана появится панель инструментов. Нажмите на иконку Корзина (удаление).
После удаления файлы перемещаются в Корзину на Яндекс.Диске, где они будут храниться в течение 30 дней. В течение этого периода вы можете восстанавливать файлы или окончательно удалить их.
Заметка:
Удаленные файлы из Корзины не могут быть восстановлены. Поэтому перед окончательным удалением убедитесь, что вам не понадобится эти файлы в будущем.
Примечание:
При удалении больших объемов данных с Яндекс.Диска, рекомендуется использовать приложение Яндекс.Диск для ПК или Яндекс.Диск для мобильных устройств. Такие приложения позволяют быстрее и удобнее управлять файлами.
Воспользуйтесь Яндекс.Диск для хранения других файлов
 |
Когда речь идет о хранении файлов, многие сразу думают только о фотографиях, видеозаписях и документах. Однако Яндекс.Диск также предоставляет возможность сохранять и другие типы файлов. Теперь вы можете хранить архивы, аудиозаписи, презентации, электронные книги и многое другое на своем Яндекс.Диске. Это дает вам удобный способ хранения и доступа к любым файлам, которые вам необходимо сохранить. Для использования Яндекс.Диска для хранения других файлов, просто перетащите их на свой Диск или загрузите их через веб-интерфейс. Вы можете создавать папки для лучшей организации файлов и использовать поиск по имени файла, чтобы быстро найти нужный файл. Кроме того, Яндекс.Диск предоставляет возможность делиться файлами с другими людьми. Вы можете создавать открытые или закрытые ссылки на файлы и папки и отправлять их коллегам, друзьям или семье. Это удобно, когда вам нужно передать большой объем данных или совместно работать над проектом. Так что не ограничивайте себя только фотографиями, видео и документами. Воспользуйтесь Яндекс.Диск, чтобы хранить и управлять другими файлами, и получите доступ к ним с любого устройства в любое время. |