McAfee — это популярное антивирусное программное обеспечение, которое защищает ваш компьютер от различных угроз. Одной из важных функций McAfee является возможность помещать подозрительные файлы в карантин. Карантин — это особая область, где файлы временно хранятся, чтобы предотвратить их нежелательные действия на вашем компьютере.
Однако, иногда может возникнуть необходимость открыть файлы из карантина, особенно если вы случайно поместили туда надежные файлы. Чтобы открыть карантин в McAfee и вернуть файлы, следуйте этим простым шагам:
Шаг 1: Откройте программное обеспечение McAfee на вашем компьютере. Обычно, иконка McAfee располагается в нижнем правом углу экрана. Щелкните по иконке, чтобы открыть программу.
Шаг 2: В левой панели программы найдите раздел Защита. Щелкните на нем, чтобы раскрыть дополнительные опции.
Шаг 3: В раскрытом меню выберите вкладку Карантин. Здесь вы увидите список всех файлов, которые находятся в карантине McAfee.
Шаг 4: Чтобы открыть файл, найдите его в списке и щелкните правой кнопкой мыши. В появившемся контекстном меню выберите опцию Восстановить.
Шаг 5: McAfee предупредит вас о возможных угрозах, связанных с этим файлом. Если вы уверены, что файл безопасен, нажмите Восстановить в предупреждающем окне. Файл будет восстановлен и перемещен из карантина обратно на ваш компьютер.
Теперь вы знаете, как открыть карантин в McAfee и вернуть надежные файлы обратно на ваш компьютер. Всегда будьте внимательны при работе с антивирусным программным обеспечением и убедитесь, что вы знаете, какие файлы помещаете в карантин.
Запустите McAfee Antivirus
Чтобы открыть карантин в McAfee, вам нужно запустить антивирусную программу:
- Найдите ярлык McAfee на рабочем столе или в меню «Пуск».
- Дважды щелкните по ярлыку, чтобы открыть программу.
- Подождите, пока McAfee загрузится и отобразит главное окно программы.
Теперь вы можете получить доступ к различным функциям McAfee, включая карантин. Перейдите в соответствующий раздел программы, чтобы просмотреть и управлять файлами, находящимися в карантине.
Выберите вкладку Карантин
Чтобы открыть карантин в McAfee, вам потребуется знать несколько простых шагов. Этот раздел поможет вам разобраться, как активировать карантин в McAfee и просмотреть содержимое этой важной функции.
Шаг 1: Откройте программу McAfee на вашем компьютере. Для этого щелкните дважды на значке McAfee на рабочем столе или найдите его в меню Пуск.
Шаг 2: После запуска программы McAfee выберите вкладку Карантин. Обычно она находится в верхней части основного окна программы.
Шаг 3: После выбора вкладки Карантин вы увидите список всех файлов и программ, которые были помещены в карантин McAfee. Здесь вы можете просмотреть содержимое карантина и принять решение о дальнейших действиях.
Важно помнить, что карантин McAfee предназначен для хранения подозрительных файлов, которые могут быть потенциально вредоносными для вашего компьютера. Просмотр содержимого карантина позволяет вам ознакомиться с этими файлами и принять меры для их обработки.
Теперь, когда вы знаете, как активировать карантин в McAfee и открыть его в программе, вы можете быть уверены в безопасности вашего компьютера.
Найдите файлы в карантине
После активации карантина в McAfee вы можете приступить к поиску файлов, которые были помещены в карантин. Для этого следуйте инструкции:
| Шаг | Инструкция |
|---|---|
| 1. | Откройте программу McAfee на вашем компьютере. |
| 2. | Выберите раздел Карантин в главном меню программы. |
| 3. | В открывшемся окне вы увидите список файлов, которые находятся в карантине. |
| 4. | Используйте функции поиска в программе McAfee, чтобы быстро найти конкретный файл в карантине. |
| 5. | Если вы хотите восстановить файл из карантина, выберите его в списке и нажмите кнопку Восстановить. |
Теперь вы знаете, как найти файлы в карантине после активации карантина в McAfee. Это очень полезная функция, которая помогает восстановить важные файлы или проверить подозрительные файлы на вредоносность.
Выберите файлы для восстановления
Как только Вы активировали восстановление из карантина в McAfee, необходимо выбрать файлы, которые Вы хотите восстановить.
Для этого выполните следующие шаги:
Шаг 1:
Откройте программу McAfee на Вашем компьютере и перейдите в раздел Карантин.
Шаг 2:
В окне карантина Вы увидите список файлов и программ, которые были обнаружены и помещены в карантин McAfee. Чтобы выбрать файлы для восстановления, отметьте соответствующие галочкой.
Примечание: Если Вы хотите восстановить несколько файлов, Вы можете отметить их все одновременно.
Шаг 3:
После того, как Вы выбрали все необходимые файлы, нажмите на кнопку Восстановить.
Макафи выполнит процесс восстановления выбранных файлов и переместит их обратно на Ваш компьютер.
Теперь Вы знаете, как выбрать файлы для восстановления после активации карантина в McAfee. Убедитесь, что выбранные файлы безопасны и не содержат вредоносный код, прежде чем восстанавливать их.
Нажмите кнопку Восстановить
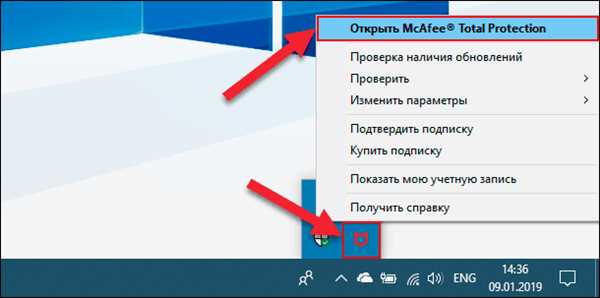
Чтобы активировать вирусное и вредоносное программное обеспечение, помещенное в карантин McAfee, вам необходимо нажать кнопку Восстановить.
После того, как вы откроете окно программы McAfee, найдите раздел Карантин или Угрозы. Кнопка Восстановить может быть размещена рядом с каждой активированной угрозой или на панели инструментов программы.
Чтобы вернуть файл из карантина, выберите его в списке угроз и нажмите кнопку Восстановить. После этого файл будет восстановлен в исходное место и снова станет доступен для использования.
Внимание: перед нажатием кнопки Восстановить убедитесь, что файл действительно не представляет угрозу для вашей системы. Если вы не уверены в надежности файла, лучше обратиться к специалисту по компьютерной безопасности, чтобы получить консультацию.
Как активировать McAfee?
Для активации McAfee необходимо выполнить следующие шаги:
- Откройте программу McAfee на вашем компьютере.
- Перейдите во вкладку Активация или Управление подпиской.
- Введите лицензионный ключ, который вы получили при покупке программы McAfee.
- Нажмите кнопку Активировать или Применить, чтобы завершить процесс активации.
- После успешной активации вы сможете использовать все функции и возможности программы McAfee.
Убедитесь, что вы вводите лицензионный ключ правильно, чтобы избежать ошибок при активации.
Теперь вы знаете, как активировать McAfee и защитить свой компьютер от различных угроз в интернете.
Зайдите в свою учетную запись McAfee
Чтобы активировать и управлять карантином в McAfee, вам необходимо войти в свою учетную запись McAfee. Вот как это сделать:
-
Перейдите на официальный сайт McAfee
Откройте веб-браузер и введите в адресной строке официальный сайт McAfee — www.mcafee.com.
-
Авторизуйтесь в своей учетной записи
На главной странице сайта найдите и нажмите на кнопку Войти или Аккаунт. Это перенаправит вас на страницу входа в аккаунт McAfee.
Введите свой адрес электронной почты и пароль, зарегистрированные при создании учетной записи McAfee, и нажмите кнопку Войти.
-
Откройте раздел Карантин
После успешной авторизации, вы будете перенаправлены на главную страницу вашей учетной записи McAfee. Найдите и нажмите на раздел Карантин или Заражения.
Теперь вы находитесь в своей учетной записи McAfee и можете управлять активацией и настройками карантина для обеспечения безопасности вашего устройства.
Выберите раздел Активация
Для того чтобы открыть карантин в McAfee, необходимо выполнить несколько простых шагов. Сначала откройте приложение mcafee на вашем устройстве. Затем выберите раздел Активация. В этом разделе вы найдете все необходимые инструменты и функции для управления активацией и карантином.
| 1. | Откройте приложение McAfee на вашем устройстве. |
| 2. | Перейдите в раздел Активация. |
| 3. | В данном разделе вы сможете управлять активацией программы и просматривать информацию о карантине. |
После того, как вы перешли в раздел Активация, вы сможете приступить к управлению карантином и активировать необходимые функции McAfee. Этот раздел предоставляет вам полный контроль над безопасностью вашего устройства и позволяет эффективно защищать его от вредоносных программ. Не забудьте периодически проверять карантин-папку на наличие потенциально опасных файлов и проводить их дальнейший анализ и удаление при необходимости.
Введите код активации
Чтобы активировать McAfee и открыть карантин, вам потребуется ввести код активации. Этот код состоит из букв и цифр и предоставляется вам при покупке программы.
Для того чтобы ввести код активации, выполните следующие шаги:
- Откройте программу McAfee на вашем устройстве.
- Найдите раздел Активация или Код активации в меню программы.
- Щелкните на этом разделе, чтобы открыть соответствующую страницу.
- На открывшейся странице вам будет предложено ввести ваш код активации.
- Введите код активации в поле, предназначенное для этого.
- Нажмите на кнопку Активировать или Применить, чтобы активировать McAfee с помощью введенного кода.
После успешной активации McAfee ваш карантин будет открыт, и вы сможете использовать все функции программы для защиты вашего устройства от вредоносных программ и угроз в сети.
Нажмите на кнопку Активировать
Для того чтобы открыть карантин в McAfee, выполните следующие шаги:
- Запустите McAfee на вашем компьютере.
- Откройте главное окно программы.
- Перейдите в раздел Защита.
- Найдите вкладку Антивирус и антиспам.
- В открывшемся окне в верхней части экрана вы увидите различные опции, включая Карантин.
- Нажмите на кнопку Активировать, чтобы открыть карантин.
Теперь вы можете просмотреть все файлы, находящиеся в карантине, и принять решение о том, что с ними делать. Вы можете удалить подозрительный файл, восстановить его или выполнить другие действия, предусмотренные McAfee.
Здесь вы найдете информацию о защите вашего компьютера от вредоносного ПО и о том, как McAfee помогает обезопасить вашу систему. Защитите свой компьютер с помощью McAfee и будьте уверены в его безопасности!
Карантин в McAfee: основные характеристики
Карантин в McAfee служит для изоляции и временного хранения подозрительных файлов. Когда антивирус обнаруживает подозрительный файл на вашем компьютере, он помещает его автоматически в карантин, предотвращая его выполнение и распространение на другие файлы. Карантин полезен, так как позволяет пользователю решить, что делать с подозрительными файлами без причинения вреда системе.
Как активировать карантин в McAfee?
- Откройте главное окно McAfee на вашем компьютере.
- Нажмите на вкладку Карантин.
- В окне карантина вы увидите список подозрительных файлов, которые были помещены в карантин.
- Вы можете выбрать один или несколько файлов из списка и выбрать опцию Восстановить, чтобы вернуть файлы на свои места.
- Также вы можете выбрать опцию Удалить, чтобы окончательно удалить подозрительные файлы.
Важно помнить, что активация карантина в McAfee помогает предотвратить распространение вредоносных программ на вашем компьютере. Всегда следует быть осторожным с файлами и программами из ненадежных источников, чтобы избежать заражения. Карантин — это важный инструмент в борьбе с вирусами и другими угрозами для вашей системы.
Что такое карантин?
Файлы, попавшие в карантин, остаются на компьютере, но становятся недоступными для выполнения или использования. Они изолированы от остальной системы, чтобы предотвратить возможные проблемы или повреждение данных.
Если вы активировали автоматическое сканирование в McAfee, программа будет регулярно проверять вашу систему на наличие вредоносных файлов и самостоятельно помещать их в карантин. Если вы обнаружите, что некоторые допустимые файлы ошибочно попали в карантин, вы можете вручную восстановить их или изменить настройки сканирования, чтобы избежать такой ситуации в будущем.
Вот как можно воспользоваться функцией карантина в McAfee:
- Запустите программу McAfee на вашем компьютере.
- Перейдите в раздел Вирусы и угрозы.
- Найдите вкладку Карантин или Обнаруженные угрозы.
- В этом разделе вы найдете список файлов, помещенных в карантин. Вы можете просмотреть каждый файл и решить, что делать с ним: удалить, восстановить или игнорировать.
- Если вы хотите восстановить файл из карантина, выберите его и нажмите на кнопку Восстановить. Файл будет возвращен на свое прежнее место на компьютере и снова станет доступным.
- Если вы хотите удалить файл полностью, выберите его и нажмите на кнопку Удалить. Файл будет удален с вашего компьютера без возможности восстановления.
- Если вы хотите проигнорировать файл и оставить его в карантине, ничего не делайте.
Регулярная проверка и управление карантином помогают обеспечить безопасность вашего компьютера и предотвратить возможные проблемы, связанные с вредоносными файлами. Как только вы разберетесь в том, как использовать карантин в McAfee, вы сможете легко контролировать и обрабатывать обнаруженные угрозы.
Какие файлы попадают в карантин?
Для активирования функции карантина в McAfee необходимо:
- Открыть программу McAfee на своем компьютере
- Перейти в меню Настройки
- Выбрать Настройки защиты
- В разделе Антивирус и антишпион найти опцию Карантин
- Активировать функцию карантина, поставив галочку напротив соответствующего пункта
- Сохранить настройки
Модуль карантина McAfee позволяет изолировать потенциально опасные файлы и программы, которые были обнаружены системой из-за подозрительной активности или наличия вредоносного кода. Когда файлы попадают в карантин, они больше не имеют доступа к системным ресурсам и не могут вызывать повреждения в вашей системе.
В таблице ниже приведены основные типы файлов, которые могут попасть в карантин:
| Типы файлов | Описание |
|---|---|
| Вредоносные файлы | Файлы, содержащие вредоносный код, который может нанести вред вашей системе |
| Подозрительные файлы | Файлы, показывающие признаки подозрительной активности, но не являющиеся полностью вредоносными |
| Файлы с ошибками | Файлы, вызывающие ошибки в работе программы или системы |
| Поврежденные файлы | Файлы, ставшие непригодными для использования из-за повреждений или коррупции |
При активации функции карантина, McAfee предлагает дополнительные опции для работы с файлами, попавшими в карантин. Вы можете восстановить файл, если уверены в его безопасности, перенести файл в другое место для дальнейшего анализа или удалить файл навсегда.