Владельцы видеокарт Nvidia иногда сталкиваются с проблемой, когда процессы и службы отвечают за работу видеокарты, автоматически запускаются при загрузке Windows и нагружают систему. Это может приводить к повышенной нагрузке на процессор, замедлению работы компьютера и увеличению времени загрузки. В этой статье мы расскажем, как отключить процессы Nvidia, чтобы улучшить производительность вашей системы.
Прежде чем приступить к отключению процессов, убедитесь, что у вас установлены последние обновления для драйверов Nvidia. Вы можете скачать и установить их с официального сайта Nvidia. Обновления могут исправить проблемы с процессами и службами Nvidia, а также улучшить общую совместимость и производительность видеокарты.
Если после обновления драйверов проблемы еще не устранены, можно попробовать отключить некоторые процессы Nvidia. Для этого откройте папку управления Nvidia, которая обычно расположена по пути C:Program FilesNvidia CorporationControl Panel Client. Внутри найдите файл с именем nvcplui.exe и переименуйте его, добавив в конце символ подчеркивания и цифру, например, nvcplui.exe_1. Это позволит временно отключить процесс Nvidia Control Panel, который отвечает за управление настройками видеокарты.
Отключение процессов Nvidia на компьютере: инструкция
Windows загружает некоторые процессы Nvidia из автозагрузки, что может вызывать лишнюю нагрузку на систему. Если вы хотите снизить нагрузку на диск и работу видеокарты, можно отключить некоторые процессы Nvidia в автозапуске.
Вот какие процессы Nvidia можно убрать с автозагрузки:
| Процесс | Описание |
|---|---|
| NVIDIA Backend | Процесс, отвечающий за обновления и функциональность панели управления NVIDIA |
| NVIDIA Container | Процесс, связанный с опытом NVIDIA GeForce и функциями, такими как ShadowPlay |
| NVIDIA Share | Процесс, который отвечает за возможность совместного использования видео и потоковой передачи с помощью NVIDIA GeForce Experience |
Вот как можно отключить эти процессы Nvidia:
- Откройте меню Пуск и введите задачник в строку поиска, чтобы открыть диспетчер задач.
- Перейдите на вкладку Загрузка, чтобы увидеть список процессов, которые загружаются при запуске компьютера.
- Найдите процессы NVIDIA Backend, NVIDIA Container и NVIDIA Share в списке.
- Щелкните правой кнопкой мыши по каждому процессу и выберите Отключить.
После того, как вы отключите эти процессы, они не будут загружаться при запуске Windows, что поможет снизить нагрузку на систему на 10-100 процентов.
Если вы в будущем захотите вернуть эти процессы в автозагрузку, просто повторите те же шаги и выберите Включить вместо Отключить.
Обратите внимание, что отключение процессов Nvidia может повлиять на работу некоторых функций видеокарты и программ Nvidia. Поэтому перед отключением рекомендуется ознакомиться с соответствующей документацией.
Также стоит учесть, что если вы хотите полностью удалить программное обеспечение Nvidia, включая драйверы и папки, вам следует воспользоваться официальными инструментами удаления от Nvidia.
Как найти активные процессы Nvidia в Windows 10
Если ваш компьютер работает медленно или у вас возникли проблемы с играми и видео на Windows 10, виной может быть нагрузка от процессов Nvidia. Настройка этих процессов может помочь снизить использование ресурсов компьютера и улучшить его производительность.
Чтобы найти активные процессы Nvidia, вам нужно перейти в меню Управление задачами. Для этого можно использовать комбинацию клавиш Ctrl + Shift + Esc или щелкнуть правой кнопкой мыши на панели задач и выбрать Управление задачами.
В открывшемся окне Управление задачами найдите вкладку Процессы. Здесь вам понадобится найти процессы, связанные с Nvidia. Обратите внимание на процессы с именами, содержащими слова Nvidia, GeForce или Backend.
Если вы видите процессы, которые грузят систему или вам они не нужны, можно их отключить. Чтобы это сделать, щелкните правой кнопкой мыши на процессе и выберите Завершить задачу. Будьте осторожны — не завершайте процессы, связанные с важными службами или работой видеокарты.
Если вы хотите полностью отключить процессы Nvidia, связанные с различными службами и функциями, вы можете сделать это через системные настройки.
Для начала откройте Панель управления Windows 10. Для этого можно щелкнуть правой кнопкой мыши на кнопке Пуск и выбрать Панель управления в контекстном меню.
Затем перейдите в раздел Система и безопасность и выберите Администрирование. В административных инструментах найдите и откройте Службы.
В окне Службы найдите и щелкните правой кнопкой мыши на службах Nvidia, таких как Nvidia Display Container LS или Nvidia GeForce Experience Service. Выберите Свойства из контекстного меню.
В открывшемся окне свойств службы выберите вкладку Общие и щелкните на кнопке Остановить для временного отключения службы. Если вы хотите полностью отключить службу, выберите вариант Отключить в поле Тип запуска.
После того, как вы отключили лишние процессы и службы Nvidia, перезагрузите компьютер, чтобы изменения вступили в силу.
Отключение ненужных процессов и служб Nvidia может снизить использование ресурсов компьютера и улучшить его производительность. Однако будьте осторожны, чтобы не отключить важные процессы или службы, которые могут быть необходимы для работы видеокарты или функций Nvidia, таких как ShadowPlay или обновления драйверов.
Как завершить процессы Nvidia через диспетчер задач
Если вам необходимо снизить нагрузку на видеокарту Nvidia или убрать автозагрузку некоторых процессов, связанных с графическими настройками, вы можете завершить эти процессы через диспетчер задач Windows.
1. Отключение процессов через диспетчер задач
Чтобы отключить ненужные процессы Nvidia, выполните следующие шаги:
- Нажмите комбинацию клавиш Ctrl + Shift + Esc, чтобы открыть диспетчер задач Windows.
- В диспетчере задач перейдите на вкладку Процессы.
- Найдите процессы, связанные с Nvidia. Обычно они имеют названия, содержащие слова Nvidia, GeForce, Experience, ShadowPlay и т.д.
- Выделите выбранные процессы и нажмите кнопку Завершить задачу в нижней части окна.
После завершения этих процессов нагрузка на видеокарту Nvidia должна снизиться, а автозагрузка при следующем запуске компьютера не будет происходить.
2. Удаление процессов из автозапуска
Если вы хотите полностью убрать процессы Nvidia из автозагрузки, выполните следующие действия:
- Нажмите комбинацию клавиш Ctrl + Shift + Esc, чтобы открыть диспетчер задач Windows.
- В диспетчере задач перейдите на вкладку Подробности.
- Найдите процессы с названиями, содержащими слова Nvidia, GeForce, Experience, ShadowPlay и т.д.
- Щелкните правой кнопкой мыши на выбранный процесс и выберите пункт меню Открыть файл расположения. Это откроет папку, где хранится файл процесса.
- В открывшейся папке удалите файл процесса или переместите его в другую папку для резервного копирования.
После удаления или перемещения файлов процессов из автозапуска нагрузка на видеокарту Nvidia будет существенно снижена, и процессы не будут загружаться при следующем запуске компьютера.
Как отключить автозапуск процессов Nvidia
Многие пользователи видеокарт Nvidia GeForce замечают, что после установки драйверов на Windows 10 автоматически запускаются различные процессы Nvidia. Это может снизить производительность вашей видеокарты и загрузить систему на 100 процентов.
Один из таких процессов — Nvidia Share, который можно найти в панели управления Nvidia. Он отвечает за запись видео и снимков экрана в играх с помощью функции ShadowPlay. Однако, если вы не пользуетесь этой функцией, вы можете его отключить.
Как отключить автозапуск процессов Nvidia:
1. Откройте панель управления Nvidia, нажав правой кнопкой мыши на рабочем столе и выбрав соответствующий пункт меню.
2. В панели управления Nvidia найдите раздел Опции или Настройки и откройте его.
3. В разделе Опции или Настройки найдите пункт ShadowPlay или Запись экрана и щелкните на нем.
4. В окне ShadowPlay отключите переключатель Включить ShadowPlay.
5. После отключения ShadowPlay вы можете также отключить другие неиспользуемые процессы Nvidia. Например, Nvidia Backend и Nvidia Experience.
6. Чтобы это сделать, откройте папку автозагрузки Windows. В строке поиска введите %appdata% (без кавычек) и нажмите Enter.
7. В открывшемся окне перейдите в папку Microsoft, затем в папку Windows, и, наконец, в папку Start Menu или Меню Пуск.
8. В папке Start Menu найдите папку Programs или Программы и откройте ее.
9. В папке Programs найдите папку Startup или Автозагрузка и откройте ее.
10. В папке Startup вы найдете ярлык папки NVIDIA Corporation. Удалите или переместите эту папку в другое место, чтобы отключить автозапуск процессов Nvidia.
Важно:
Отключение процессов Nvidia может привести к прекращению работы некоторых программ и служб. Поэтому перед отключением процессов рекомендуется ознакомиться с их назначением и убедиться, что вы не используете эти программы.
Как отключить панель управления Nvidia на компьютерах с Windows
Однако, в некоторых случаях пользователи могут столкнуться с проблемой, когда панель управления Nvidia перегружает систему или вызывает другие проблемы. В таких случаях можно попробовать отключить панель управления Nvidia или некоторые из процессов, связанных с ней.
Какие процессы Nvidia можно отключить:
Перед тем как начать отключать процессы Nvidia, необходимо понять, какие процессы отвечают за работу панели управления Nvidia. Основные процессы, связанные с панелью управления Nvidia, включают:
- NVIDIA Backend (nvsphelper64.exe)
- NVIDIA Container (nvidia.container.exe)
- NVIDIA Share (nvspcaps64.exe)
- NVIDIA ShadowPlay (nvspbridge64.exe)
По умолчанию, эти процессы автоматически запускаются вместе с Windows. В то же время, не все они являются обязательными для работы видеокарты, поэтому можно попробовать отключить некоторые из них, чтобы снизить нагрузку на систему.
Как отключить процессы Nvidia:
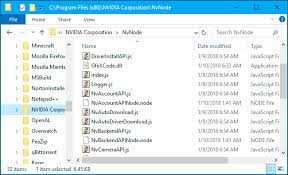
Отключение процессов Nvidia можно выполнить следующими способами:
- Отключение процессов через панель управления Nvidia:
- Отключение процессов через автозагрузку Windows:
- Удаление папки Nvidia из автозапуска:
1. Откройте панель управления Nvidia.
2. Выберите 3D-настройки или Настройки графики в левой панели.
3. Вкладка Глобальные параметры или Программные параметры содержит различные параметры и настройки. Тут можно отключить ненужные процессы, как Nvidia Share и Nvidia ShadowPlay.
1. Откройте диспетчер задач (нажатием комбинации Ctrl + Shift + Esc).
2. Перейдите на вкладку Загрузка.
3. Выберите процессы, связанные с Nvidia, и нажмите Отключить.
1. Откройте проводник.
2. В адресной строке введите путь к папке автозапуска: C:UsersИмя_пользователяAppDataRoamingMicrosoftWindowsStart MenuProgramsStartup.
3. Удалите ярлык или файл, связанный с Nvidia.
Важно отметить, что изменение настроек и отключение процессов Nvidia может повлиять на функциональность видеокарты и поменять некоторые опции, доступные в панели управления Nvidia. Поэтому, прежде чем вносить изменения, рекомендуется ознакомиться с документацией Nvidia или обратиться к поддержке.
В результате, отключение ненужных процессов Nvidia может помочь уменьшить нагрузку на систему и повысить ее производительность.
Где найти панель управления Nvidia в Windows 10
Если вы используете видеокарту Nvidia в Windows 10, то вы, возможно, заметили, что она может иметь некоторую нагрузку на вашу систему. Это может быть вызвано работой нескольких процессов и служб, связанных с Nvidia.
Если ваш компьютер грузит видеокарту на 100 процентов или вы хотите убрать ненужные процессы из автозагрузки, вам может потребоваться найти и отключить некоторые службы и процессы Nvidia.
Для начала вам необходимо открыть панель управления Nvidia. Вот как это сделать:
- Щелкните правой кнопкой мыши на пустом месте рабочего стола.
- В контекстном меню выберите Панель управления Nvidia.
Если пункта Панель управления Nvidia нет в контекстном меню, то, возможно, вы не установили драйверы Nvidia или они устарели. В этом случае вам потребуется загрузить и установить последние обновления с официального сайта Nvidia.
Когда вы откроете панель управления Nvidia, вы сможете настроить различные параметры и опции для работы вашей видеокарты. Вы также сможете отключить некоторые функции, которые могут быть причиной повышенной нагрузки на систему.
Важно отметить, что отключение некоторых функций, таких как ShadowPlay или автоматическое обновление драйверов, может снизить нагрузку на видеокарту и улучшить ее производительность.
Для отключения процессов Nvidia из автозагрузки, вы можете перейти в папку автозагрузки Windows. Для этого:
- Откройте проводник.
- Перейдите в папку C:UsersВаше_имя_пользователяAppDataRoamingMicrosoftWindowsStart MenuProgramsStartup.
- Удалите или переместите ярлыки программ, связанных с Nvidia, из этой папки.
Также можно отключить службы Nvidia, которые запускаются автоматически при загрузке системы. Для этого:
- Нажмите комбинацию клавиш Win + R, чтобы открыть окно Выполнить.
- Введите services.msc и нажмите Enter.
- Найдите службы Nvidia и щелкните правой кнопкой мыши на каждой из них.
- Выберите Свойства и измените тип запуска с Автоматически на Отключено.
- Нажмите ОК, чтобы сохранить изменения.
Отключение ненужных процессов и служб Nvidia может снизить нагрузку на вашу систему и улучшить ее производительность. Однако, если вы не знакомы с настройками и функциями Nvidia, рекомендуется оставить некоторые процессы включенными, так как они могут быть важны для работы вашей видеокарты.
Как отключить панель управления Nvidia в настройках системы
Если вы заметили, что панель управления Nvidia загружает вашу систему или работа видеокарты вам не устраивает, то можно отключить некоторые процессы, связанные с работой панели управления.
Отключение службы GeForce Experience
1. Войдите в меню Пуск и найдите программу Службы.
2. В списке служб найдите Служба Nvidia GeForce Experience и щелкните правой кнопкой мыши.
3. В контекстном меню выберите Свойства.
4. В окне Свойства измените тип запуска на Отключено и нажмите ОК.
Удаление процессов Nvidia из автозагрузки
1. Откройте диспетчер задач, нажав сочетание клавиш Ctrl + Shift + Esc.
2. Во вкладке Загрузка найдите процессы, связанные с Nvidia. Обычно это NVIDIA Backend и NVIDIA Container.
3. Щелкните правой кнопкой мыши на каждом процессе и выберите Отключить.
Отключение автозапуска приложений Nvidia
1. Откройте меню Пуск и найдите папку NVIDIA Corporation.
2. В папке NVIDIA Corporation найдите папку NetService.
3. В папке NetService удалите файл NvNetworkService.exe.
После выполнения этих действий панель управления Nvidia будет отключена и не будет загружать вашу систему. Обратите внимание, что отключение некоторых процессов может повлиять на работу других функций, таких как ShadowPlay или обновления драйверов. Если вам необходима доступность этих функций, рекомендуется расположить процессы в папке NVIDIA Corporation на жестком диске и включить их в автозапуск.
Как отключить панель управления Nvidia через реестр
Если панель управления Nvidia создает слишком высокую нагрузку на проценты вашего процессора, вы можете отключить ее через реестр. Это поможет снизить нагрузку и улучшить работу вашего компьютера.
Вот какие шаги нужно выполнить:
- Откройте редактор реестра. Для этого нажмите комбинацию клавиш Win + R, введите regedit и нажмите Enter.
- Перейдите в следующую папку:
HKEY_LOCAL_MACHINESOFTWAREMicrosoftWindowsCurrentVersionRun. - Найдите запись с именем NvBackend и удалите ее. Это отключит панель управления Nvidia при запуске системы.
- Перейдите в следующую папку:
HKEY_CURRENT_USERSoftwareMicrosoftWindowsCurrentVersionRun. - Найдите и удалите записи с именами ShadowPlay и GeForce Experience, если они есть. Это отключит сервисы Nvidia, которые также могут загружать процессор.
- Перейдите в папку автозагрузки, отключив все ненужные программы. Для этого нажмите комбинацию клавиш Ctrl + Shift + Esc, чтобы открыть диспетчер задач, перейдите на вкладку Приложения и щелкните правой кнопкой мыши на GeForce Experience или Nvidia Container. Выберите Открыть файловое расположение. Удалите файлы из папки автозагрузки, чтобы они не запускались при старте системы.
- После удаления файлов перезапустите компьютер, чтобы изменения вступили в силу.
После выполнения этих шагов панель управления Nvidia и связанные с ней службы не будут загружать ваш процессор на 100 процентов, и вы сможете снизить нагрузку на вашу видеокарту.
Отключение процессов Nvidia в Linux: основные инструкции
Введение:
Отключение процессов Nvidia на Linux может быть полезным, если вы обнаружили, что они значительно грузят систему или мешают работе других программ. В данной статье мы рассмотрим шаги, которые помогут вам отключить эти службы и снизить нагрузку на видеокарту.
Шаг 1: Проверьте, какие процессы Nvidia работают в системе
Прежде чем отключать процессы Nvidia, нужно узнать, какие из них обновляются автоматически или загружаются при запуске системы. Для этого вы можете использовать утилиту управления службами, доступную в панели управления Linux.
Шаг 2: Отключите службы Nvidia
Одним из шагов для отключения процессов Nvidia является их удаление из автозагрузки. Для этого перейдите в папку автозапуска Linux, которая обычно расположена в директории /etc/xdg/autostart/. Найдите файлы, содержащие в названии слово nvidia или geforce, и удалите их, чтобы предотвратить их автоматический запуск при включении системы.
Шаг 3: Отключите ненужные процессы Nvidia в текущей сессии
Если вы хотите временно отключить процессы Nvidia только для текущей сессии работы, вы можете воспользоваться утилитой управления задачами, доступной в панели управления Linux. Найдите процессы Nvidia, которые потребляют значительный процент ресурсов, и завершите их работу.
Шаг 4: Отключите функции Nvidia в настройках видеокарты
Если нагрузка на видеокарту остается значительной, вы можете попробовать отключить некоторые функции Nvidia, которые вы не используете. Например, отключите ShadowPlay и другие функции записи видео, иногда они могут значительно увеличивать нагрузку на видеокарту.
Шаг 5: Обновите драйверы Nvidia
Если ваша система по-прежнему испытывает высокую нагрузку от процессов Nvidia, попробуйте обновить драйверы для видеокарты. Некорректные или устаревшие драйверы могут быть причиной ненужной нагрузки на видеокарту. Обновление драйверов может помочь улучшить производительность и снизить нагрузку на видеокарту.
Заключение:
Отключение процессов Nvidia на Linux может быть полезным для снижения нагрузки на видеокарту и повышения производительности системы. Следуйте основным инструкциям из этого руководства, чтобы убрать ненужные процессы из автозагрузки и отключить функции Nvidia, которые вам не нужны. Также регулярно обновляйте драйверы Nvidia, чтобы поддерживать их работу на оптимальном уровне.
Как найти активные процессы Nvidia в Linux
Если вы хотите отключить некоторые службы и процессы Nvidia, чтобы снизить нагрузку на вашу видеокарту, вы можете выполнить следующие шаги:
| Шаг | Описание |
|---|---|
| Шаг 1 | Откройте меню Управление на панели задач Linux и выберите Диспетчер задач. |
| Шаг 2 | Найдите процессы Nvidia в списке процессов. Обычно они имеют названия, содержащие ключевые слова, такие как nvidia, geforce, container, backend и т.д. |
| Шаг 3 | Выберите процессы Nvidia, которые вы хотите остановить или удалить из автозапуска. |
| Шаг 4 | Нажмите правой кнопкой мыши на выбранные процессы и выберите соответствующие опции, чтобы прекратить их работу или удалить из автозагрузки. |
| Шаг 5 | Повторите эти шаги для всех процессов Nvidia, которые вы хотите отключить. |
Когда вы отключите ненужные процессы Nvidia, это может помочь снизить нагрузку на видеокарту и улучшить производительность системы. Однако будьте осторожны и не отключайте процессы, которые не знаете, за что они отвечают, чтобы не повредить работу вашей системы или программ, которые используют функции Nvidia, такие как обновления драйвера, ShadowPlay и т.д.
Как завершить процессы Nvidia через терминал
При использовании видеокарты Nvidia, соответствующие процессы могут оказывать нагрузку на систему. Если вы хотите снизить эту нагрузку или отключить процессы Nvidia, вы можете выполнить следующие шаги через терминал.
1. Отключите процессы Nvidia в автозагрузке

Для начала следует убрать Nvidia из автозагрузки. Для этого:
- Откройте меню Пуск и введите Управление задачами в строку поиска.
- В окне Управление задачами перейдите на вкладку Автозагрузка.
- Найдите процессы, связанные с Nvidia (например, NVIDIA Backend и NVIDIA Capture Server), и отключите их, нажав правой кнопкой мыши и выбрав Отключить.
2. Удалите программу GeForce Experience
GeForce Experience — это панель управления Nvidia и может быть ответственна за множество процессов и задач, которые нагружают систему. Если вам не нужна данная программа, вы можете ее удалить, следуя этим шагам:
- Откройте меню Пуск и перейдите в раздел Настройки.
- Перейдите в раздел Система и выберите Приложения и функции.
- В списке установленных приложений найдите GeForce Experience и выберите его.
- Нажмите кнопку Удалить и следуйте инструкциям для удаления программы.
3. Отключите службы Nvidia в Windows
Некоторые службы Nvidia могут быть ответственными за нагрузку системы. Чтобы отключить их, выполните следующие действия:
- Откройте меню Пуск и введите Службы в строку поиска.
- В окне Службы найдите службы, связанные с Nvidia (например, NVIDIA Display Container LS) и дважды щелкните на них.
- Во вкладке Общие выберите Тип запуска: Отключено.
- Повторите этот процесс для всех служб Nvidia, которые вы хотите отключить.
Эти шаги помогут вам управлять процессами Nvidia и снизить нагрузку на систему. Удачной работы!
Как отключить автозапуск процессов Nvidia в Linux
Если вы используете видеокарту Nvidia в Linux, то, возможно, заметили, что при загрузке системы автоматически запускаются некоторые процессы Nvidia. Это может быть нежелательно, особенно если вы не используете определенные функции или службы Nvidia. В данной статье я покажу, как отключить автозапуск этих процессов и снизить нагрузку на вашу видеокарту.
В Linux процессы Nvidia при автозапуске могут быть связаны с различными службами и функциями, такими как Nvidia GeForce Experience, Nvidia ShadowPlay, Nvidia Backend, Nvidia Container и другими. В зависимости от того, какие конкретно процессы вам не нужны, можно убрать их из автозагрузки системы.
Чтобы отключить автозапуск процессов Nvidia, следуйте этим шагам:
- Откройте меню управления системой в Linux.
- Перейдите в раздел Настройки системы или в аналогичный раздел, где находятся настройки автозапуска.
- Найдите раздел, связанный с автозагрузкой программ.
- В этом разделе вы должны увидеть список программ, которые автоматически запускаются при загрузке системы. Найдите в этом списке процессы Nvidia, такие как Nvidia GeForce Experience, Nvidia ShadowPlay, Nvidia Container и другие.
- Выберите необходимый процесс Nvidia и отключите его автозапуск, сняв галочку или удалив соответствующую запись.
- После того, как вы отключили все ненужные процессы Nvidia в автозапуске, сохраните изменения и перезагрузите систему.
Таким образом, вы можете уменьшить нагрузку на вашу видеокарту и оптимизировать работу системы, удалив или отключив ненужные процессы Nvidia в автозапуске.