Режим рецензирования в Word может быть полезным инструментом для совместной работы над документами. Однако, иногда возникает необходимость отменить все внесенные исправления и вернуться к оригинальной версии файла. Если вы хотите убрать отображение рецензирования и удалить все изменения и правки, записанные в документе Word, то следуйте этой подробной инструкции.
Для начала, откройте нужный вам документ в Word 2010. Затем выберите вкладку Рецензирование в верхней панели меню. В этой вкладке вы найдете различные инструменты для работы с режимом рецензирования и правками.
Далее, найдите вкладку Изменения в группе Трекер изменений на панели инструментов. Вкладка Изменения позволяет управлять отображением правок и изменений. Чтобы отключить режим рецензирования и убрать отображение всех изменений, нажмите на стрелку рядом с кнопкой Изменения и выберите пункт Отображение для рецензентов.
Наконец, чтобы навсегда выключить режим рецензирования и убрать отображение всех записанных изменений в документе Word, выберите вкладку Другие варианты в меню Список изменений и нажмите на кнопку Принять все правки. После этого у вас будет оригинальная версия документа без каких-либо исправлений и правок.
Отключение режима рецензирования в Word 2010: подробная инструкция
Word 2010 предоставляет удобные средства для рецензирования и редактирования документов. В режиме рецензирования можно производить различные правки и исправления, которые сохраняются в документе, записываясь в специальном режиме. Но что делать, если нужно отключить режим рецензирования и убрать все навсегда?
Вот инструкция, которая покажет, как отключить режим рецензирования в Word 2010 и убрать все записанные правки и изменения:
Шаг 1: Открыть документ в Word 2010
Для начала откройте документ, в котором включен режим рецензирования. Это может быть какой-то документ в формате .doc или .docx или любой другой формат, поддерживаемый Word 2010.
Шаг 2: Выключить отображение правок и изменений
Чтобы отключить режим рецензирования в Word 2010, нужно выключить отображение записанных правок и изменений. Для этого выполните следующие действия:
- Перейдите на вкладку Обзор в верхнем меню Word.
- В группе Отслеживание найдите кнопку Изменения и убедитесь, что она не активирована. Если она активирована, нажмите на нее, чтобы выключить отображение изменений.
- Также убедитесь, что опция Отображение различий снята. Если она активирована, щелкните на нее, чтобы отключить ее.
Шаг 3: Отменить записанные правки и изменения
Чтобы окончательно удалить все записанные правки и изменения в документе, выполните следующие действия:
- На вкладке Обзор в группе Изменения найдите кнопку Удалить правки.
- Нажмите на кнопку Удалить правки.
- В появившемся окне подтвердите удаление всех записанных правок и изменений, нажав кнопку ОК.
После выполнения всех этих шагов режим рецензирования будет полностью отключен, а все записанные правки и изменения будут удалены из документа. Теперь вы можете свободно редактировать документ без ограничений.
Как отключить режим редактирования в Word 2010
Word 2010 предлагает возможность использования режима рецензирования для записи изменений и правок в документе. Однако иногда может возникнуть необходимость отключить режим рецензирования и удалить все правки и исправления. Вот как выключить режим рецензирования в Word 2010 навсегда:
- Откройте документ, в котором вы хотите отключить режим рецензирования.
- Перейдите на вкладку Отзыв в верхнем меню программы.
- В разделе Изменения выберите Отключить в выпадающем меню справа.
- Word удалит все записанные изменения и исправления и перейдет в режим редактирования без отображения правок.
Теперь вы успешно отключили режим рецензирования в Word 2010 и убрали все правки и исправления. Документ теперь находится в обычном режиме редактирования, и вы можете продолжить работать без ограничений.
Отключить режим рецензирования в Word 2010: простые шаги
Если вам нужно отключить режим рецензирования в Word 2010 или убрать все записанные изменения и правки навсегда, следуйте этим простым шагам:
- Откройте документ в Word 2010: Запустите программу Word и выберите файл, в котором вы хотите отключить режим рецензирования.
- Перейдите на вкладку Отзывы: В верхней части окна Word найдите вкладку Отзывы (Review) и кликните на нее.
- Нажмите на кнопку Отключить режим рецензирования: В группе Изменить (Changes) на вкладке Отзывы найдите кнопку Отключить режим рецензирования (Track Changes) и кликните по ней. Как только вы это сделаете, режим рецензирования будет отключен, и все внесенные вами и другими пользователями правки и исправления исчезнут, включая комментарии и отслеживаемые изменения.
Теперь вы знаете, как в Word 2010 отключить режим рецензирования и избавиться от всех записанных изменений и правок. В случае необходимости вы всегда сможете включить режим рецензирования снова, чтобы продолжить редактирование и правку документа.
Как отключить в Word 2010 отображение записанных изменений
В программе Word 2010 есть функция рецензирования, которая позволяет другим пользователям видеть и комментировать ваши правки и исправления в документе. Но что делать, если вам необходимо отключить отображение записанных изменений, чтобы никто не видел ваших правок? В этой статье мы расскажем, как отключить режим рецензирования и убрать отображение исправлений в Word 2010.
Шаг 1: Отключение режима рецензирования
- Откройте документ в Word 2010.
- Перейдите на вкладку Отзывы в верхней панели меню.
- В разделе Исправления нажмите на кнопку Отключить рядом с пунктом отображение исправлений.
После выполнения этих шагов режим рецензирования будет отключен и все записанные изменения в документе перестанут отображаться.
Шаг 2: Отмена редактирования и правок
Если вам также необходимо отменить все сделанные правки и изменения в документе, вы можете использовать функцию Отменить в Word 2010. Чтобы отменить последнюю правку, нажмите клавишу Ctrl+Z на клавиатуре. Если вам необходимо отменить несколько правок, продолжайте нажимать Ctrl+Z, пока не вернетесь к состоянию документа до редактирования.
Теперь вы знаете, как отключить отображение записанных изменений и отменить все редактирования в Word 2010. Пользуйтесь этой информацией, чтобы управлять режимом рецензирования и сохранять приватность ваших документов!
Как убрать рецензирование в Word: полезные советы
Microsoft Word 2010 предлагает удобный режим рецензирования, который позволяет пользователям вносить правки и исправления в документы. Однако иногда возникает необходимость отключить эту функцию и избавиться от отображения всех редактирований и изменений, записанных в режиме рецензирования участниками документа. Ниже представлены полезные советы о том, как убрать рецензирование в Word и отключить отображение всех правок для работы с документом навсегда.
1. Откройте документ в Microsoft Word 2010.
2. В верхней панели навигации выберите вкладку Рецензирование.
3. В открывшемся меню найдите раздел Исправления и выберите его.
4. В выпадающем списке выберите опцию Отключить.
5. После этого Word перестанет отображать все правки, исправления и изменения, связанные с режимом рецензирования.
6. Для окончательного отключения режима рецензирования и очистки от записанных правок следуйте следующим шагам.
7. На панели навигации выберите вкладку Исправления.
8. В открывшемся меню найдите раздел Убрать и выберите его.
9. Затем выберите опцию Убрать все правки, чтобы полностью удалить все исправления и изменения, записанные в режиме рецензирования.
Теперь вы успешно убрали рецензирование в Microsoft Word 2010 и отключили отображение всех правок, исправлений и изменений, связанных с этим режимом. Ваш документ готов к дальнейшему редактированию без присутствия записанных правок.
Как отменить режим правки в Word: шаги к отключению
Режим рецензирования в Word позволяет пользователям вносить изменения и исправления в документы, которые затем могут быть просмотрены и приняты другими пользователями. Однако, иногда возникает необходимость отключить этот режим и вернуться к нормальному отображению документа без исправлений. Если вы хотите убрать все записанные изменения и отключить режим рецензирования в Word 2010, следуйте этим простым инструкциям:
Шаг 1:
Откройте документ, в котором включен режим рецензирования.
Шаг 2:
Перейдите на вкладку Проверка в верхней панели меню.
Шаг 3:
В группе Изменения найдите кнопку Исправления и убедитесь, что она выключена. Если она была включена, нажмите на нее, чтобы отключить режим рецензирования.
Примечание:
Если вы видите, что включен режим исправлений, проверьте, что у вас есть права доступа на внесение изменений в документ. Если вы не являетесь автором документа или не у вас нет необходимых разрешений, вам может потребоваться запросить доступ к редактированию у соответствующего владельца документа.
Теперь вы знаете, как отключить режим рецензирования в Word 2010 и избавиться от всех записанных изменений. Следуйте этим простым шагам, чтобы отменить режим правки в Word и вернуться к привычному виду документа навсегда.
Убрать рецензирование в Word 2010: инструкция для начинающих
Режим рецензирования в Word 2010 позволяет пользователям делать и отслеживать различные правки и исправления в документе. Однако, когда разницы между исходным текстом и внесенными правками нет, отключение режима рецензирования может быть необходимо.
Как отключить отображение режима рецензирования и исправлений в Word 2010:
1. Откройте документ в Word 2010.
2. Нажмите на вкладке Рецензирование в верхней части окна программы.
3. В группе Отслеживание найдите кнопку Отключить отображение редактирования и нажмите на нее.
4. После нажатия кнопки, все ранее записанные исправления и правки исчезнут из документа, и он будет выглядеть так же, как перед режимом рецензирования.
Как отменить режим рецензирования и убрать все запианные исправления навсегда:
1. Откройте документ в Word 2010.
2. Нажмите на вкладке Рецензирование в верхней части окна программы.
3. В группе Отслеживание найдите кнопку Отключить рецензирование и нажмите на нее.
4. После нажатия кнопки, все ранее записанные исправления и правки удалятся навсегда, и документ будет полностью отключен от режима рецензирования.
Не важно, нужно ли вам временно убрать режим рецензирования или окончательно отключить его — эти простые инструкции помогут делать вашу работу с текстом в Word 2010 более эффективной.
Как в Word убрать исправления рецензирования навсегда
Режим рецензирования в Word позволяет отслеживать и записывать все внесенные правки и изменения в документ. Однако, в некоторых случаях, вы можете захотеть отключить этот режим и удалить все записанные исправления, чтобы вернуться к исходному тексту без следов рецензирования. В этой статье мы расскажем, как выключить и удалить режим рецензирования навсегда.
Отключение режима рецензирования в Word 2010
1. Откройте документ, в котором включен режим рецензирования.
2. В верхней панели инструментов выберите вкладку Отзывы.
3. В разделе Исправления найдите кнопку Зафиксировать изменения и убедитесь, что она выключена (цвет кнопки должен быть серым).
4. Если кнопка активна и включена, нажмите на нее, чтобы выключить режим рецензирования.
Удаление записанных изменений рецензирования навсегда
1. Откройте документ, в котором записаны исправления рецензирования.
2. В верхней панели инструментов выберите вкладку Отзывы.
3. В разделе Исправления найдите кнопку Отменить исправления и нажмите на нее.
4. В появившемся окне выберите опцию Отменить все исправления и нажмите ОК.
5. После этого все записанные исправления рецензирования будут удалены, и вы получите документ без каких-либо видимых правок или изменений режима рецензирования.
Таким образом, вы можете легко отключить режим рецензирования и удалить все записанные исправления в Word, чтобы вернуться к исходному тексту без следов рецензирования.
Как убрать рецензирование в Word 2010: подробное руководство
В программе Microsoft Word 2010 есть функция рецензирования, которая позволяет пользователям вносить правки и записывать комментарии к документу. Однако, если вы хотите отключить отображение всех правок и изменений, чтобы вернуться к исходному виду документа, вы можете выключить режим рецензирования.
Чтобы отключить режим рецензирования в Word 2010 и убрать все записанные правки, выполните следующие шаги:
- Откройте документ в программе Word 2010.
- На панели инструментов выберите вкладку Проверка.
- В группе Отслеживание нажмите на кнопку Изменения.
- В раскрывающемся меню выберите пункт Отображение всех исправлений.
- Выберите пункт Нет всплывающей подсказки в меню Отображение всех исправлений.
- Нажмите на кнопку Изменения еще раз, чтобы закрыть меню.
Теперь режим рецензирования будет отключен, и все записанные правки и исправления будут скрыты. Вы сможете видеть документ в его исходном виде без изменений.
Если вам требуется отключить режим рецензирования навсегда и убрать возможность его включения для данного документа, вы можете сохранить его в новом файле. Для этого:
- Нажмите на кнопку Файл в верхнем левом углу программы.
- Выберите пункт Сохранить как.
- Укажите имя и место сохранения нового файла.
- Нажмите на кнопку Сохранить.
Теперь у вас будет новый файл без режима рецензирования, и все изменения и исправления будут окончательно удалены.
Таким образом, вы узнали, как убрать рецензирование и отключить режим рецензирования в Word 2010. Эта инструкция позволяет удалить все записанные правки и исправления, а также сохранить документ без возможности включения режима рецензирования.
Как выключить режим правок в Word: простые действия
Режим рецензирования в Word значительно облегчает процесс совместного редактирования документов. В этом режиме можно отображать записанные правки и изменения, внесенные другими участниками, что делает работу над документом более удобной и прозрачной. Однако, после завершения редактирования и проверки документа, возможно, вам понадобится отключить режим рецензирования и убрать все записанные правки и изменения.
Для отключения режима рецензирования в Word 2010 и навсегда удаления всех записанных правок и изменений вам потребуется выполнить следующие простые действия:
1. Откройте документ в котором нужно отключить режим рецензирования в Word.
2. В верхнем меню перейдите на вкладку Рецензирование.
3. На панели инструментов выберите опцию Отключить режим рецензирования.
4. В появившемся окне подтвердите свое решение об отмене всех правок и изменений, выбрав опцию Отключить или Принять все изменения и отключить режим рецензирования.
После выполнения этих действий режим рецензирования будет отключен, и все исправления и изменения, записанные в процессе редактирования, будут удалены из документа. Однако, учтите, что после отключения режима рецензирования не будет возможности отменить все исправления и изменения, поэтому перед выполнением этих действий рекомендуется сохранить копию документа с оставленными записями.
Теперь вы знаете простые действия, позволяющие выключить режим правок в Word и убрать все записанные правки и изменения. Следуя данной инструкции, вы сможете без проблем отключить режим рецензирования и продолжить работу с документом в обычном режиме редактирования.
Как в Word выключить режим исправлений: шаги к отключению
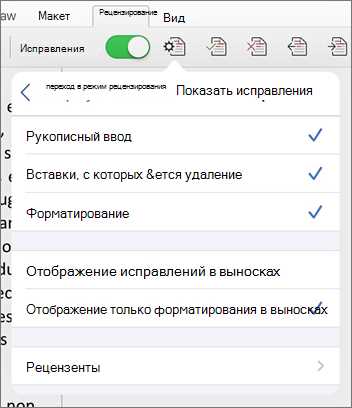
Отключение режима исправлений в Word 2010
- Откройте документ, в котором нужно отключить режим исправлений.
- Перейдите на вкладку Обзор в верхней панели.
- В разделе Отслеживание найдите кнопку Отображение исправлений и нажмите на нее.
- В раскрывающемся меню выберите пункт Подробное или Финальное в зависимости от вашего предпочтения.
Примечание: Если вы выберете Подробное, вы сможете в дальнейшем отменить все изменения и вернуться в режим рецензирования. Если же выберете Финальное, все изменения будут окончательно убраны.
Отключение режима исправлений в других версиях Word
Если у вас установлена версия Word, отличная от 2010, вы можете следовать приведенным ниже общим указаниям:
- Откройте документ с записанными правками или включенным режимом рецензирования.
- Перейдите на вкладку, которая отвечает за режим рецензирования или отслеживания изменений (название может варьироваться в разных версиях Word).
- Найдите и щелкните по кнопке, которая отключает режим исправлений или отображение изменений.
После выполнения указанных шагов вы успешно отключите режим исправлений в Word и будете видеть документ без записанных правок и изменений. Помните, что эти настройки задаются на уровне отдельного документа и не влияют на другие файлы.