В наше время флешки являются одним из самых популярных и удобных средств для хранения и передачи информации. Они широко используются как в личных, так и в рабочих целях. Однако, не всегда можно быть уверенным в безопасности хранящейся на них информации. Очень часто злоумышленники используют флешки для того, чтобы скрыть на них свои вредоносные программы или конфиденциальные данные.
Чтобы защитить себя от подобных угроз, необходимо уметь проверять флешки на наличие скрытых файлов. Для этого существует несколько простых способов, которые помогут вам обезопасить свой компьютер и данные.
Первым шагом вам необходимо подключить флешку к компьютеру с помощью USB-порта. Затем откройте проводник и найдите устройство, которое соответствует вашей флешке. Обычно флешки обозначаются буквой, например, F:. Откройте этот диск и проверьте все файлы и папки, находящиеся на нем.
Если у вас есть подозрения, что на флешке могут быть скрытые файлы, поищите подозрительные и непонятные файлы с расширениями, которые вам не знакомы. Также обратите внимание на файлы без имени или с именами, содержащими случайные символы. Если вы обнаружили такие файлы, воздержитесь от их открытия и удалите их немедленно.
Причины проверки флешки на скрытые файлы
1. Вирусы и малварь
Одной из основных причин проверки флешек на скрытые файлы является защита от вирусов и других вредоносных программ. Вирусы и малварь могут быть скрыты внутри файлов на флешке и могут автоматически запуститься при подключении к компьютеру, нанося непоправимый ущерб вашим данным и системе.
2. Скрытые файлы в операционных системах

Некоторые операционные системы используют скрытые файлы для хранения системной информации или конфигурационных файлов. Проверка флешки на скрытые файлы может быть полезной, чтобы обнаружить такие файлы и сделать необходимые изменения в настройках или удалить их, если они являются остатками предыдущего использования флешки.
Как определить наличие скрытых файлов на флешке
При использовании флешки может возникнуть необходимость проверить наличие скрытых файлов на ней. Подобные файлы могут присутствовать на устройстве по разным причинам, например, из-за вирусной активности или скрытых настроек системы.
Для определения наличия скрытых файлов на флешке можно использовать следующие методы:
- Просмотр скрытых файлов через проводник. Откройте проводник, найдите флешку в списке устройств и дополнительных дисков. Щелкните правой кнопкой мыши на иконке флешки и выберите пункт Свойства. В открывшемся окне перейдите на вкладку Общие и найдите раздел Атрибуты. Установите галочку в поле Показывать скрытые файлы, папки и диски. После этого нажмите ОК. Теперь вы сможете видеть все скрытые файлы на флешке.
- Использование антивирусного ПО. Установите на компьютер антивирусное программное обеспечение и проведите сканирование флешки. Антивирус может определять скрытые файлы и предупреждать о них.
- Использование командной строки. Если вы знакомы с командной строкой, можете воспользоваться ею для проверки наличия скрытых файлов. Откройте командную строку, перейдите в директорию, где расположена флешка, и введите команду dir /a:h или dir /a:s. Это позволит отобразить все скрытые файлы и папки на флешке.
Не забывайте, что скрытые файлы могут представлять определенную угрозу для вашей системы, поэтому рекомендуется использовать антивирусное ПО и быть внимательными при открытии их.
Различные способы проверки флешки
1. Обзор содержимого флешки в ОС
Первый способ проверки флешки на скрытые файлы — это просмотр содержимого флешки через операционную систему. Откройте проводник или файловый менеджер и просмотрите все файлы и папки на флешке. Обратите внимание на наличие каких-либо подозрительных или скрытых файлов.
2. Использование антивирусной программы
Второй способ проверки флешки — это использование антивирусной программы. Запустите свою антивирусную программу и просканируйте флешку на наличие вирусов и вредоносных программ. Антивирусная программа автоматически обнаружит и удалит любые скрытые файлы или вирусы на флешке.
3. Использование командной строки
Третий способ проверки флешки — это использование командной строки. Запустите командную строку в операционной системе, перейдите к директории с флешкой и введите команду dir /a. Эта команда отобразит все файлы, включая скрытые файлы, на флешке. Если вы заметите какие-либо подозрительные или неизвестные файлы, удалите их.
4. Использование специализированного программного обеспечения
Четвертый способ проверки флешки — это использование специализированного программного обеспечения для обнаружения скрытых файлов и вирусов на флешке. Существуют различные программы, которые специально разработаны для сканирования флешек и обнаружения скрытых файлов. Загрузите и установите такую программу, просканируйте флешку и удалите найденные скрытые файлы.
Проверка флешки на скрытые файлы очень важна для безопасности ваших данных и сохранности компьютера. Следуйте описанным выше способам, чтобы обнаружить и удалить все скрытые файлы на флешке.
Использование антивирусных программ
Выберите надежное антивирусное ПО
На рынке существует множество антивирусных программ различных производителей. При выборе антивирусной программы важно обращать внимание на ее репутацию, рейтинги пользователей и наличие функций, включая возможность сканирования флешки на наличие скрытых файлов.
Регулярно обновляйте антивирусное ПО
Чтобы антивирусная программа была эффективной в обнаружении новых угроз, необходимо регулярно обновлять ее базы данных. Многие антивирусные программы предлагают автоматическое обновление, которое следует включить для надежной защиты.
Кроме этого, важно также регулярно обновлять операционную систему и другие программы, чтобы закрыть уязвимости, которые могут использоваться злоумышленниками для заражения компьютера или флешки.
Использование антивирусных программ является неотъемлемой частью защиты компьютера и важно не забывать сканировать флешки и другие подключаемые устройства перед использованием. Таким образом, можно обезопасить свою систему и предотвратить проникновение вредоносных файлов на компьютер.
Программы для поиска скрытых файлов на флешке
Когда мы подключаем флешку к компьютеру, мы видим только те файлы и папки, которые находятся на поверхности. Однако некоторые файлы могут быть скрытыми и не отображаться обычным образом. Это может быть вызвано разными причинами, такими как вредоносное ПО, специальные настройки конфиденциальности или просто ошибочное скрытие пользователем.
Если вы хотите проверить свою флешку на наличие скрытых файлов, вам потребуется использовать специальные программы для поиска и отображения скрытых файлов.
Ниже приведен список таких программ, которые вы можете использовать:
- USB Show: Простая и удобная программа, которая сканирует флешку и показывает все скрытые файлы и папки.
- Hidden File Finder: Эта программа предназначена специально для поиска скрытых файлов на флешке и отображает их в удобном списке. Она также может удалить скрытые файлы, если вы хотите.
- WinDirStat: Хотя эта программа изначально предназначена для анализа использования дискового пространства, она также может показывать скрытые файлы на флешке.
При использовании этих программ помните, что некоторые скрытые файлы могут быть важными для нормального функционирования вашей флешки или компьютера в целом. Поэтому будьте осторожны и не удаляйте файлы, если вы не знаете, что они делают.
Инструкция по проверке флешки с помощью командной строки
Если у вас есть подозрения на наличие скрытых файлов на вашей флешке, вы можете использовать командную строку для их проверки. Для этого следуйте инструкции ниже:
- Подключите флешку к компьютеру с помощью USB-порта.
- Откройте командную строку, нажав клавишу Win+R и введя cmd.
- В командной строке введите следующую команду:
dir /a:h- Нажмите клавишу Enter.
Команда dir /a:h позволяет отобразить скрытые файлы на вашей флешке. Если в результате выполнения команды появятся скрытые файлы, это может свидетельствовать о наличии скрытого контента.
Чтобы отобразить имена скрытых файлов, введите следующую команду:
- В командной строке введите следующую команду:
dir /a:h /b- Нажмите клавишу Enter.
Теперь вы сможете видеть имена скрытых файлов на вашей флешке.
Проверка флешки с помощью командной строки может помочь вам обнаружить скрытые файлы и выявить потенциальную угрозу безопасности. Важно помнить, что удаление любых файлов с флешки может привести к потере данных, поэтому будьте осторожны при выполнении подобных операций.
Проверка флешки на скрытые файлы с помощью проводника Windows
Нередко пользователи сталкиваются с проблемой скрытых файлов на флеш-накопителях. Такие файлы могут быть причиной потери данных или заражения системы компьютера вредоносным программным обеспечением. Поэтому важно знать, как проверить флешку на скрытые файлы, используя проводник Windows.
Шаг 1: Подключите флешку к компьютеру
В первую очередь необходимо подключить флешку к свободному USB-порту компьютера. Проверьте, чтобы подключение было надежным, чтобы данные на флешке не повреждались в процессе проверки.
Шаг 2: Откройте проводник Windows
Для открытия проводника Windows нажмите комбинацию клавиш Win + E или щелкните правой кнопкой мыши на значок Проводник на рабочем столе и выберите соответствующий пункт в контекстном меню.
Шаг 3: Выберите флешку в проводнике
В окне проводника Windows найдите раздел Устройства и диски в левой части и найдите вашу флешку в списке. Щелкните на ней один раз, чтобы выбрать ее.
Шаг 4: Отобразите скрытые файлы
Для отображения скрытых файлов в проводнике Windows нужно выполнить следующие действия:
- В верхней панели проводника выберите вкладку Вид.
- В разделе Параметры найдите пункт Скрытые элементы и поставьте галочку напротив него.
- Проводник отобразит все скрытые файлы и папки на флешке.
Шаг 5: Проверьте флешку на скрытые файлы
Теперь, имея отображенные скрытые файлы и папки на экране проводника Windows, вы можете просмотреть содержимое флешки и проверить его на наличие скрытых файлов или папок. Если вы обнаружите какие-либо подозрительные файлы, удалите их или просканируйте антивирусной программой для проверки на наличие вредоносного кода.
После проверки флешки на скрытые файлы вы можете закрыть окно проводника Windows и отключить флешку от компьютера.
| Преимущества | Недостатки |
|---|---|
| Простой и быстрый способ проверки | Не всегда позволяет обнаружить скрытые файлы, защищенные особыми методами |
| Возможность самостоятельной очистки флешки от вредоносного программного обеспечения | Не гарантирует полную безопасность флешки |
Проверка флешки на скрытые файлы на Mac
На компьютерах с операционной системой macOS можно легко проверить флешку на наличие скрытых файлов, используя Терминал.
Шаг 1: Подключите флешку к компьютеру
Подключите флешку к свободному порту USB на вашем Mac.
Шаг 2: Откройте Терминал
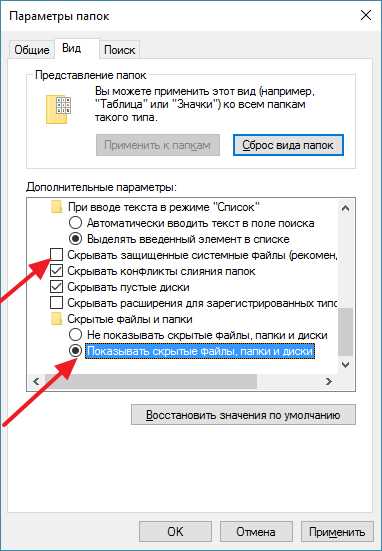
Откройте приложение Терминал. Вы можете найти его в папке Утилиты в папке Программы.
Шаг 3: Введите команду
В Терминале введите следующую команду:
defaults write com.apple.finder AppleShowAllFiles YES
Нажмите клавишу Enter, чтобы выполнить команду.
Шаг 4: Перезапустите Finder
Чтобы изменения вступили в силу, перезапустите Finder. Для этого в Терминале введите следующую команду:
killall Finder
Нажмите клавишу Enter, чтобы выполнить команду.
Шаг 5: Просмотрите содержимое флешки
Теперь вы сможете просмотреть все скрытые файлы на флешке. Откройте окно Finder и откройте флешку в разделе Устройства в боковой панели.
Обратите внимание, что все скрытые файлы будут отображаться в сером цвете.
Шаг 6: Верните настройки обратно
Чтобы вернуть настройки обратно и скрыть скрытые файлы, повторите шаги 2 и 3, но вместо команды:
defaults write com.apple.finder AppleShowAllFiles NO
введите команду:
defaults write com.apple.finder AppleShowAllFiles NO
Затем перезапустите Finder, как указано в шаге 4.
Теперь вы знаете, как проверить флешку на скрытые файлы на Mac с помощью Терминала. Приятного использования!
Определение скрытых файлов на флешке при помощи программы для восстановления данных
Одной из таких программ является, например, Recuva. Эта бесплатная программа позволяет вам с легкостью восстановить удаленные файлы с флешки, а также определить наличие скрытых файлов. Ее использование просто и понятно, даже для неопытного пользователя.
- Скачайте и установите программу Recuva с официального сайта разработчика.
- Подключите вашу флешку к компьютеру.
- Запустите программу Recuva и выберите тип файла, который вы хотите восстановить. Если вы хотите найти все файлы, включая скрытые, выберите опцию Все файлы.
- Выберите диск, соответствующий вашей флешке, в списке доступных носителей.
- Нажмите кнопку Начать и дождитесь окончания сканирования. Программа выделит все найденные файлы, включая скрытые, и позволит вам выбрать, какие файлы восстановить.
По окончанию сканирования вы сможете просмотреть список найденных файлов и выбрать, какие файлы вам восстановить. Обратите внимание, что скрытые файлы будут обозначены соответствующим значком или помещены в отдельную папку. Выберите файлы, которые вы хотите восстановить, и нажмите кнопку Восстановить.
Программа Recuva позволяет вам восстановить файлы с флешки, включая скрытые файлы, если они не были окончательно удалены. Однако помните, что восстановление файлов может занять некоторое время, особенно если у вас большая флешка с большим количеством данных.
Проверка флешки с помощью онлайн-сервисов
Если вы хотите проверить свою флешку на наличие скрытых файлов, вы можете воспользоваться различными онлайн-сервисами, которые предлагают эту возможность. Ниже приведены некоторые из таких сервисов:
1. VirusTotal
Один из самых популярных онлайн-сервисов для сканирования файлов на наличие вредоносных программ. Вы можете загрузить файлы с вашей флешки на сайт VirusTotal и он автоматически проверит их на наличие вирусов и других вредоносных программ.
2. Jotti’s Malware Scan
Этот сервис также предлагает сканирование файлов на наличие вредоносного кода. Вы можете загрузить файлы с флешки на сайт Jotti’s Malware Scan, и он проведет проверку с помощью нескольких антивирусных движков одновременно.
3. Hybrid Analysis
Этот сервис предлагает сканирование файлов на наличие скрытых угроз и потенциально вредоносного кода. Вы можете загрузить файлы с флешки на сайт Hybrid Analysis, и он проведет глубокий анализ, включая поведенческую и статическую проверку.
При использовании этих сервисов обязательно учитывайте следующие рекомендации:
- Перед загрузкой файлов на сервисы, убедитесь, что они не содержат конфиденциальную информацию.
- Не сохраняйте файлы на сервисах, которые могут быть доступны третьим лицам.
- После проверки удаляйте файлы с сервисов, чтобы они не могли быть использованы злоумышленниками.
- Не полагайтесь исключительно на онлайн-сервисы. Используйте также антивирусное программное обеспечение на своем компьютере.
Помните, что онлайн-сервисы могут предложить вам только частичный анализ и не гарантируют 100% безопасность. Поэтому будьте внимательны и применяйте различные способы проверки, чтобы защитить свои данные и устройства от возможных угроз.
Обеспечение безопасности при проверке флешки на скрытые файлы
При проверке флешки на скрытые файлы важно учесть некоторые меры безопасности, чтобы защитить свою систему от возможных угроз. В этой статье мы расскажем вам о некоторых практических шагах, которые помогут обеспечить безопасность при проверке флешки на скрытые файлы.
1. Используйте антивирусное программное обеспечение
Перед проверкой флешки на скрытые файлы убедитесь, что на вашем компьютере установлено надежное антивирусное программное обеспечение. Это поможет обнаружить и удалить потенциально вредоносные файлы с флешки, которые могут повредить вашу систему.
2. Подключайте флешку только к надежным компьютерам
Избегайте подключения флешки к компьютерам, которые могут быть небезопасными или ненадежными. Это включает в себя общественные компьютеры, компьютеры с нелицензионными программами или компьютеры, с которыми вы не знакомы. Подключайте флешку только к надежным компьютерам, чтобы избежать возможности заражения вашей флешки или системы вредоносным ПО.
3. Проверяйте флешку на скрытые файлы с помощью антивирусного ПО
Используйте антивирусное программное обеспечение для проверки флешки на наличие скрытых файлов. Запустите сканирование флешки и дождитесь завершения процесса. Если в результате сканирования будет обнаружено какое-либо вредоносное ПО или скрытые файлы, следуйте рекомендациям антивирусного ПО для удаления или карантина этих файлов.
Важно! Если вы обнаружите подозрительные файлы, не открывайте их непосредственно с флешки. Скопируйте подозрительные файлы на компьютер и проверьте их при помощи антивирусного программного обеспечения перед открытием.
4. Включите функцию скрытых файлов в ОС
Чтобы легче проверить флешку на скрытые файлы, убедитесь, что функция отображения скрытых файлов включена в операционной системе вашего компьютера. Это позволит вам видеть скрытые файлы и папки на флешке, которые могут быть пропущены при стандартном отображении.
Следуя этим простым советам, вы сможете обеспечить безопасность при проверке флешки на скрытые файлы и защитить свою систему от потенциальных угроз.