Роутер TL-WR940N от компании TP-Link — это надежный и мощный устройство, которое позволяет создать домашнюю сеть и обеспечить быстрый доступ к Интернету. Если вы хотите узнать, как настроить роутер TL-WR940N, то в данной статье вы найдете подробное руководство по его настройке.
Настройка роутера TL-WR940N начинается с подключения устройства к вашему домашнему компьютеру. Для этого вам потребуется Ethernet-кабель. Одним концом кабеля подключите роутер через порт WAN, а другим концом подключите его к сетевой карте вашего компьютера. Убедитесь, что кабель надежно подключен.
После подключения роутера к компьютеру, перейдите к установке и настройке. Включите роутер, дождитесь его загрузки. Затем откройте веб-браузер и введите в адресной строке default-адрес роутера: 192.168.0.1. Нажмите Enter.
Вы увидите окно входа в панель управления роутером. Введите default-логин и default-пароль, указанные в документации к роутеру. Обычно логин и пароль по умолчанию — admin. После ввода логина и пароля нажмите кнопку Войти.
Теперь вы можете приступить к настройке роутера TL-WR940N в соответствии с вашими потребностями. В панели управления роутером вы найдете различные разделы, в которых можно настроить подключение к Интернету, настроить беспроводную сеть, настроить фильтры и т.д. Следуйте инструкциям и рекомендациям по настройке, чтобы получить максимальную производительность и безопасность вашей домашней сети.
Настройка роутера TP-Link TL-WR940N
Подключение роутера TP-Link TL-WR940N
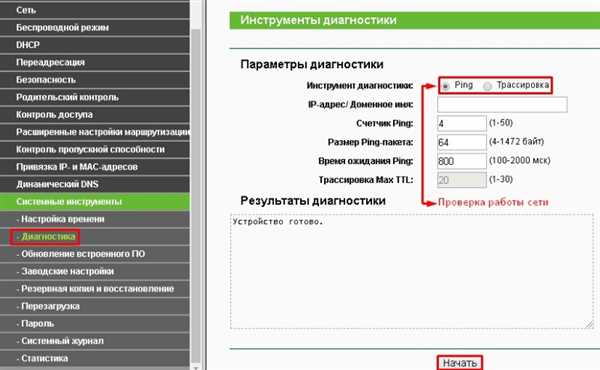
Перед началом настройки роутера, вам необходимо правильно подключить его к компьютеру и провайдеру интернет-услуг.
Шаги:
- Убедитесь, что ваш провайдер интернет-услуг предоставил вам необходимые сведения о подключении (логин и пароль).
- Соедините один конец сетевого кабеля с портом WAN на задней панели роутера, а другой конец подключите к модему вашего провайдера.
- Соедините компьютер с одним из портов LAN роутера с помощью Ethernet-кабеля.
- Подключите роутер к источнику питания, используя блок питания, поставляемый в комплекте.
Как настроить роутер TP-Link TL-WR940N
После правильного подключения роутера, вам нужно настроить его для создания домашней сети и обеспечения беспроводного доступа к интернету.
Шаги:
- Откройте веб-браузер на компьютере и введите адрес 192.168.0.1 в адресной строке (по умолчанию для роутера TP-Link TL-WR940N).
- Введите свой логин и пароль (по умолчанию admin/admin) и нажмите кнопку Войти.
- В главном меню роутера выберите вкладку Настройка сети и кликните на WAN в боковом меню.
- Выберите тип подключения в зависимости от услуг, предоставляемых вашим провайдером. Введите необходимые данные, предоставленные вам вашим провайдером интернет-услуг.
- Сохраните изменения, кликнув на кнопку Сохранить.
- Настройте беспроводную сеть, выбрав вкладку Беспроводное соединение и установив необходимые параметры (имя сети, шифрование, пароль и т.д.).
- Сохраните и примените изменения, чтобы завершить настройку роутера.
Теперь ваш роутер TP-Link TL-WR940N настроен для создания домашней сети и обеспечения беспроводного доступа к интернету. Вы можете подключить другие устройства к вашей сети и наслаждаться быстрым и стабильным интернет-соединением.
Подключение роутера TP-Link TL-WR940N
Шаг 1: Подключение кабеля Ethernet

Первым шагом необходимо подключить кабель Ethernet от вашего интернет-провайдера к порту WAN на задней панели роутера TP-Link TL-WR940N. Обычно этот порт имеет отличительный цвет или надпись WAN.
Шаг 2: Включение роутера
После подключения кабеля Ethernet, включите роутер TP-Link TL-WR940N в розетку. После включения индикаторы на передней панели роутера должны загореться или начать мигать, что свидетельствует о его работе.
Вам может потребоваться немного подождать, пока роутер полностью инициализируется.
Шаг 3: Подключение к компьютеру
Для настройки роутера TP-Link TL-WR940N необходимо подключиться к нему через компьютер.
Соедините свободный порт Ethernet на задней панели роутера с сетевым портом вашего компьютера при помощи кабеля Ethernet.
Шаг 4: Вход в панель управления
Откройте веб-браузер (например, Google Chrome, Mozilla Firefox, Internet Explorer) на вашем компьютере и введите в адресной строке IP-адрес роутера, как указано в документации или на задней панели роутера. Обычно IP-адрес – 192.168.1.1.
Нажмите клавишу Enter, чтобы перейти на страницу входа в панель управления роутером.
Шаг 5: Вход в панель управления
В открывшемся окне введите имя пользователя и пароль, чтобы войти в панель управления роутером. Если вы не знаете учетные данные, проверьте документацию к роутеру или обратитесь к вашему интернет-провайдеру.
После успешной аутентификации, вы окажетесь на главной странице панели управления роутером TP-Link TL-WR940N и сможете настроить его по своему усмотрению.
Регистрация роутера TP-Link TL-WR940N
Для начала использования роутера TP-Link TL-WR940N вам необходимо его подключить к сети. Для этого следуйте инструкциям ниже:
- Убедитесь, что вы располагаете роутером TP-Link TL-WR940N и кабелем Ethernet.
- Подключите один конец кабеля Ethernet к порту Internet (WAN) на задней панели роутера TP-Link TL-WR940N.
- Подключите другой конец кабеля Ethernet к вашему модему или источнику интернет-соединения.
- Включите питание роутера TP-Link TL-WR940N и дождитесь, пока индикаторы начнут гореть.
Теперь роутер TP-Link TL-WR940N готов к регистрации. Следуйте инструкциям ниже, чтобы настроить роутер:
- Откройте любой веб-браузер на вашем компьютере.
- Введите адрес IP роутера в адресной строке браузера. По умолчанию адрес IP роутера TP-Link TL-WR940N — 192.168.0.1.
- В появившемся окне введите имя пользователя и пароль для доступа к настройкам роутера TP-Link TL-WR940N. По умолчанию имя пользователя и пароль — admin.
- После успешной аутентификации вы попадете в панель управления роутером TP-Link TL-WR940N.
Поздравляю! Вы успешно зарегистрировали роутер TP-Link TL-WR940N и теперь можете настраивать его параметры по вашему желанию.
Установка программного обеспечения роутера TP-Link TL-WR940N
Чтобы начать использовать роутер TP-Link TL-WR940N, вам необходимо правильно установить программное обеспечение. В этом разделе рассмотрим, как подключить и настроить данный роутер.
1. Включите роутер в розетку и подключите его к вашему интернет-провайдеру с помощью кабеля Ethernet.
2. Подключите ваш компьютер к одному из портов LAN на задней панели роутера с помощью Ethernet-кабеля.
3. Откройте любой веб-браузер и в адресной строке введите IP-адрес роутера (по умолчанию 192.168.0.1).
4. Вас попросят ввести имя пользователя и пароль. Введите административные учетные данные, которые предоставлены вместе с роутером.
5. После успешной авторизации настроек роутера вы попадете на главную страницу управления. Здесь вы сможете настроить различные параметры вашего роутера.
Теперь вы можете продолжить настройку роутера TP-Link TL-WR940N в соответствии с вашими потребностями и требованиями интернет-провайдера.
Логин и пароль для входа в панель управления роутера TP-Link TL-WR940N
Как подключиться к роутеру TP-Link TL-WR940N и получить доступ к его настройкам? Для этого необходимо знать логин и пароль для входа в панель управления роутера.
Логин и пароль по умолчанию для роутера TP-Link TL-WR940N:
Логин: admin
Пароль: admin
При первом входе в панель управления, после подключения к роутеру, рекомендуется сменить пароль для повышения безопасности.
Если вы забыли пароль, можно сбросить настройки роутера к заводским значениям. Для этого необходимо найти кнопку сброса роутера на его корпусе и нажать ее и удерживать примерно 10 секунд. После этого логин и пароль будут сброшены до значений по умолчанию.
Настройка базовых параметров роутера TP-Link TL-WR940N
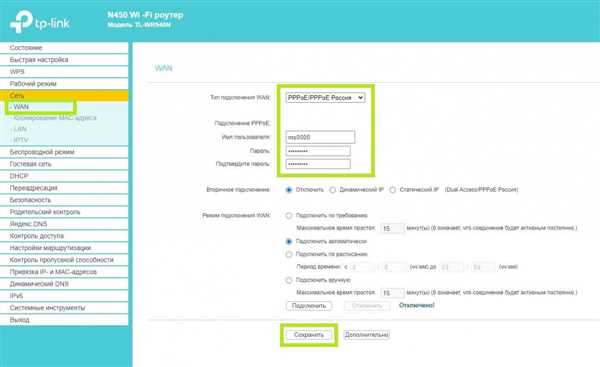
В данной статье будет рассмотрена подробная инструкция о том, как настроить базовые параметры роутера TP-Link TL-WR940N.
Для начала необходимо правильно подключить роутер к интернету. Для этого следуйте следующим инструкциям:
| 1. | Проверьте, что ваш роутер TP-Link TL-WR940N и модем правильно подключены к питанию и включены. |
| 2. | Используйте Ethernet-кабель для подключения модема к порту WAN на задней панели роутера. |
| 3. | Подключите ваш компьютер к одному из портов LAN на задней панели роутера при помощи еще одного Ethernet-кабеля. |
| 4. | Убедитесь, что все соединения надежно установлены. |
| 5. | Включите компьютер. |
После успешного подключения роутера к интернету, можно приступить к его настройке по следующим шагам:
| 1. | В открывшемся браузере введите адрес 192.168.0.1 в строке адреса и нажмите Enter. |
| 2. | Введите логин и пароль для доступа к веб-интерфейсу роутера. По умолчанию логин и пароль — admin. |
| 3. | На главной странице веб-интерфейса нажмите на вкладку Quick Setup (Быстрая настройка). |
| 4. | Выберите тип соединения. Если у вас динамический IP-адрес (обычный домашний интернет), выберите Dynamic IP (Динамический IP). |
| 5. | Нажмите на кнопку Next (Далее). |
| 6. | На следующей странице нажмите Clone MAC address (Клонировать MAC-адрес), чтобы скопировать MAC-адрес вашего компьютера в роутер. |
| 7. | Нажмите на кнопку Next (Далее). |
| 8. | Настройте имя сети (SSID) и пароль для беспроводного соединения. |
| 9. | Нажмите на кнопку Next (Далее). |
| 10. | Проверьте ваши настройки в резюме на заключительной странице и нажмите Finish (Готово). |
После выполнения всех указанных шагов, ваш роутер TP-Link TL-WR940N будет готов к использованию. Теперь вы сможете наслаждаться беспроводным интернетом и настроить дополнительные параметры, если необходимо.
Подключение к интернету через роутер TP-Link TL-WR940N
Что вам понадобится
Перед началом настройки роутера TP-Link TL-WR940N вам понадобятся следующие вещи:
- Роутер TP-Link TL-WR940N;
- Интернет-кабель;
- Компьютер или ноутбук с доступом к интернету.
Подключение роутера TP-Link TL-WR940N к интернету
Следуйте этим шагам, чтобы подключить роутер TP-Link TL-WR940N к интернету:
| Шаг 1 | Первым делом, подключите интернет-кабель к порту WAN на задней панели роутера TP-Link TL-WR940N. |
| Шаг 2 | Подключите другой конец интернет-кабеля к вашему модему или источнику интернета. |
| Шаг 3 | Включите роутер TP-Link TL-WR940N в электрическую розетку и нажмите кнопку включения на задней панели. |
| Шаг 4 | Дождитесь, пока индикаторы на передней панели роутера начнут гореть стабильно. |
| Шаг 5 | Возьмите компьютер или ноутбук и подключите его к роутеру TP-Link TL-WR940N с помощью кабеля Ethernet. |
| Шаг 6 | Откройте веб-браузер и введите http://192.168.0.1 в адресной строке. |
| Шаг 7 | Нажмите Enter, чтобы открыть окно входа в панель управления роутером TP-Link TL-WR940N. |
| Шаг 8 | Введите имя пользователя и пароль, чтобы войти в панель управления (по умолчанию: admin/admin). |
Теперь у вас есть подключение к интернету через роутер TP-Link TL-WR940N. Вы можете настроить дополнительные параметры и безопасность сети в панели управления роутера.
Настройка беспроводной сети роутера TP-Link TL-WR940N
Шаг 1: Подключение роутера
Перед началом настроек роутера TP-Link TL-WR940N, вам необходимо его правильно подключить. Вставьте один конец Ethernet-кабеля в порт WAN на роутере, а другой конец подключите к модему или проводной сети. Затем вставьте блок питания в розетку и подключите его к роутеру.
Шаг 2: Вход в панель управления роутера
Откройте веб-браузер и введите в адресной строке IP-адрес роутера TP-Link TL-WR940N (по умолчанию это 192.168.0.1). Нажмите Enter, чтобы открыть страницу входа в панель управления.
Введите имя пользователя и пароль для входа в панель управления. Если вы впервые входите в панель управления, воспользуйтесь стандартными учетными данными (пользователь — admin, пароль — admin).
Шаг 3: Настройка беспроводной сети
В панели управления роутера TP-Link TL-WR940N найдите раздел Wireless или Беспроводное подключение. Здесь вы сможете настроить основные параметры беспроводной сети.
Выберите режим работы Wi-Fi (например, 2.4 ГГц или 5 ГГц) и задайте имя сети (SSID). Рекомендуется использовать уникальное имя сети, чтобы можно было ее легко идентифицировать.
Также вы можете задать пароль для безопасного подключения к беспроводной сети. Убедитесь, что используете достаточно сложный пароль, чтобы защитить вашу сеть от несанкционированного доступа.
Важно: Не забудьте сохранить все настройки, применив соответствующую кнопку или ссылку на странице управления.
Теперь ваш роутер TP-Link TL-WR940N готов к использованию. Вы можете подключить к нему различные устройства по Wi-Fi и настроить дополнительные функции в панели управления.
Надеемся, что данное руководство помогло вам настроить беспроводную сеть на роутере TP-Link TL-WR940N и справиться с любыми возникающими проблемами.
Настройка безопасности WiFi-сети роутера TP-Link TL-WR940N
Как настроить безопасность WiFi-сети роутера TP-Link TL-WR940N:
1. Подключите компьютер к роутеру TL-WR940N с помощью Ethernet-кабеля.
2. Откройте веб-браузер и введите IP-адрес роутера в адресной строке (по умолчанию 192.168.0.1).
3. Введите имя пользователя и пароль администратора (по умолчанию admin/admin).
4. Выберите вкладку Wireless в меню настроек роутера.
5. Настройте параметры безопасности WiFi-сети:
- Выберите тип безопасности (например, WPA2-PSK).
- Введите пароль для WiFi-сети.
- Установите другое название сети (SSID), чтобы ее было легче идентифицировать.
- Отключите функцию WPS, чтобы предотвратить несанкционированный доступ к сети.
- Включите функцию фильтрации MAC-адресов, чтобы разрешить доступ только для определенных устройств.
6. Нажмите кнопку Сохранить, чтобы применить настройки безопасности.
7. Отключите Ethernet-кабель от компьютера и перезапустите роутер.
Дополнительные советы:
- Не используйте простые пароли, чтобы обеспечить безопасность вашей WiFi-сети.
- Регулярно меняйте пароль WiFi-сети, чтобы предотвратить несанкционированный доступ.
- Периодически проверяйте список устройств, подключенных к вашей WiFi-сети, чтобы обнаружить возможные несанкционированные устройства.
Теперь вы знаете, как безопасно настроить WiFi-сеть роутера TP-Link TL-WR940N. Следуя этим инструкциям, вы защитите вашу сеть и данные от несанкционированного доступа.
Расширенные настройки роутера TP-Link TL-WR940N
Роутер TP-Link TL-WR940N предлагает множество расширенных настроек, которые позволяют пользователю полностью настроить сетевое подключение и обеспечить безопасность сети. В этом разделе мы рассмотрим некоторые из наиболее важных настроек:
1. Как подключить роутер TP-Link TL-WR940N к сети
Для начала работы с роутером необходимо подключить его к вашей локальной сети. Для этого выполните следующие действия:
| Шаг | Действие |
|---|---|
| Шаг 1 | Подключите роутер к источнику питания. |
| Шаг 2 | Подключите провод Ethernet к порту WAN на задней панели роутера. |
| Шаг 3 | Подключите другой конец провода Ethernet к сетевому порту вашего модема или другого устройства, предоставляющего доступ в Интернет. |
После того, как все соединения установлены, роутер будет готов к использованию.
2. Как изменить настройки сети на TP-Link TL-WR940N
Чтобы изменить настройки сети, выполните следующие действия:
| Шаг | Действие |
|---|---|
| Шаг 1 | Откройте веб-браузер и введите http://tplinkwifi.net в адресной строке. |
| Шаг 2 | Введите имя пользователя и пароль, предоставленные поставщиком роутера. По умолчанию они обычно равны admin. |
| Шаг 3 | Войдите в настройки роутера и перейдите к разделу Настройки сети. Здесь вы можете изменить IP-адрес роутера, DHCP-сервер, DNS-серверы и другие параметры. |
3. Как настроить безопасность сети на TP-Link TL-WR940N
Для обеспечения безопасности вашей сети роутер TP-Link TL-WR940N предлагает несколько функций защиты:
| Функция | Описание |
|---|---|
| WPA/WPA2 | Настройте пароль для вашей беспроводной сети, используя протоколы WPA (Wi-Fi Protected Access) или WPA2. Это обеспечит надежную защиту вашей сети от несанкционированного доступа. |
| MAC-фильтрация | Настройте список разрешенных MAC-адресов, чтобы разрешить только определенным устройствам подключаться к вашей сети. |
| Брандмауэр | Включите брандмауэр на роутере для блокировки нежелательных соединений и защиты сети от внешних угроз. |
Настройка расширенных функций TP-Link TL-WR940N может показаться сложной, но понимание и правильная настройка этих параметров поможет вам улучшить безопасность и производительность вашей сети.
Добавление дополнительных функций на роутер TP-Link TL-WR940N
Если вы пользуетесь роутером TP-Link TL-WR940N, вы можете добавить дополнительные функции для улучшения его производительности и функциональности. В этом руководстве мы расскажем вам, как подключить и настроить эти функции.
-
Добавление гостевой сети: гостевая сеть позволяет создать отдельную Wi-Fi сеть для гостей, чтобы предотвратить доступ к вашей основной сети. Чтобы добавить гостевую сеть, зайдите в веб-интерфейс роутера, найдите раздел Беспроводной и следуйте инструкциям.
-
Настройка родительского контроля: родительский контроль позволяет вам ограничить доступ к определенным сайтам и приложениям, чтобы защитить ваших детей от нежелательного контента. Чтобы настроить родительский контроль, зайдите в веб-интерфейс роутера, найдите раздел Доступ сети или Настройки безопасности и следуйте инструкциям.
-
Включение VPN: VPN (виртуальная частная сеть) позволяет устанавливать безопасное соединение через интернет. Если у вас есть подписка на VPN-сервис, вы можете настроить VPN на роутере, чтобы распространить его на все устройства в сети. Чтобы настроить VPN, зайдите в веб-интерфейс роутера, найдите раздел VPN и следуйте инструкциям вашего провайдера VPN.
-
Установка сетевого хранилища: роутер TP-Link TL-WR940N имеет USB-порт, который можно использовать для подключения внешнего жесткого диска или флеш-накопителя. Вы можете создать сетевое хранилище, чтобы делиться файлами и мультимедийным контентом со всеми устройствами в сети. Чтобы настроить сетевое хранилище, подключите ваше устройство к USB-порту роутера и следуйте инструкциям в веб-интерфейсе роутера.
Добавление этих дополнительных функций позволит вам получить максимальную отдачу от вашего роутера TP-Link TL-WR940N. Удачной настройки!
Отключение и перезагрузка роутера TP-Link TL-WR940N
Иногда требуется отключить или перезагрузить роутер TP-Link TL-WR940N для решения определенных проблем с соединением или настройкой. В данной статье я подробно расскажу, как правильно выполнить эти действия.
Чтобы отключить роутер TP-Link TL-WR940N, выполните следующие шаги:
| Шаг 1 |
Убедитесь, что все устройства, подключенные к роутеру, отключены и выключены. |
| Шаг 2 |
Найдите кнопку питания на задней панели роутера и нажмите на нее, чтобы выключить устройство. |
| Шаг 3 |
Подождите несколько секунд, чтобы роутер полностью выключился. |
Чтобы перезагрузить роутер TP-Link TL-WR940N, выполните следующие шаги:
| Шаг 1 |
Убедитесь, что все устройства, подключенные к роутеру, отключены и выключены. |
| Шаг 2 |
Найдите кнопку питания на задней панели роутера и нажмите на нее, чтобы выключить устройство. |
| Шаг 3 |
Подождите несколько секунд, а затем снова нажмите кнопку питания, чтобы включить роутер. |
Теперь вы знаете, как правильно отключить и перезагрузить роутер TP-Link TL-WR940N. Эти действия могут помочь в решении некоторых проблем с сетью или настройками.