Outlook 10 – это почтовый клиент, используемый многими компаниями и пользователями Windows. Он предоставляет удобный доступ к почтовым записям, управление электронной почтой и задачами, а также встроенная программа для работы с календарем. Однако, при установке Outlook 10 может возникнуть проблема – почтового клиента нет в списке приложений, или значок исчез с рабочего стола. В этой статье мы расскажем, как установить и настроить Outlook 10, если он отсутствует на компьютере или исчез после обновления Windows.
Первым шагом для установки Outlook 10 необходимо открыть Панель управления на вашем компьютере Windows. Для этого можно воспользоваться поиском Windows и ввести в поисковой строке Панель управления или нажать на значок Панель управления на рабочем столе. В открывшемся окне Панель управления найдите иконку Программы.
После открытия раздела Программы в Панели управления, перейдите к настройкам Установка и удаление программ. В открывшемся окне будет представлен список установленных на компьютере программ. Найдите в этом списке встроенную программу для управления почтой – Outlook 10 или Outlook 365. Если программа не установлена, вы можете установить ее, выбрав пункт Установить. Если же программа уже установлена, но пропала с рабочего стола или из списка приложений, следует использовать функцию Дополнительные параметры и выполнить сброс настроек Outlook.
Открытие программы Outlook 10
Открыть программу Outlook
Чтобы открыть программу Outlook 10, вы можете воспользоваться несколькими способами:
- На панели задач на рабочем столе Windows 10 найдите значок Outlook и щелкните на нем, чтобы открыть программу.
- Используя поиск Windows, нажмите на кнопку Пуск в левом нижнем углу экрана и начните вводить слово Outlook. Затем щелкните на значок приложения Outlook в результатах поиска.
- Если у вас установлено приложение Microsoft Office, вы можете открыть Outlook, нажав на значок Outlook на рабочем столе или в меню Пуск.
После открытия Outlook 10 вы можете настроить почтовый клиент для использования электронной почты компании или учётной записи почты, которую вы используете (например, iCloud, Mail.ru, Яндекс.Почта и т.д.).
Для настройки почтового клиента Outlook 10 на электронную почту компании или учётную запись почты провайдера выполните следующие действия:
- Откройте программу Outlook 10 с помощью одного из описанных выше способов.
- Нажмите на вкладку Файл в верхней левой части окна программы Outlook.
- В открывшемся меню выберите пункт Добавить учетную запись.
- Выберите тип почтовой учетной записи (Exchange, POP, IMAP, Office 365 и т.д.) и следуйте инструкциям мастера настройки для заполнения параметров вашей почтовой учетной записи.
- По завершении настройки учетной записи, вы сможете просматривать и отправлять электронные письма через почтовый клиент Outlook 10.
Таким образом, открытие программы Outlook 10 — первый шаг к настройке почтового клиента и использованию электронной почты.
Выбор настроек языка и региона
Для настройки языка и региона в клиенте Outlook 10 потребуется выполнить несколько шагов. Встроенная функциональность аутлука позволяет настроить параметры языка и региона вашего рабочего почтового ящика. Если вам необходимо изменить язык интерфейса или формат даты и времени, следуйте инструкциям ниже.
1. Откройте программу Outlook 10 на вашем Windows 10 рабочем столе.
2. В верхнем правом углу окна Outlook найдите значок Почтовая учетная запись.
3. Нажмите на этот значок, чтобы открыть панель управления учетными записями.
4. На панели учетных записей выберите учетную запись, для которой вы хотите изменить настройки языка и региона.
5. Нажмите на кнопку Параметры, чтобы открыть окно настроек выбранной учетной записи.
6. В окне настроек учетной записи выберите вкладку Язык и регион.
7. В разделе Язык выберите язык, который вы хотите использовать в Outlook.
8. В разделе Регион выберите желаемый формат даты и времени.
9. Чтобы установить выбранные настройки языка и региона, нажмите кнопку Установить по умолчанию.
10. Нажмите кнопку ОК, чтобы закрыть окно настроек учетной записи.
После выполнения этих шагов, язык и регион вашей учетной записи Outlook 10 будут настроены в соответствии с выбранными параметрами. Теперь вы сможете использовать Outlook с желаемым языком интерфейса и форматом даты и времени.
Создание учетной записи электронной почты
По умолчанию в Outlook 10 установлена учетная запись почты Windows Mail, однако в некоторых случаях значок клиента почты может быть отсутствует на рабочем столе или в панели задач. Чтобы добавить учетную запись электронной почты в Outlook 10, следуйте этим шагам:
- Откройте приложение Outlook 10 на вашем компьютере.
- На панели управления выберите Файл.
- В разделе Настройки выберите Учетные записи электронной почты.
- Нажмите Добавить и выберите Почтовый ящик.
- Введите вашу учетную запись электронной почты и пароль.
- Нажмите Далее и дождитесь загрузки настроек почтового ящика.
- Нажмите Готово, чтобы закрепить учетную запись в Outlook 10.
Если у вас использованная программа Outlook, вместо встроенной программы электронной почты, вам необходимо установить учетную запись электронной почты в Outlook 10 по другой схеме. Приведенные выше инструкции относятся только к настройке почты Windows Mail.
Если ваша учетная запись электронной почты установлена на iCloud, вы можете настроить ее в Outlook 10 следующим образом:
- Откройте приложение iCloud на вашем компьютере.
- Настройте почтовую учетную запись iCloud в iCloud на рабочем столе.
- Откройте приложение Outlook 10 и выберите Файл.
- В разделе Настроить выберите Добавить учетную запись.
- Выберите iCloud и введите вашу учетную запись iCloud и пароль.
- Нажмите Далее и дождитесь загрузки настроек почтового ящика iCloud.
- Нажмите Готово, чтобы закрепить учетную запись iCloud в Outlook 10.
Теперь вы знаете, как настроить учетную запись электронной почты в Outlook 10, используя новые методы настройки. Следуйте этой пошаговой инструкции, чтобы успешно добавить и настроить учетную запись электронной почты в Outlook 10.
Ввод данных для подключения к почтовому серверу
Для настройки входящей почты в программу Outlook 10 необходимо ввести данные для подключения к почтовому серверу. Эти данные включают в себя адрес электронной почты, учетную запись и пароль.
Для начала откройте приложение Outlook 10 на рабочем столе компьютера или найдите его значок на панели управления Windows. Если приложение Outlook еще не установлено, его можно скачать с официального сайта компании Microsoft.
После открытия приложения, щелкните на вкладке Файл в верхней части окна программы. Затем выберите опцию Добавить учетную запись из списка задач.
Откроется окно настройки учетной записи. В этом окне щелкните на опцию Настроить учетную запись вручную и нажмите Далее.
В следующем окне выберите опцию Подключить электронную почту к следующему сервису и нажмите снова Далее.
После этого введите свою электронную почту в соответствующее поле. Затем выберите тип учетной записи — IMAP или POP3, в зависимости от того, какой протокол используется на вашем почтовом сервере.
После выбора типа учетной записи, введите параметры сервера входящей почты. Обычно они предоставляются вашим почтовым провайдером. Параметры включают в себя адрес сервера, порт и тип шифрования.
После ввода параметров входящей почты, введите данные для учетной записи. Введите имя пользователя (обычно это ваш адрес электронной почты) и пароль для доступа к почтовому ящику.
Если вы не знаете параметры сервера входящей почты, свяжитесь с вашим почтовым провайдером или администратором системы.
После ввода всех данных, нажмите кнопку Далее. Outlook выполнит тестовое подключение к почтовому серверу, чтобы убедиться, что все настройки введены правильно.
После завершения настройки, входящая почта будет автоматически настроена в приложении Outlook 10 и будет отображаться во вкладке Почта.
Проверка настроек входящей и исходящей почты
Проверка настроек входящей и исходящей почты в Outlook 10 может быть необходима в случае, если у вас возникли проблемы с получением или отправкой сообщений. Чтобы убедиться, что настройки клиента корректны, следует выполнить несколько шагов.
Проверка настроек входящей почты:
- Откройте программу Outlook 10 и перейдите в раздел Файл.
- Выберите Настройки учетной записи и щелкните на учетной записи, которую необходимо проверить.
- В открывшемся окне выберите вкладку Сведения, чтобы увидеть настройки входящей почты.
- Проверьте, что в поле Почтовый сервер указан корректный адрес сервера почты.
- Убедитесь, что поля Имя пользователя и Пароль содержат правильные учетные данные.
- Если вы используете SSL-соединение, установите соответствующую настройку.
- Нажмите OK, чтобы сохранить изменения.
Проверка настроек исходящей почты:
- В разделе Настройки учетной записи выберите учетную запись, для которой нужно проверить настройки исходящей почты.
- В открывшемся окне выберите вкладку Сервера.
- Проверьте, что поле Исходящий сервер содержит правильный адрес сервера почты.
- Убедитесь, что включена опция Требовать аутентификацию отправки почты.
- Проверьте, что поля Имя пользователя и Пароль содержат правильные учетные данные.
- Если вы используете SSL-соединение, установите соответствующую настройку.
- Нажмите OK, чтобы сохранить изменения.
После проверки настроек входящей и исходящей почты в Outlook 10 вы можете быть уверены, что ваша почта настроена правильно. Если проблемы с почтовой учетной записью все еще пропали, обратитесь в службу поддержки компании Майкрософт или вашего почтового провайдера.
Настройка синхронизации с календарем и контактами
Для того чтобы восстановить значок приложения Outlook на рабочем столе в Windows 10, необходимо выполнить следующие шаги:
Шаг 1: Проверить наличие приложения Outlook на компьютере
Перед настройкой синхронизации с календарем и контактами, убедитесь в наличии программного приложения Outlook на вашем компьютере. Если Outlook отсутствует, необходимо установить его.
Шаг 2: Открыть приложение Outlook
Используйте значок Outlook на рабочем столе или найдите его в меню Пуск.
Шаг 3: Настройка почтового ящика
После открытия Outlook, выберите Файл в верхней панели инструментов и перейдите в Настройки учетной записи.
Шаг 4: Добавить почтовый ящик
В окне Настройки учетной записи выберите Добавить почтовый ящик и введите адрес вашей электронной почты.
Шаг 5: Настроить параметры почтового клиента
Укажите тип учетной записи (например, Exchange, Office 365, Gmail) и следуйте инструкциям для его настройки.
Шаг 6 (опционально): Добавить календарь и контакты
Если требуется синхронизация с календарем и контактами, выберите пункт Добавить календари или контакты и укажите необходимые настройки.
Шаг 7: Сбросить настройки по умолчанию
Если у вас возникают проблемы с настройкой Outlook, попробуйте сбросить настройки по умолчанию. Для этого выберите Файл, затем Параметры, далее Расширенные и нажмите на кнопку Сбросить.
Надеемся, что данная пошаговая инструкция поможет вам успешно настроить синхронизацию с календарем и контактами в Outlook на виндовс 10.
Подключение внешних почтовых сервисов
При использовании программы Microsoft Outlook 10 можно подключить не только почту, установленную по умолчанию на компьютере, но и внешние почтовые сервисы. Это особенно полезно в случае, если у вас есть почтовые ящики на других платформах или у вас есть несколько учетных записей электронной почты.
Настройка входящей почты
Для добавления внешней почты в программу Outlook 10 нужно открыть рабочем столе клиент почтового клиента. Если значок Outlook отсутствует на рабочем столе, можно открыть программу через меню Пуск.
Когда Outlook открывается, нужно перейти в раздел Файл и нажать настроить кнопку Почта. В открывшемся окне нужно выбрать вкладку Почтовые аккаунты и нажать кнопку Добавить для добавления нового аккаунта.
Почтовые настройки
После нажатия кнопки Добавить появится окно с выбором почтового провайдера. Если ваша почта настроена на Icloud или Майл, нужно выбрать соответствующий провайдер и ввести учетные данные для входа.
Если ваш почтовый сервис недоступен в списке, можно выбрать опцию Другие поставщики и ввести вручную параметры почтового сервера. В этом случае нужно знать URL-адрес сервера входящей почты, используемый вашим поставщиком услуг электронной почты, а также имя пользователя и пароль, для подключения к вашему почтовому ящику.
Установка параметров почтового ящика
После ввода всех требуемых учетных данных, следует нажать кнопку Далее и Outlook автоматически попытается настроить ваш почтовый ящик. Если настройка прошла успешно, можно закрепить ваш аккаунт на панели управления приложения.
В случае, если настройка не удалась, возможно, у вас были указаны неверные данные. Попробуйте снова ввести параметры, убедитесь, что они правильные. Если проблема не устраняется, свяжитесь с вашей почтовой компанией, чтобы узнать правильные настройки.
Теперь ваш внешний почтовый сервис настроен и готов к использованию в программа Outlook 10. Вы можете отправлять и принимать электронные письма с вашего внешнего почтового ящика через приложение Outlook.
Установка правил фильтрации почты
Установка правил фильтрации почты в Outlook 10:
1. Откройте Microsoft Outlook 10 на вашем компьютере.
2. В верхней панели меню выберите раздел Файл.
3. В открывшемся меню выберите пункт Параметры.
4. В окне настроек выберите вкладку Почта.
5. На вкладке Почта найдите раздел Управление поведением майл и нажмите на кнопку Правила автозаполнения.
6. В открывшемся окне Правила автозаполнения нажмите на кнопку Добавить для создания нового правила.
7. В следующем окне введите имя для нового правила и задайте условия, по которым будет применяться фильтрация почты.
8. Выберите действие, которое должно быть выполнено при соответствии условиям фильтрации.
9. Нажмите кнопку OK, чтобы закрепить правило.
10. Повторите шаги с 6 по 9 для настройки дополнительных правил, если необходимо.
Иногда возникают ситуации, когда встроенное почтовое приложение Outlook 10 не настроено по умолчанию. В этом случае необходимо установить почтовую запись вручную.
Установка почтовой записи в Outlook 10:
1. Откройте Microsoft Outlook 10 на вашем компьютере.
2. В верхней панели меню выберите раздел Файл.
3. В открывшемся меню выберите пункт Параметры.
4. В окне настроек выберите вкладку Почта.
5. Нажмите на кнопку Установить новую учетную запись.
6. В следующем окне выберите тип учетной записи (например, Exchange, POP3, IMAP или iCloud).
7. Введите необходимые данные, такие как адрес электронной почты, пароль и имя пользователя.
8. Нажмите кнопку Далее и дождитесь завершения процесса настройки.
9. Проверьте настройки и удостоверьтесь, что почта успешно настроена.
Если у вас есть устаревшая почтовая программа или вы хотите изменить почтовый клиент, то существует возможность сбросить приложение Outlook 10 по умолчанию.
Сброс приложения Outlook 10 по умолчанию:
1. Откройте меню Панель управления на вашем компьютере.
2. Найдите и откройте раздел Программы или Программы и компоненты.
3. В списке установленных программ найдите Microsoft Outlook 10 и щелкните правой кнопкой мыши на нем.
4. В контекстном меню выберите пункт Удалить или Изменить.
5. Следуйте инструкциям на экране и дождитесь завершения процесса удаления или изменения.
После завершения удаления или изменения приложения Outlook 10, вы можете устанавливать другую почтовую программу по желанию.
Персонализация интерфейса Outlook 10
Одним из преимуществ Outlook 10 является возможность настройки его интерфейса по вкусу пользователя. Это позволяет добавить или убрать различные элементы, изменить их расположение или цветовые схемы. В данном разделе мы рассмотрим несколько методов персонализации интерфейса Outlook 10.
Первым шагом в настройке интерфейса является открытие программы Outlook 10 на компьютере под учетной записью пользователя. Если значок программы отсутствует на рабочем столе или в панели задач, можно воспользоваться поиском Windows или найти ее в меню Пуск.
После открытия Outlook 10 необходимо настроить почтовую учетную запись. Для этого нужно выбрать вкладку Файл в верхней панели меню и выбрать Информация. Затем нажмите на кнопку Добавить учетную запись и следуйте инструкциям по настройке почты.
Если почтовая учетная запись уже настроена, но входящая почта не отображается, можно попробовать сбросить параметры учетной записи. Выберите вкладку Файл и нажмите на кнопку Параметры учетной записи. Затем выберите соответствующую учетную запись и нажмите на кнопку Сбросить.
Если значок Outlook 10 не закреплен на панели задач, его можно добавить. Нажмите правой кнопкой мыши на иконке Outlook 10 на рабочем столе и выберите Закрепить на панели задач.
Для изменения цветовой схемы интерфейса Outlook 10 выберите вкладку Файл и нажмите на кнопку Параметры. Затем выберите вкладку Общие и найдите раздел Цветовая схема. Выберите желаемый цвет и нажмите на кнопку OK.
Если вы используете Outlook 10 как клиент электронной почты, настроенный на почтовую службу Майл.ру, можно установить встроенную почтовую программу Майл почту. Для этого необходимо выбрать Файл в верхней панели меню, а затем выберите Учетная запись. В открывшемся окне выберите Добавить учетную запись и следуйте инструкциям по установке.
Сохранение и синхронизация настроек Outlook 10
Многие пользователи программы Outlook 10 сталкиваются с проблемой потери настроек и учетных записей после переустановки операционной системы или обновления программного обеспечения. Чтобы избежать этой проблемы, необходимо установить электронную почту как приложение по умолчанию на вашем рабочем компьютере.
Сначала откройте приложение Outlook 10 на вашем компьютере и найдите значок Параметры в верхней панели программы. Нажмите на этот значок и в выпадающем меню выберите пункт Управление учетными записями.
Настройка учетной записи электронной почты
В открывшемся окне выберите кнопку Добавить новую учетную запись. В появившемся окне выберите тип учетной записи Почтовый клиент и нажмите на кнопку Далее. Затем введите ваше имя и электронный адрес. Если вы уже используете учетную запись электронной почты, которая не поддерживается программой Outlook 10, то установите флажок Мне нужно внести изменения и нажмите на кнопку Далее.
После этого выберите провайдера электронной почты, который вы используете (например, Outlook, Gmail, Yahoo и т.д.). Если вы не видите вашего провайдера в списке, выберите Другой и введите необходимую информацию в соответствующих полях. Нажмите на кнопку Далее.
Затем введите ваш пароль и нажмите на кнопку Далее. Outlook 10 автоматически настроит вашу учетную запись электронной почты и проверит подключение. Если настройка прошла успешно, вы увидите соответствующее сообщение.
Синхронизация учетной записи Outlook 10 с другими программами
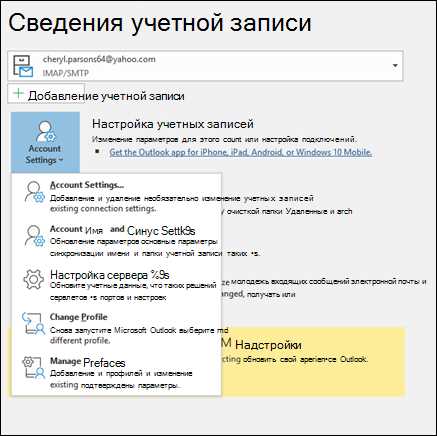
Если у вас уже есть другие электронные почтовые клиенты, такие как iCloud, Mail.ru или Yandex.Mail, вы можете настроить синхронизацию учетных записей, чтобы иметь доступ ко всем сообщениям в одном приложении.
Для этого откройте приложение Outlook 10 и перейдите в раздел Параметры. В выпадающем меню выберите Управление учетными записями и нажмите на кнопку Добавить новую учетную запись. Выберите тип учетной записи, который вы хотите добавить, и следуйте описанным выше шагам для настройки соответствующей учетной записи.
После завершения настройки всех учетных записей вы можете установить приложение Outlook 10 как почтовое приложение по умолчанию на вашем компьютере. Для этого откройте Параметры Windows и выберите Почтовое приложение. В открывшемся окне выберите Outlook 10 из списка приложений и закрепите его на панели задач.
Теперь все ваши учетные записи электронной почты будут настроены в Outlook 10 и доступны в одной программе. Вы можете открыть Outlook 10 на рабочем столе и управлять всей своей почтовой корреспонденцией, а также задачами и записями, используя удобный и интуитивно понятный интерфейс.