Если вам нужно записать голосовое сообщение или включить диктофон на ноутбуке с Windows 10, вам потребуется правильно настроить микрофон. Как это сделать? Мы предоставим вам подробное пошаговое руководство.
Для начала вам необходимо проверить, подключен ли микрофон к вашему компьютеру. Посмотрите на разъемы на боковой или задней панели ноутбука и убедитесь, что микрофон соединен правильно. Если это внутренний микрофон, у вас, скорее всего, нет необходимости его подключать.
Когда убедитесь, что микрофон правильно подключен, перейдите к настройкам звука на вашем ноутбуке. Щелкните правой кнопкой мыши на значок динамика в правом нижнем углу панели задач и выберите Звуки. В открывшемся окне перейдите на вкладку Запись. Здесь вы должны увидеть список доступных микрофонов и других устройств записи.
Как включить диктофон на ноутбуке с Windows 10
1. Открытие приложения Диктофон
Для открытия диктофона на ноутбуке с Windows 10, сначала нажмите на кнопку Пуск или щелкните правой кнопкой мыши на значке Пуск на панели задач и выберите Диктофон.
Совет: Вы также можете использовать поиск Windows для быстрого запуска диктофона. Просто начните вводить диктофон в поле поиска, и приложение появится в результате.
2. Начало записи
Как только диктофон откроется, вы увидите простой интерфейс с кнопкой Начать запись. Щелкните на эту кнопку, чтобы начать записывать звуковое сообщение.
Совет: Перед началом записи убедитесь, что ваш микрофон включен и работает нормально.
3. Запись сообщения
Когда вы нажмете кнопку Начать запись, диктофон начнет записывать все звуки, попадающие в микрофон. Говорите ясно и громко, чтобы запись была четкой и понятной.
Совет: Если вы хотите добавить паузу в записи, нажмите кнопку Пауза. Чтобы возобновить запись, нажмите Продолжить.
4. Сохранение записи
Когда вы закончите записывать свое сообщение, нажмите кнопку Остановить запись. После этого диктофон автоматически сохранит запись.
Совет: Вы можете изменить название записи, нажав на нее правой кнопкой мыши и выбрав Переименовать.
Таким образом, вы научились включать диктофон на ноутбуке с Windows 10. Записывайте важные информационные сообщения или интересные моменты своей жизни, используя удобное приложение Диктофон.
Как настроить запись голосовых сообщений на ноутбуке
Запись голосовых сообщений на ноутбуке можно осуществить с помощью встроенного микрофона или диктофона, если он подключен к компьютеру. В этом руководстве мы рассмотрим процесс настройки записи голосовых сообщений на ноутбуке под управлением операционной системы Windows 10.
Шаг 1: Подключение диктофона или использование встроенного микрофона
Перед началом записи голосового сообщения необходимо убедиться, что диктофон подключен к компьютеру или встроенный микрофон ноутбука готов к использованию. Если вы пользуетесь встроенным микрофоном, возможно, его потребуется включить в настройках звука.
Шаг 2: Открытие программы для записи голосовых сообщений
Для записи голосового сообщения на ноутбуке откройте программу, которая позволяет вести запись звука. В операционной системе Windows 10 это может быть программой Запись голоса, Диктофон или другим приложением, предназначенным для записи звука.
Шаг 3: Настройка параметров записи
После открытия программы для записи голосовых сообщений, проверьте настройки записи. Убедитесь, что выбран правильный источник звука (микрофон), а также установите желаемые параметры качества записи (битрейт, формат файла и т. д.).
Шаг 4: Начало записи голосового сообщения
Когда все настройки выполнены, вы можете приступить к записи голосового сообщения. Нажмите кнопку Запись или аналогичную в программе для записи звука, чтобы начать запись. Говорите в микрофон или диктофон, чтобы записывать голосовое сообщение.
Убедитесь, что окружающие шумы минимизированы, чтобы запись была четкой. Когда закончите говорить, нажмите кнопку Остановить или аналогичную в программе для записи звука, чтобы завершить запись голосового сообщения.
Шаг 5: Сохранение записанного голосового сообщения
После остановки записи голосового сообщения в программе для записи звука, вы сможете сохранить его на компьютере. Обычно программа предложит выбрать папку назначения и задать имя файлу с голосовым сообщением. Выберите необходимые настройки и нажмите кнопку Сохранить, чтобы сохранить записанное голосовое сообщение на ноутбуке.
Теперь у вас есть записанное голосовое сообщение, которое можно использовать по своему усмотрению. Вы можете отправить его по электронной почте, сохранить на внешний носитель или использовать в качестве голосовой заметки на компьютере.
Как включить запись микрофона на ноутбуке
Если у вас установлена операционная система Windows 10, вы легко можете использовать встроенный диктофон для записи голосовых сообщений или другой аудио информации на вашем компьютере. Однако, перед тем как начать запись, необходимо включить микрофон на ноутбуке. Следуйте этому подробному руководству, чтобы узнать, как включить запись микрофона на ноутбуке.
Шаг 1: Настройка микрофона
Перед тем как начать записывать голосовые сообщения на ноутбуке, убедитесь, что ваш микрофон настроен правильно. Вот как это сделать:
- Щелкните правой кнопкой мыши по значку громкости на панели задач в правом нижнем углу экрана.
- Выберите Настройки звука.
- На вкладке Запись убедитесь, что ваш микрофон включен и уровень громкости установлен правильно.
- Если вашего микрофона нет в списке, щелкните правой кнопкой мыши в любом месте на вкладке Запись и выберите Показать отключенные устройства. Затем активируйте микрофон, щелкнув по нему правой кнопкой мыши и выбрав Включить.
Шаг 2: Запуск диктофона
Теперь, когда ваш микрофон настроен и включен, вы готовы начать запись голосовых сообщений на ноутбуке. Вот что нужно сделать:
- Нажмите на кнопку Пуск в левом нижнем углу экрана Windows.
- Введите Диктофон в строке поиска и выберите приложение Диктофон из списка результатов.
- Когда приложение Диктофон откроется, нажмите на кнопку Запись, чтобы начать запись голоса с помощью микрофона.
- Когда вы закончите запись, нажмите на кнопку Стоп.
- Сохраните вашу запись, выбрав папку для сохранения и указав имя файла.
Поздравляю! Теперь вы знаете, как включить запись микрофона на ноутбуке и можете записывать голосовые сообщения на вашем компьютере.
Как изменить настройки записи звука на ноутбуке
Если вы хотите использовать диктофон на своем ноутбуке или компьютере с операционной системой Windows 10 для записи голосового сообщения или звука с микрофона, вам потребуется включить функцию записи звука.
Шаг 1: Открыть настройки звука
Для начала откройте Панель управления на вашем ноутбуке или компьютере и найдите раздел Звук. Это можно сделать, щелкнув на значок громкости в правом нижнем углу экрана и выбрав Звуки.
Шаг 2: Включение записи звука
В открывшемся окне Звук перейдите на вкладку Запись. Здесь вы увидите список доступных аудиоустройств для записи звука. Если ваш микрофон не отображается в списке, убедитесь, что он правильно подключен к компьютеру.
Для включения записи с микрофона, щелкните правой кнопкой мыши на устройстве Микрофон и выберите Включить. Также удостоверьтесь, что уровень громкости микрофона установлен на доступное значение.
Шаг 3: Использование диктофона
После включения записи звука на вашем ноутбуке или компьютере, вы можете использовать диктофон для записи голосового сообщения или звука. Для этого вам понадобится соответствующее приложение или программное обеспечение диктофона, которое можно найти в Интернете или установить из магазина приложений.
С помощью диктофона вы сможете записывать голосовые заметки, создавать аудиозаписи или использовать его для других целей, связанных с записью звука на вашем ноутбуке или компьютере.
| Преимущества | Недостатки |
|---|---|
| Простота использования | Необходимость в приложении диктофона |
| Возможность создания голосовых заметок | Ограниченные функции записи |
| Удобство сохранения и передачи аудиофайлов | Ограниченное время записи |
Как записать голосовое сообщение на ноутбуке с Windows 10
Если у вас есть ноутбук с Windows 10, вы можете использовать его встроенный голосовой диктофон для записи аудио сообщений. Включите микрофон на вашем компьютере, чтобы начать запись.
Вот как записать голосовое сообщение:
- Начните с открытия встроенного приложения «Диктофон». Вы можете найти его, введя «Диктофон» в поисковую строку Windows.
- Когда приложение откроется, нажмите кнопку «Начать запись», чтобы начать запись голосового сообщения.
- Говорите в микрофон, чтобы записывать свое сообщение. Помните, что оптимальным расстоянием между вами и микрофоном должны быть примерно 15 сантиметров, чтобы диктофон мог записать ваш голос ясно и четко.
- Когда вы закончите запись своего сообщения, нажмите кнопку «Остановить запись». Ваше голосовое сообщение будет автоматически сохранено на вашем ноутбуке.
- Вы также можете добавить название для вашей записи и выбрать место для сохранения файла.
Теперь вы знаете, как записать голосовое сообщение на ноутбуке с Windows 10 с помощью встроенного приложения Диктофон. Это простой способ делать голосовые записи и сохранять их на вашем компьютере.
Как сохранить запись диктофона на ноутбуке
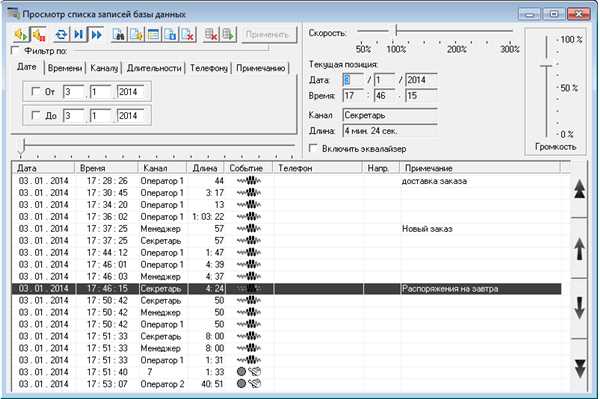
Чтобы записать голосовое сообщение на ноутбуке, следуйте приведенным ниже шагам:
| Шаг | Описание |
|---|---|
| Шаг 1 | Включите ноутбук и убедитесь, что у вас установлена операционная система Windows. |
| Шаг 2 | Откройте программу диктофона на ноутбуке. Обычно она предустановлена на большинстве ноутбуков под управлением Windows. |
| Шаг 3 | Убедитесь, что микрофон на ноутбуке работает и правильно подключен. Проверьте уровень громкости микрофона, чтобы запись не была слишком тихой или слишком громкой. |
| Шаг 4 | Нажмите на кнопку Запись в программе диктофона. Это начнет процесс записи вашего голосового сообщения с помощью микрофона на ноутбуке. |
| Шаг 5 | Говорите или записывайте свое сообщение в микрофон на ноутбуке. Прослушайте запись, чтобы убедиться, что все записано и звучит нормально. |
| Шаг 6 | Когда вы закончите запись, нажмите на кнопку Остановить запись в программе диктофона. Это остановит запись и сохранит аудиофайл на вашем ноутбуке. |
Теперь у вас есть сохраненная запись диктофона на вашем ноутбуке. Вы можете прослушать ее в любое время, открыть ее в программе аудио-плеера или поделиться с кем-то другим.
Как настроить качество записи голоса на ноутбуке
- Настройка диктофона на компьютере позволяет записать голосовое сообщение с помощью встроенного микрофона ноутбука.
- Для начала проверьте, что микрофон включен и работает должным образом. В Windows 10 это можно сделать следующим образом:
- Щелкните правой кнопкой мыши по значку динамика в системном трее и выберите Звуковые настройки.
- Перейдите на вкладку Запись.
- Проверьте, что диктофон на ноутбуке выбран как устройство записи.
- Нажмите правой кнопкой мыши на диктофоне и выберите Свойства.
- На вкладке Уровни установите оптимальную громкость для записи голоса.
- Теперь вам нужно настроить качество записи голоса. Для этого сделайте следующее:
- На вкладке Уровни проверьте, что ползунок Усиление микрофона установлен на оптимальное значение.
- Проверьте ползунок Уровень звука входящего аудиосигнала. Он должен быть установлен на среднее значение.
- Перейдите на вкладку Дополнительно и выберите частоту дискретизации, соответствующую требованиям вашего голосового сообщения.
- Выберите стерео или моно в поле Формат. Если вы записываете один голос, то используйте режим Моно.
- Настройте чувствительность микрофона, перетаскивая ползунок в поле Чувствительность.
- После настройки качества записи голоса, нажмите ОК, чтобы сохранить изменения.
- Теперь вы можете использовать диктофон на ноутбуке для записи голосовых сообщений или звуковых файлов.
Как включить диктофон на компьютере без Windows 10
Инструкция ниже описывает, как включить и использовать диктофон на ноутбуке, работающем не на операционной системе Windows 10.
- Проверьте наличие встроенного микрофона на вашем ноутбуке. Обычно его можно найти рядом с камерой, в верхней части ноутбука, или он может быть встроен в клавиатуру.
- Откройте программу, которая предоставляет функциональность записи голосовых сообщений. На компьютерах без операционной системы Windows 10 часто уже установлено программное обеспечение для записи звука.
- В программе для записи голосовых сообщений найдите иконку Записать или похожую на нее и нажмите на нее, чтобы начать запись.
- При необходимости можно настроить параметры записи, такие как уровень громкости, выбор микрофона и формат файла.
- Нажмите кнопку Стоп или аналогичную, чтобы завершить запись.
- Прослушайте записанный файл, чтобы убедиться, что все записано правильно.
Теперь вы знаете, как включить диктофон на компьютере без операционной системы Windows 10 и записать голосовое сообщение на ноутбуке.
Как использовать диктофон на ноутбуке для записи лекций
Шаг 1: Включите микрофон на ноутбуке
Перед началом записи убедитесь, что микрофон на ноутбуке включен и готов к работе. Обычно кнопка включения микрофона находится рядом с клавишами громкости или на боковой панели ноутбука. Убедитесь, что микрофон не отключен и готов к использованию.
Шаг 2: Запустите голосовой диктофон

На ноутбуке, работающем на Windows 10, голосовой диктофон доступен из приложения Запись. Чтобы открыть его, щелкните правой кнопкой мыши по значку Пуск в левом нижнем углу экрана, выберите пункт Запись и запустите приложение.
Совет: Если вы не можете найти приложение Запись на компьютере, вы можете воспользоваться поиском или найти его в папке Принадлежности в меню Пуск.
Шаг 3: Начните запись голоса
Когда голосовой диктофон открыт, вы будете готовы к записи вашей лекции. Чтобы начать запись, нажмите на кнопку Старт или значок микрофона в приложении Запись. Голосовой диктофон начнет запись звука с микрофона вашего ноутбука.
Совет: Во время записи у вас будет возможность остановить или приостановить запись, а также настроить уровень громкости микрофона. Вы также можете выбрать папку для сохранения записи и указать ее название.
Шаг 4: Завершите запись и сохраните файл
По завершении лекции или записи звука нажмите на кнопку Стоп или соответствующий значок в приложении Запись. Голосовой диктофон остановит запись и предложит вам сохранить файл на вашем ноутбуке. Выберите папку для сохранения и введите имя файла, чтобы завершить процесс записи.
Теперь вы знаете, как использовать диктофон на ноутбуке для записи лекций. Этот простой инструмент поможет вам сохранить важные звуковые материалы на компьютере и использовать их по необходимости.
Как подключить внешний диктофон к ноутбуку
Если вам необходимо записать голосовое сообщение на вашем ноутбуке, но встроенный микрофон не удовлетворяет вашим требованиям к качеству звука, то вы можете подключить внешний диктофон.
Для начала убедитесь, что ваш диктофон поддерживается и совместим с вашим компьютером. Затем следуйте следующим шагам:
- Вставьте штекер вашего диктофона в соответствующий разъем на ноутбуке.
- Включите свой диктофон и установите его в режим записи.
- Откройте на вашем ноутбуке приложение для записи звука. В операционной системе Windows 10 это можно сделать следующим образом:
- Нажмите на кнопку Пуск в нижнем левом углу экрана.
- Найдите и откройте приложение Диктофон.
- В настройках диктофона выберите источник звука Внешний микрофон или Line-in.
- Нажмите на кнопку Запись и начните говорить в ваш диктофон. Ваши слова будут записаны на вашем ноутбуке.
- По окончании записи нажмите на кнопку Остановить и сохраните ваше голосовое сообщение.
Теперь вы знаете, как подключить внешний диктофон к вашему ноутбуку и записать голосовое сообщение. Наслаждайтесь качественной звуковой записью!
Как настроить диктофон на ноутбуке для записи звонков
Если вы хотите использовать диктофон на ноутбуке для записи входящих и исходящих звонков, то вам потребуется настроить соответствующие параметры на компьютере. В этом руководстве мы расскажем, как включить диктофон на ноутбуке с Windows 10, чтобы записать голосовое сообщение или звонок.
Шаг 1: Проверьте наличие встроенного микрофона
Первым делом удостоверьтесь, что на вашем ноутбуке имеется встроенный микрофон. Обычно он расположен неподалеку от веб-камеры или на нижней части ноутбука. Если встроенного микрофона нет, вам потребуется приобрести внешний микрофон и подключить его к ноутбуку.
Шаг 2: Включите диктофон на ноутбуке
Чтобы включить диктофон на ноутбуке с Windows 10, вам следует выполнить следующие действия:
- Откройте меню Пуск и выберите Настройки.
- В окне Настройки выберите пункт Голос или Система в зависимости от версии Windows.
- В разделе Входной уровень звука выставьте ползунок на максимальную отметку.
- Удостоверьтесь, что включен режим Диктофон. Если режим отключен, включите его, нажав на соответствующую кнопку.
Шаг 3: Записывайте звонки с помощью диктофона
Когда диктофон включен и готов к работе, вы можете использовать его для записи звонков на ноутбуке. Программа диктофона предоставляет возможность записи различных голосовых сообщений, а также звонков, которые проходят через ваш ноутбук.
Чтобы записать звонок с помощью диктофона на ноутбуке с Windows 10, выполните следующие действия:
- Откройте программу диктофона на вашем ноутбуке.
- Нажмите кнопку Запись для начала записи звонка.
- После окончания звонка нажмите кнопку Стоп для остановки записи.
- Прослушайте запись, чтобы убедиться, что она выполнена корректно.
Теперь вы знаете, как настроить диктофон на ноутбуке для записи звонков. Используйте эту возможность, чтобы сохранять важные разговоры или голосовые сообщения на вашем компьютере. Удачи!