Windows 7 предлагает множество возможностей для настройки параметров папок, что позволяет пользователям настроить их в соответствии с собственными потребностями. Знание этих параметров может значительно упростить работу с файлами и папками, а также повысить эффективность работы с операционной системой.
Один из способов найти параметры папок в Windows 7 — это открыть окно проводника, щелкнув правой кнопкой мыши на любой папке и выбрав Свойства. В открывшемся окне Свойства вы найдете вкладку Параметры, где можно изменить параметры отображения папки, такие как тип отображения, сортировка файлов и папок, настройки отображения скрытых файлов и папок, а также многое другое.
Кроме того, существует также другой способ найти параметры папок, используя Панель управления. Для этого вам нужно открыть Панель управления, выбрать раздел Внешний вид и персонализация и далее Параметры папок. В открывшемся окне Свойства папок вы найдете те же самые параметры, что и в окне Свойства проводника.
Знание и использование параметров папок в Windows 7 является важным навыком, который поможет вам работать более эффективно с файлами и папками в операционной системе. Эти параметры позволяют настроить отображение и сортировку файлов, а также скрыть или отобразить скрытые файлы и папки, что сделает вашу работу с папками более удобной и организованной.
Основные параметры папок в Windows 7
Windows 7 предлагает несколько основных параметров папок, которые помогают пользователям организовывать и удобно работать с файлами и папками на своем компьютере. Вот некоторые из них:
Атрибуты
Атрибуты папок позволяют установить различные параметры для каждой папки. Например, можно установить атрибут Только чтение, чтобы предотвратить случайное удаление или изменение файлов в папке.
Доступ
Параметр доступа позволяет установить разрешения для папок и файлов. Это можно сделать, чтобы разрешить или запретить конкретным пользователям или группам доступ к определенным папкам.
Комментарии
Windows 7 позволяет добавлять комментарии к папкам, чтобы помочь легко идентифицировать или описать содержимое папки. Это удобно, особенно когда имеется множество папок и файлов, и нужно быстро найти нужную информацию.
Параметры просмотра
Окно Параметры папки в Windows 7 предлагает ряд настроек, которые помогают подстроить папку по индивидуальным предпочтениям пользователя. Например, можно выбрать тип отображения файлов (как значки, список или таблица), отключить или включить предварительный просмотр, а также настроить количество отображаемых элементов в папке.
Выбрав и настроив эти параметры папок в Windows 7, пользователи могут упорядочить, защитить и удобно управлять своими файлами и папками. Это значительно облегчает работу и повышает эффективность использования операционной системы.
Как открыть свойства папки в Windows 7
Свойства папки в операционной системе Windows 7 содержат дополнительную информацию о папке, такую как размер, дата создания, доступные разрешения и атрибуты. Чтобы открыть свойства папки, следуйте этим простым инструкциям:
Шаг 1: Откройте проводник
Нажмите правой кнопкой мыши на значок Проводник на панели задач и выберите пункт Открыть проводник.
Шаг 2: Выберите папку
В левой части окна проводника выберите папку, свойства которой вы хотите открыть.
Шаг 3: Откройте свойства
Нажмите правой кнопкой мыши на выбранной папке и выберите пункт Свойства в контекстном меню.
После этого откроется окно свойств выбранной папки. В нем вы можете просмотреть информацию о папке, изменить атрибуты и разрешения, а также узнать, сколько места на диске занимает эта папка.
| Иконка | Описание |
|---|---|
| Иконка папки | |
| Иконка свойств |
Где найти параметры папки в Windows 7
Параметры папки в операционной системе Windows 7 позволяют настроить различные характеристики и свойства папки, такие как доступ, уровень защиты, внешний вид и другие важные параметры.
Чтобы найти параметры папки в Windows 7, следуйте этим шагам:
- Щелкните правой кнопкой мыши на папке, для которой вы хотите найти параметры.
- В контекстном меню выберите Свойства.
Откроется окно Свойства для выбранной папки, где вы сможете увидеть и изменить её параметры. Здесь вы найдете такие вкладки, как Общие, Безопасность, Доступ и др., в которых можно настроить различные аспекты папки в соответствии со своими потребностями.
Таким образом, простыми действиями можно найти и настроить параметры папки в операционной системе Windows 7.
Как узнать размер папки в Windows 7
В операционной системе Windows 7 есть способы узнать размер папки, что особенно полезно, если вы хотите определить объем занимаемого на диске пространства. Ниже представлены несколько способов, которые помогут вам выполнить эту задачу.
Способ 1: Свойства папки
Самый простой способ узнать размер папки — открыть ее свойства. Для этого выполните следующие действия:
- Найдите папку, размер которой вас интересует.
- Щелкните правой кнопкой мыши на папке и выберите пункт Свойства.
- В открывшемся окне будет указан размер папки в байтах, килобайтах или мегабайтах.
Способ 2: Команда dir в командной строке
Если вы предпочитаете работать с командной строкой, вы можете использовать команду dir для узнавания размера папки. Выполните следующие действия:
- Нажмите клавиши Win + R на клавиатуре, чтобы открыть окно Выполнить.
- Введите cmd и нажмите клавишу Enter, чтобы открыть командную строку.
- В командной строке введите dir путь_к_папке (например, dir C:UsersИмя_пользователяПапка), где путь_к_папке — это полный путь к папке, размер которой вы хотите узнать.
- В результате будет показан список файлов и папок в выбранной директории, а также их размеры.
Узнав размер папки, вы можете принять решение о том, какие файлы и папки можно удалить или переместить на другой диск, если вам необходимо освободить место на диске. Удачи в работе с Windows 7!
Как узнать количество файлов в папке в Windows 7
Для того чтобы узнать количество файлов в папке в операционной системе Windows 7, можно воспользоваться следующими способами:
- Открыть папку и посмотреть количество файлов в ней вручную. Для этого нужно найти нужную папку на жестком диске, открыть ее, и обратить внимание на количество файлов, отображенное в нижней части окна.
- Использовать команду Свойства. Для этого нужно нажать правой кнопкой мыши на папке, выбрать в контекстном меню пункт Свойства, и перейти на вкладку Общие. В этой вкладке будет указано количество файлов в папке.
- Использовать командную строку. Для этого нужно открыть командную строку, перейти в нужную папку с помощью команды cd, и выполнить команду dir /a-d | find /v /c ::.
Используя один из этих способов, вы сможете быстро и легко узнать количество файлов в папке в Windows 7.
Как узнать дату создания папки в Windows 7
Узнать дату создания папки в операционной системе Windows 7 можно несколькими простыми способами.
- С помощью проводника:
- Щелкните правой кнопкой мыши на папке, данные о которой вас интересуют.
- Выберите пункт Свойства.
- В появившемся диалоговом окне перейдите на вкладку Общие.
- В разделе Атрибуты вы увидите дату создания папки.
- С помощью командной строки:
- Откройте командную строку, нажав клавиши Win+R.
- В появившемся окне введите команду cmd и нажмите клавишу Enter.
- В командной строке перейдите в директорию с папкой, информацию о которой вы хотите получить. Например, если папка находится на диске С, введите команду cd C:путь_к_папке и нажмите Enter.
- Введите команду dir и нажмите клавишу Enter.
Таким образом, существует несколько способов узнать дату создания папки в Windows 7, выберите тот, который вам удобнее.
Как узнать дату последнего доступа к папке в Windows 7
В операционной системе Windows 7 можно легко узнать дату последнего доступа к папке. Это может быть полезно, если вы хотите проверить, когда в последний раз был открыт или изменен определенный каталог. Следуйте инструкциям ниже, чтобы узнать дату последнего доступа к папке.
1. Откройте проводник (Windows Explorer)
Нажмите на значок Проводник на панели задач или откройте любую папку на рабочем столе, щелкнув два раза по ней.
2. Найдите папку, дату доступа которой вы хотите узнать
Пролистайте список папок или воспользуйтесь поиском, чтобы найти нужную папку.
3. Щелкните правой кнопкой мыши на папке и выберите Свойства
После того, как вы найдете нужную папку, щелкните правой кнопкой мыши по ней и выберите во всплывающем меню пункт Свойства.
4. Перейдите на вкладку Общие
В открывшемся окне свойств папки перейдите на вкладку Общие.
5. Узнайте дату последнего доступа к папке
На вкладке Общие вы увидите информацию о папке, включая дату последнего доступа. Дата последнего доступа указана в поле Последнее посещение.
Теперь вы знаете, как узнать дату последнего доступа к папке в операционной системе Windows 7. Эта информация может быть полезной при отслеживании активности на вашем компьютере или при решении проблем с файлами и папками.
Как узнать дату последнего изменения папки в Windows 7
В операционной системе Windows 7 есть простой способ узнать дату последнего изменения папки. Для этого необходимо выполнить следующие шаги:
- Откройте проводник, щелкнув по значку в панели задач или нажав сочетание клавиш Win + E.
- Перейдите к папке, дату последнего изменения которой вы хотите узнать.
- Щелкните правой кнопкой мыши по папке и выберите пункт Свойства в контекстном меню.
- В открывшемся окне Свойства перейдите на вкладку Общие.
- Ниже в разделе Атрибуты будет указана дата последнего изменения папки в поле Изменено.
Таким образом, вы сможете быстро и легко узнать дату последнего изменения папки в операционной системе Windows 7.
Как узнать права доступа к папке в Windows 7
В операционной системе Windows 7 есть несколько способов узнать права доступа к папке. В данном руководстве мы рассмотрим два основных метода.
-
Метод 1: Свойства папки
- Откройте проводник, найдите нужную папку и щелкните правой кнопкой мыши по ней.
- В контекстном меню выберите пункт Свойства.
- В открывшемся окне перейдите на вкладку Безопасность.
- На этой вкладке вы увидите список пользователей и групп, а также их права доступа к папке.
-
Метод 2: Командная строка
- Нажмите клавишу Win + R, чтобы открыть окно Выполнить.
- Введите команду cmd и нажмите клавишу Enter, чтобы открыть командную строку.
- В командной строке введите команду icacls путь_к_папке и нажмите клавишу Enter.
- Вы увидите список пользователей и групп, а также их права доступа к папке.
Теперь у вас есть два способа узнать права доступа к папке в Windows 7. Вы можете выбрать наиболее удобный для вас метод.
Как установить атрибуты папки в Windows 7
Windows 7 предоставляет возможность установить атрибуты для папок, которые позволяют управлять их видимостью, доступом и другими параметрами. В этой статье мы рассмотрим, как установить атрибуты папки в Windows 7.
Шаг 1: Поиск папки
Первым шагом необходимо найти папку, для которой вы хотите изменить атрибуты. Вы можете использовать проводник Windows или выполнить поиск папки в меню Пуск.
Шаг 2: Открытие свойств папки
После того, как вы нашли папку, щелкните правой кнопкой мыши по ней и выберите пункт Свойства в контекстном меню.
Шаг 3: Изменение атрибутов папки
В открывшемся окне Свойства перейдите на вкладку Общие. Здесь вы можете установить различные атрибуты для папки, такие как Только для чтения, Скрытый и Системный. Отметьте нужные атрибуты, щелкнув по ним галочкой, и нажмите Применить или ОК, чтобы сохранить изменения.
Примечание: Если вы изменяете атрибуты защищенной системной папки, вам может понадобиться подтверждение администратора.
Теперь вы знаете, как установить атрибуты для папки в Windows 7. Эти атрибуты помогут вам управлять доступом к файлам и сохранить их конфиденциальность.
Как скрыть или открыть папку в Windows 7
В операционной системе Windows 7 есть возможность скрыть папку, чтобы она не отображалась в проводнике. Это может быть полезно, если вам нужно сохранить конфиденциальность некоторых файлов или папок. Ниже представлены шаги, которые помогут вам скрыть или открыть папку в Windows 7.
Скрыть папку в Windows 7
- Щелкните правой кнопкой мыши на папке, которую вы хотите скрыть.
- В появившемся контекстном меню выберите Свойства.
- В окне свойств папки, перейдите на вкладку Общие.
- Внизу окна свойств у вас будет опция Скрытый. Установите флажок возле этой опции.
- Нажмите на кнопку Применить и затем на OK.
После того, как вы скрыли папку, она исчезнет из проводника. Чтобы увидеть скрытую папку, необходимо настроить показ скрытых файлов и папок в Windows 7. Для этого выполните следующие шаги:
Открыть скрытую папку в Windows 7
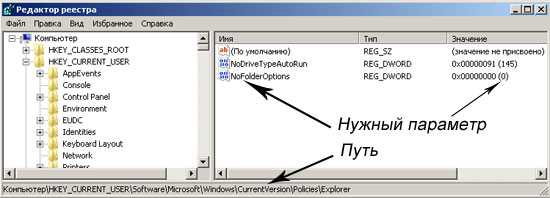
- Откройте проводник (нажмите на значок папки на панели задач или нажмите клавишу Win + E).
- В верхней части окна проводника найдите вкладку Вид и выберите ее.
- В меню Вид найдите раздел Параметры и нажмите на кнопку Изменить папки и параметры поиска.
- В открывшемся окне перейдите на вкладку Вид.
- В разделе Расширенные параметры найдите пункт Скрытые файлы и папки и установите флажок возле опции Показывать скрытые файлы, папки и диски.
- Нажмите на кнопку Применить и затем на OK.
Теперь скрытые папки будут отображаться в проводнике и вы сможете увидеть все скрытые папки на вашем компьютере.
Как изменить иконку папки в Windows 7
Способ 1: Изменение иконки через свойства папки
- Щелкните правой кнопкой мыши на папке, и выберите Свойства.
- Перейдите на вкладку Пользовательские иконки.
- Нажмите кнопку Изменить иконку.
- Выберите понравившуюся иконку из списка или нажмите кнопку Обзор, чтобы выбрать свою собственную иконку.
- Нажмите ОК для сохранения изменений.
Способ 2: Изменение иконки через файловую иконку
- Найдите иконку, которую хотите использовать для папки.
- Скопируйте файл иконки (.ico) в любое место на вашем компьютере.
- Щелкните правой кнопкой мыши на папке и выберите Свойства.
- Перейдите на вкладку Пользовательские иконки.
- Нажмите кнопку Обзор и найдите скопированный файл иконки.
- Выберите иконку и нажмите ОК для сохранения изменений.
Теперь, при просмотре папки, вы увидите новую иконку, которую вы выбрали или добавили для нее.