Видеокарта является одним из ключевых компонентов компьютера, отвечающим за обработку и отображение графики. Она, как правило, имеет собственную оперативную память (VRAM), которая используется для хранения текстур, моделей и других данных, необходимых для отображения изображений на экране.
Однако, не всегда видеокарта использует всю свою видеопамять. В большинстве случаев, часть RAM видеокарты зарезервирована для других целей, таких как буферизация данных или выполнение специфичных операций. Но как узнать, сколько видеопамяти используется на вашей видеокарте и можно ли увеличить этот объем?
На самом деле, современные операционные системы, включая Windows, позволяют задействовать всю доступную видеопамять на вашей видеокарте, если это необходимо. Но для этого вам потребуется некоторое время и знания. Учтите также, что увеличение выделенной памяти на видеокарту может иметь свои негативные последствия для общей производительности системы, поэтому будьте аккуратны при выполнении подобных операций.
Как увеличить видеокарту за счет оперативной памяти
Увеличение видеопамяти видеокарты может значительно повысить ее производительность при обработке графики и видео. Если ваша видеокарта имеет малый объем видеопамяти, вы можете увеличить его за счет оперативной памяти компьютера. В этом разделе мы рассмотрим несколько способов, которые помогут вам задействовать больше оперативной памяти для видеокарты.
1. Использование shared memory или UMA
Одним из способов увеличить доступное видеопамяти для видеокарты является использование shared memory или Unified Memory Architecture (UMA). В этом режиме видеокарта может выделить часть оперативной памяти компьютера для использования в качестве дополнительной видеопамяти. Обычно такая память выделяется автоматически, но вы также можете задать ее объем в настройках BIOS или в программном обеспечении драйвера видеокарты.
2. Выделение всей оперативной памяти для видеокарты
Если у вас достаточно оперативной памяти в компьютере, вы можете выделить всю ее емкость для использования видеокартой. Для этого необходимо зайти в настройки BIOS и установить значение Выделить всю доступную оперативную память (Dedicated RAM) для видеокарты. После этого видеокарта будет использовать всю доступную оперативную память вместо ограниченного объема видеопамяти. Однако, учтите, что это может привести к уменьшению производительности компьютера в других задачах, так как оперативная память не будет доступна им.
Ознакомившись с вышеперечисленными способами, вы можете увеличить видеопамять вашей видеокарты за счет оперативной памяти компьютера. Это позволит ей более эффективно обрабатывать графику и видео, а также повысит общую производительность системы при выполнении требовательных задач.
Как задействовать всю видеопамять на ноутбуке
Многие ноутбуки имеют видеокарты с собственной выделенной видеопамятью, так называемой Dedicated Video RAM (DVRAM). Объем такой видеопамяти может быть ограничен и устаревать по сравнению с современными требованиями игр и программ.
Однако можно увеличить объем видеопамяти на ноутбуке за счет оперативной памяти компьютера, используемой как буфер. Этот метод называется UMA (Unified Memory Architecture) и позволяет задействовать оперативную память для увеличения объема доступной видеопамяти.
Шаги для задействования всей видеопамяти на ноутбуке:
- Проверьте доступную видеопамять на вашем ноутбуке. Для этого откройте Системную информацию или Диспетчер устройств и найдите информацию о видеокарте. Посмотрите, какой объем видеопамяти уже выделен для видеокарты.
- Определите, сколько дополнительной оперативной памяти можно добавить на вашем ноутбуке. Узнайте максимальный объем памяти, который поддерживается вашей операционной системой и ноутбуком.
- Увеличьте объем оперативной памяти, если это необходимо. Добавьте дополнительную оперативную память в ваш ноутбук и убедитесь, что она правильно распознается операционной системой.
- Настройте выделение оперативной памяти для видеокарты. В Windows 7 или более новых версиях операционной системы вы можете указать объем памяти, выделяемый для видеокарты. Перейдите в Панель управления, затем Аппаратное и звуковое оборудование и выберите Свойства видеокарты. Найдите вкладку Настроить, Дополнительно или Видеоадаптер и посмотрите возможность изменить объем видеопамяти.
- Измените объем выделенной видеопамяти. Установите желаемый объем видеопамяти и сохраните изменения. Перезагрузите ноутбук, чтобы новые настройки вступили в силу.
- Проверьте изменения. Снова откройте Системную информацию или Диспетчер устройств и убедитесь, что видеопамять была успешно увеличена.
Важно отметить, что использование UMA для увеличения видеопамяти может помочь обеспечить более плавную работу графических программ и игр на ноутбуке. Однако, увеличение выделенной видеопамяти таким способом не всегда гарантирует улучшение производительности в играх или программных приложениях, особенно если ноутбук имеет слабую видеокарту.
Как добавить видеопамять из оперативной на ноутбуке
Если вы хотите увеличить объем видеопамяти на вашей видеокарте, можно задействовать неиспользуемую оперативную память (RAM) на вашем компьютере. За счет этого можно увеличить объем видеопамяти и улучшить производительность видеокарты.
Посмотреть выделенный видеобуфер и видеопамять в Виндовс 7
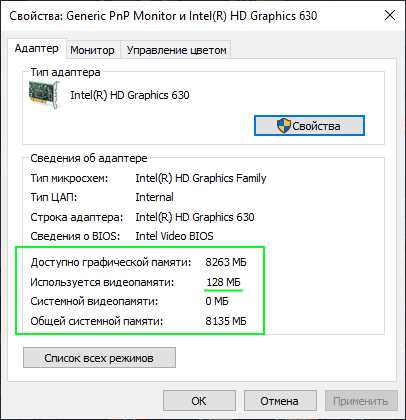
1. Щелкните правой кнопкой мыши по значку Мой компьютер на рабочем столе и выберите Свойства.
2. В открывшемся окне Система найдите раздел Информация о системе.
3. В этом разделе найдите строку Установленная память (RAM). Запомните ее значение, так как понадобится в дальнейшем.
4. Вернитесь на рабочий стол и щелкните правой кнопкой мыши по значку Мой компьютер снова, но теперь выберите Свойства и перейдите на закладку Дополнительно.
5. В разделе Производительность нажмите на кнопку Настроить.
6. Откроется окно Параметры производительности. Перейдите на закладку Дополнительно.
7. Нажмите на кнопку Изменить.
8. В открывшемся окне Видеопамять вы можете увидеть выделенный видеобуфер и объем видеопамяти, выделенной для видеокарты.
9. Если вы видите, что объем выделенного видеобуфера и видеопамяти достаточно большой, то эти ресурсы уже используются на максимальных настройках.
Как добавить оперативную память в видеопамять на ноутбуке
1. Выясните, может ли ваша видеокарта использовать память из оперативной памяти (uma или shared memory). Для этого посмотрите документацию или модель вашей видеокарты.
2. Если ваша видеокарта поддерживает использование оперативной памяти, вы можете увеличить объем видеопамяти, выделив часть оперативной памяти для видеокарты.
3. Зайдите в BIOS ноутбука (обычно это можно сделать при старте компьютера, нажав определенную клавишу, например, Del или F2).
4. Найдите раздел, отвечающий за настройки видеокарты или памяти. Название этого раздела может варьироваться в зависимости от модели ноутбука.
5. В этом разделе найдите параметр, отвечающий за выделение оперативной памяти для видеокарты.
6. Установите нужное значение для выделения оперативной памяти. Обычно это можно сделать с помощью стрелок на клавиатуре или ввода числа в определенное поле.
7. Сохраните изменения и выйдите из BIOS.
8. После перезагрузки ноутбука ваша видеокарта будет использовать дополнительную оперативную память в качестве видеопамяти.
Обратите внимание, что использование оперативной памяти для видеопамяти может повлиять на производительность всей системы, так как оперативная память будет распространяться между процессором и видеокартой. Поэтому перед увеличением объема оперативной памяти, выделяемого для видеопамяти, следует тщательно продумать, насколько это целесообразно для ваших потребностей.
Увеличить объем видеопамяти за счет оперативной
Чтобы увеличить объем видеопамяти за счет оперативной, существует несколько методов. Во-первых, можно выделить часть оперативной памяти компьютера для использования видеопамятью видеокарты. Для этого вам понадобится перейти в BIOS настройки вашего компьютера и в разделе Advanced найти пункт UMA Frame Buffer Size или Video Memory. Здесь вы сможете выбрать нужный вам объем оперативной памяти, который будет выделен для использования видеопамятью видеокарты.
Если в BIOS нет данного пункта или его невозможно изменить, можно воспользоваться программными средствами. Некоторые видеокарты позволяют задействовать до 7 ГБ оперативной памяти для использования видеопамятью. Для этого вам потребуется установить и запустить специальное программное обеспечение видеокарты, в котором вы сможете настроить объем памяти, выделяемой для видеокарты.
Однако следует помнить, что использование оперативной памяти компьютера вместо dedicated видеопамяти имеет свои ограничения. Во-первых, оперативная память работает медленнее, чем видеопамять, поэтому производительность видеокарты может снизиться. Во-вторых, оперативная память может быть уже используемой другими программами, поэтому использование ее видеокартой может привести к нехватке памяти для других приложений.
Таким образом, увеличение объема видеопамяти за счет оперативной памяти может быть полезным в случаях, когда нужно выполнить задачи, требующие большого объема памяти. Однако в тех случаях, когда требуется высокая производительность и стабильная работа видеокарты, рекомендуется использование dedicated видеопамяти.
Можно ли увеличить память видеокарты на ноутбуке?
Нет прямого способа увеличить объем видеопамяти, так как она является физическим компонентом видеокарты. Однако, в некоторых случаях можно выделить дополнительную память ноутбука для использования видеокартой. Это может быть полезно для улучшения производительности и отображения графики в нагруженных играх и приложениях.
Самый простой способ выделить больше оперативной памяти для видеокарты в компьютере на базе Windows 7 и выше — это увеличить объем видеопамяти из самой видеокарты на RAM компьютера. Это может быть сделано в настройках BIOS или мобильной системы. Варианты для этого будут разными в зависимости от производителя видеокарты и модели ноутбука, поэтому перед изменением настроек необходимо изучить документацию или обратиться к производителю для получения конкретных инструкций.
Также можно посмотреть, какую видеопамять использует видеокарта в системе. Для этого можно воспользоваться специальными программами или встроенными инструментами операционной системы. Например, в Windows можно открыть диспетчер задач и перейти на вкладку Производительность, где можно увидеть использование памяти видеокарты.
Если видеокарта использует только часть своей видеопамяти, то возможно есть способ увеличить выделенный объем. Однако, необходимо учесть, что выделение большего объема видеопамяти может ограничить доступную оперативную память для других задач и приложений, что может повлечь за собой ухудшение общей производительности системы. Поэтому рекомендуется аккуратно настраивать этот параметр в соответствии с потребностями вашей видеокарты и используемыми приложениями.
Также стоит упомянуть, что существуют два основных типа видеопамяти: dedicated (постоянно выделенная только для видеокарты) и UMA (разделяемая память с системной оперативной памятью компьютера). В некоторых случаях можно изменить объем выделенной памяти для UMA видеокарт, что также может повлиять на производительность видеосистемы.
Все вышеуказанные методы и инструкции могут быть полезными при попытке увеличить объем видеопамяти на ноутбуке. Однако, перед изменением настроек необходимо быть осторожным и выполнять все действия на свой страх и риск. Также рекомендуется обратиться за помощью к специалистам или изучить дополнительную информацию с помощью ресурсов, посвященных данной тематике.
Буфер кадров UMA
Буфер кадров UMA (Unified Memory Architecture) представляет собой особую технологию, используемую в видеокартах, которая позволяет добавить весь объем оперативной памяти (RAM) компьютера в видеопамять. Изначально UMA была разработана для ноутбуков, где объем видеопамяти обычно ограничен, а оперативной памяти достаточно. Однако сейчас такую технологию можно найти и в видеокартах для настольных компьютеров.
Обычно в видеокартах используется два вида видеопамяти: dedicated (выделенная) и shared (общая). Выделенная память — это специально выделенный объем видеопамяти, который используется только для нужд видеокарты. Общая память может быть использована как оперативная память, так и видеопамятью. С помощью технологии UMA можно задействовать оперативную память компьютера в качестве видеопамяти, увеличив тем самым доступный объем видеопамяти.
Чтобы посмотреть и изменить использование буфера кадров UMA, необходимо открыть настройки видеоадаптера на компьютере. Как правило, это можно сделать через панель управления или специальную программу производителя видеокарты. В настройках можно установить, сколько оперативной памяти будет выделено на видеокарту.
Однако перед тем, как увеличить количество выделяемой памяти, стоит учитывать, что использование оперативной памяти вместо выделенного объема видеопамяти может привести к снижению производительности. Это связано с тем, что оперативная память имеет более высокую задержку доступа и скорость передачи данных, чем выделенная видеопамять. Также стоит отметить, что не все видеокарты имеют поддержку технологии UMA.
Как выделить память для видеокарты
Для повышения производительности и качества воспроизведения видео в компьютере или ноутбуке можно выделить дополнительную память для видеокарты. Это позволит задействовать больший объем видеопамяти и увеличит количество буферов кадров, что положительно скажется на плавности игр, обработке видео и запуске графически интенсивных приложений.
Перед тем как увеличить выделенную память для видеокарты, необходимо убедиться, что она в настоящий момент не используется для других целей. Например, на ноутбуках с интегрированными видеокартами некоторая часть оперативной памяти компьютера может быть выделена для задействования в качестве видеопамяти (UMA — Unified Memory Architecture). В этом случае увеличить выделенную видеопамять можно за счет установки большего объема оперативной памяти или изменения настроек в BIOS.
Если ваша видеокарта имеет выделенную видеопамять (dedicated video memory), то ее объем можно проверить в настройках системы. Для этого можно воспользоваться специальными программами или посмотреть эту информацию в драйверах видеокарты. Если объем видеопамяти недостаточен, его можно увеличить путем установки более мощной видеокарты или добавления модулей памяти.
Также стоит отметить, что не всю видеопамять видеокарты можно использовать для хранения текстур, моделей и других элементов графики. Некоторая часть видеопамяти будет задействована для системных нужд (например, для хранения драйверов и прочих служебных данных). Поэтому важно реально оценить необходимый объем видеопамяти и с учетом системных требований выбрать видеокарту с необходимым количеством видеопамяти.
Увеличить объем видеопамяти
При использовании видеокарты необходимо задействовать всю ее память для достижения наилучшей производительности. В этом разделе мы расскажем, как увеличить объем видеопамяти и максимально использовать ее возможности.
Посмотреть объем видеопамяти
Прежде чем увеличивать объем видеопамяти, необходимо узнать, сколько памяти уже выделено для работы видеокарты. Можно посмотреть эту информацию в настройках компьютера.
Для пользователей Windows нужно перейти в Панель управления и выбрать Аппарат и звук. Затем следует выбрать Устройства и принтеры и посмотреть, сколько видеопамяти выделено для вашей видеокарты.
Увеличение объема видеопамяти
Увеличить объем видеопамяти можно за счет оперативной памяти компьютера. Это возможно благодаря технологии UMA (Unified Memory Architecture), которая позволяет видеокарте использовать оперативную память вместо выделенной памяти.
Если вы пользуетесь ноутбуком, увеличить объем видеопамяти можно за счет буфера UMA. Он резервирует часть оперативной памяти для использования видеокартой. Чтобы увеличить объем этого буфера, нужно зайти в BIOS и настроить соответствующие параметры.
Для увеличения используемой видеопамяти можно также добавить выделенную память в видеокарту. Для этого следует установить дополнительные модули RAM и настроить BIOS на распознавание этой памяти.
Однако следует учитывать, что увеличение объема видеопамяти может быть ограничено возможностями вашей видеокарты или ноутбука. Проверьте технические характеристики вашей видеокарты, чтобы узнать, какой максимальный объем видеопамяти она может поддерживать.
Таким образом, увеличить объем видеопамяти можно за счет использования оперативной памяти компьютера или добавления выделенной памяти в видеокарту. Все зависит от возможностей вашей системы и требуемой производительности.
Как задействовать всю видеопамять
Для эффективного использования видеопамяти на вашей видеокарте в компьютере или ноутбуке, вам может потребоваться выполнить несколько действий. В этом разделе мы рассмотрим несколько способов, которые помогут вам задействовать всю видеопамять:
- Проверьте выделенную видеопамять: Некоторые видеокарты могут иметь возможность изменять количество памяти, выделенной для видео. Чтобы проверить, какую часть видеопамяти выделено для видеокарты на вашем компьютере, вы можете открыть панель управления видеодрайвером и найти соответствующую опцию.
- Увеличьте выделенную память: Если вы обнаружите, что выделено слишком мало памяти для видеокарты, вы можете увеличить этот объем. В панели управления видеодрайвером найдите опцию для изменения выделенной видеопамяти и увеличьте ее до желаемого значения. Обратите внимание, что не все видеокарты поддерживают это, и вам может потребоваться перезагрузить компьютер после внесения изменений.
- Добавьте оперативной памяти: Помимо видеопамяти, оперативная память также влияет на производительность видеокарты. Поэтому, если ваша видеокарта использует shared memory (выделение памяти из оперативной памяти компьютера), добавление большего объема оперативной памяти на ваш компьютер может помочь улучшить производительность.
- Не используйте UMA: UMA (Unified Memory Architecture) — это режим работы видеокарты, при котором она использует оперативную память компьютера вместо выделенной видеопамяти. Если ваша видеокарта использует этот режим, попробуйте отключить его и использовать только выделенную видеопамять. Это может улучшить производительность и помочь задействовать всю доступную видеопамять.
После выполнения этих действий вы сможете задействовать всю доступную видеопамять на вашей видеокарте и увеличить производительность вашей системы при выполнении задач, связанных с видео и графикой.
Как увеличить используемую видеопамять
Видеопамять может быть разделена на два типа: UMA (Uniform Memory Access) и Dedicated Video Memory. UMA выделяется из оперативной памяти компьютера и используется для временного хранения данных, в то время как Dedicated Video Memory имеет собственный объем и используется только для работы видеокарты.
Как увеличить видеопамять в Windows
Операционная система Windows предоставляет возможность изменять объем видеопамяти, выделенной для работы видеокарты.
Чтобы увеличить используемую видеопамять, можно перейти в настройки дисплея в Windows. Для этого необходимо открыть Панель управления, выбрать раздел Вид и настройка и перейти в Настройка дисплея. Затем нужно выбрать вкладку Дополнительные настройки и найти раздел, связанный с видеокартой.
В разделе видеокарты можно посмотреть текущий объем выделенной видеопамяти. Для увеличения этого объема необходимо найти опцию Выделить память или Выделить видеопамять. При наличии такой опции можно выбрать нужное значение и применить изменения.
Как увеличить видеопамять в ноутбуке
Процесс увеличения видеопамяти в ноутбуке может немного отличаться от процесса в настольном компьютере, так как настройки могут быть скрыты или недоступны. В таком случае можно попробовать следующие способы:
- Обновить драйверы видеокарты до последней версии. Новые драйверы могут содержать оптимизации и улучшения, которые могут повысить эффективность использования видеопамяти.
- Использовать специализированные программы для настройки видеокарты. Некоторые производители видеокарт предлагают собственное программное обеспечение, которое позволяет настраивать различные параметры работы видеокарты, включая выделение памяти.
Если все вышеперечисленные способы не дали результатов или недоступны, то, возможно, в вашем ноутбуке невозможно увеличить видеопамять. В этом случае рекомендуется обратиться к документации на вашу модель ноутбука или связаться с технической поддержкой производителя для получения дополнительной информации.
Важно помнить, что увеличение используемой видеопамяти может повысить производительность в графических приложениях, но не гарантирует автоматического роста FPS (количество кадров в секунду) в играх. Для улучшения игровой производительности также необходимо обратить внимание на другие параметры, такие как процессор, оперативная память и разрешение экрана.
Как увеличить видеопамять компьютера
Видеопамять играет важную роль при работе с графикой и видео на вашем компьютере. Если вы замечаете, что ваши игры или видео не работают так, как хотелось бы из-за ограниченного объема видеопамяти, вам может потребоваться увеличить ее.
На ноутбуке, задействовать всю оперативной памяти для видеокарты можно только в случае, если ваша видеокарта использует видеопамять типа UMA (Uniform Memory Access) или Shared Video Memory. В этом случае видеокарта может выделить нужный объем памяти из оперативной памяти компьютера.
Если ваша видеокарта имеет отдельную видеопамять (dedicated video memory), увеличить ее объем можно, добавив дополнительную память на вашу видеокарту. Вот несколько способов, как это можно сделать:
- Проверьте, сколько видеопамяти у вас установлено в компьютере. В Windows вы можете посмотреть это в Панель управления > Система и безопасность > Система > Дополнительные параметры системы > Дополнительно > Восстановление и настройка. Там вы найдете информацию о вашем компьютере, включая объем установленной видеопамяти.
- Если у вашей видеокарты есть возможность увеличить объем видеопамяти, выделите ей больше оперативной памяти. В Windows 7 это можно сделать в Панель управления > Система и обслуживание > Система > Дополнительные параметры системы > Настройка > Производительность > Дополнительные параметры > Изменение. Здесь вы можете выделить больше памяти для вашей видеокарты.
Увеличение объема видеопамяти может помочь улучшить производительность вашей видеокарты и приложений, работающих с графикой и видео. Попробуйте эти советы и посмотрите, как они повлияют на счет кадров в ваших играх и воспроизведение видео!
Dedicated video RAM: как увеличить на ноутбуке
Увеличить объем видеопамяти на ноутбуке можно несколькими способами.
1. Изменение объема видеопамяти в BIOS

Некоторые ноутбуки позволяют изменять количество выделенного видеопамяти через BIOS. Для этого нужно зайти в настройки BIOS, которые можно вызвать при запуске компьютера, обычно нажатием определенной клавиши (например, Del или F2). В разделе, связанном с отображением или видеокартой, можно найти параметры, отвечающие за выделение видеопамяти. Здесь можно установить нужное значение или выбрать автоматическое распределение памяти между видеокартой и оперативной памятью (UMA).
2. Использование программных средств
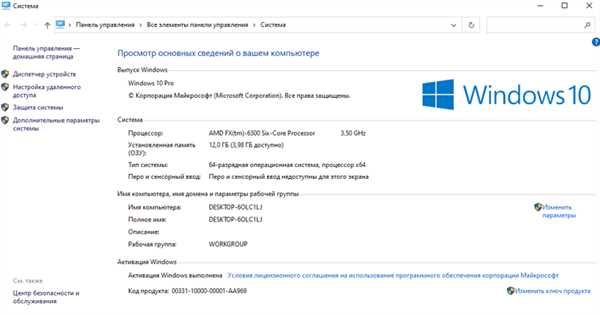
Если настройки BIOS не позволяют изменить объем видеопамяти, можно воспользоваться специальными программными средствами. Например, в Windows можно увеличить видеопамять, используемую видеокартой, с помощью функции Выделение памяти. Это делается через Диспетчер задач: нужно найти вкладку Производительность и выбрать Открыть Диспетчер задач. В открывшемся окне нужно перейти на вкладку GPU. Здесь можно посмотреть текущий объем видеопамяти, используемый для видеокарты, и выделить желаемый объем, перетаскивая ползунок.
Как посмотреть видеопамять на Windows 7
Для многих пользователей операционной системы Windows 7 вопрос, как посмотреть объем видеопамяти, может стать актуальным. Можно выделить несколько способов, которые позволят узнать, сколько памяти используется вашей видеокартой.
1. Использование программы GPU-Z
Одним из самых популярных инструментов для проверки видеокарт на использование памяти является программа GPU-Z. С ее помощью вы сможете получить подробную информацию о вашей видеокарте, включая объем видеопамяти. Для этого достаточно скачать программу с официального сайта и запустить ее. После запуска вы увидите вкладку Graphics Card, где будет указан объем видеопамяти, используемой вашей видеокартой.
2. Использование диспетчера задач
Еще одним способом посмотреть объем видеопамяти на Windows 7 является использование стандартного диспетчера задач. Для этого выполните следующие действия:
— Нажмите комбинацию клавиш Ctrl+Shift+Esc, чтобы открыть диспетчер задач;
— В диспетчере задач перейдите на вкладку Производительность;
— В нижней части окна выберите Диск и найдите Выделено графике. Здесь будет указан объем выделенной видеопамяти.
Имейте в виду, что если у вас ноутбук или компьютер с встроенной видеокартой (UMA), то объем видеопамяти будет зависеть от выделенной оперативной памяти (RAM). Вы можете увеличить объем видеопамяти за счет добавления или увеличения оперативной памяти в вашем ноутбуке или компьютере.
Теперь вы знаете, как посмотреть объем видеопамяти, используемой вашей видеокартой на Windows 7. Эта информация может быть полезной при настройке компьютерных игр или при изучении возможностей вашей видеокарты.