Изменение размера дисков на компьютере может оказаться весьма полезной операцией, которая позволяет эффективно управлять пространством на жестком диске. Большинство пользователей сталкиваются с ситуацией, когда на одном диске остается мало свободного места, а другой диск, напротив, имеет избыток. В таких случаях изменение размера дисков становится незаменимым инструментом.
В этом полном гайде мы расскажем, как изменить размер дисков на компьютере, используя встроенные инструменты операционной системы Windows. Мы разберемся, как уменьшить размер диска, чтобы освободить место для другого диска, а также как увеличить размер диска, чтобы расширить его свободное пространство.
Процесс изменения размера дисков может быть сложным и требовать аккуратности, поэтому перед проведением любых манипуляций с дисками рекомендуется создать резервную копию важных данных. В случае непредвиденных ситуаций вы сможете восстановить информацию и избежать потери данных.
Изменение размера дисков на компьютере – полный гайд
В процессе использования компьютера может возникнуть необходимость изменить размер дискового пространства. Это может быть связано с нехваткой места на диске или с желанием создать дополнительный раздел для удобства организации данных. В данной статье будет представлен подробный гайд о том, как изменить размер дисков на компьютере.
Шаг 1: Проверка доступного пространства
Первым шагом перед изменением размера дисков необходимо проверить, сколько свободного пространства доступно на вашем компьютере. Вы можете открыть проводник и щелкнуть правой кнопкой мыши на нужном диске, затем выбрать Свойства. В появившемся окне вы увидите общий объем диска и количество доступного пространства.
Шаг 2: Резервное копирование данных
Перед изменением размера дисков рекомендуется сделать резервную копию всех важных данных, находящихся на диске. Это позволит вам сохранить информацию в случае возникновения проблем в процессе изменения размера.
Шаг 3: Использование дискового управления Windows
На компьютере с установленной операционной системой Windows можно использовать встроенное средство управления дисками для изменения размера дисков. Для этого нужно открыть меню Пуск и набрать в поиске Управление дисками. После этого выберите нужный диск и щелкните правой кнопкой мыши, затем выберите Изменить размер тома. В появившемся окне можно будет указать новый размер диска.
Шаг 4: Использование специальных программ
Если вам требуется более гибкое и продвинутое управление дисками, вы можете воспользоваться специализированными программами. Некоторые из них предоставляют дополнительные функции, такие как изменение размера дисков без потери данных, создание новых разделов и объединение нескольких дисков в один.
Следуя этому полному гайду, вы сможете изменить размер дисков на своем компьютере без проблем и сохранить свои данные. Не забывайте делать резервные копии перед любыми манипуляциями с дисками, чтобы избежать потери информации.
Подготовка к изменению размеров дисков
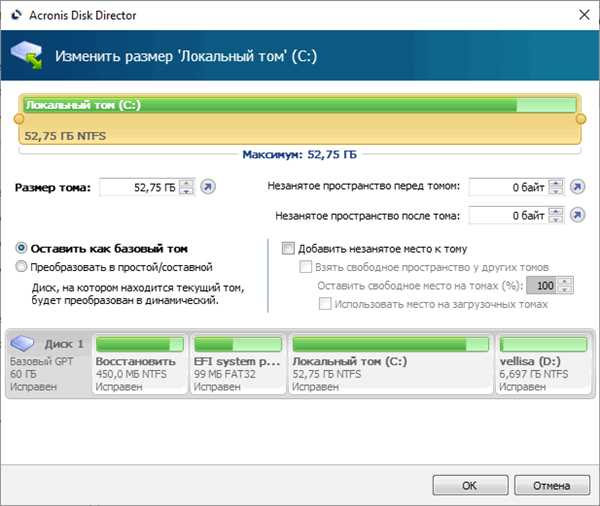
Перед тем как приступить к изменению размеров дисков на вашем компьютере, необходимо выполнить несколько предварительных шагов, чтобы избежать потери данных и обеспечить успешное выполнение операции.
1. Создайте резервные копии данных
Перед изменением размеров дисков рекомендуется сделать полное резервное копирование всех важных данных на другой носитель, такой как внешний жесткий диск или облачное хранилище. Это позволит восстановить данные в случае непредвиденных проблем или ошибок в процессе изменения размеров дисков.
2. Убедитесь в наличии достаточно свободного пространства
Перед изменением размеров дисков необходимо убедиться, что у вас есть достаточно свободного пространства на другом диске или разделе, чтобы разместить данные, которые будут перемещаться или изменять свой размер. Если на другом диске нет достаточного свободного пространства, вам придется освободить его либо удалив ненужные файлы, либо выполнив операцию дефрагментации диска для уплотнения данных.
3. Организуйте данные на диске
Для успешного изменения размеров дисков также важно организовать данные на диске. Убедитесь, что все файлы и папки, которые могут быть затронуты операцией изменения размеров дисков, закрыты. Также рекомендуется выполнить операцию очистки диска для удаления ненужных временных файлов и освобождения места на диске.
4. Запустите программное обеспечение для изменения размеров дисков
После выполнения всех предварительных шагов, вы можете запустить программное обеспечение, способное изменять размеры дисков на вашем компьютере. При выборе программы обратите внимание на отзывы пользователей, ее функциональность и совместимость с вашей операционной системой.
Обратите внимание, что операции по изменению размеров дисков могут быть потенциально опасными и могут привести к потере данных. Поэтому рекомендуется внимательно следовать инструкциям программного обеспечения и сохранять все важные данные до начала операции.
Резервное копирование важных данных
Существует несколько методов резервного копирования данных. Один из самых популярных методов – использование внешних носителей, таких как USB-флешки, внешние жесткие диски или оптические диски. Другой способ – использование облачного хранилища, где данные хранятся на удаленных серверах.
Почему важно делать резервные копии?
Сохранение резервных копий данных является крайне важным, поскольку оно позволяет защитить важные файлы от потери или повреждения. В случае сбоя системы, вирусного атаки или случайного удаления данных, наличие резервных копий позволит восстановить информацию без значительных потерь.
Кроме того, резервное копирование удобно в случаях, когда нужно перенести данные на новый компьютер или восстановить систему после сбоя. С помощью резервных копий можно быстро восстановить все важные файлы без необходимости искать и загружать их заново.
Как правильно делать резервные копии?
Правильное резервное копирование включает в себя несколько шагов. Во-первых, необходимо определить какую информацию нужно сохранить и какой метод резервного копирования выбрать.
Затем следует выбрать подходящий носитель для хранения резервных копий. Если это внешний носитель, необходимо подключить его к компьютеру. Если же выбран облачный сервис, нужно создать аккаунт и загрузить данные на удаленные серверы.
После этого можно приступить к созданию резервной копии данных. Для этого можно воспользоваться специальными программами или встроенными инструментами операционной системы. Важно установить правильные настройки и указать место сохранения копий.
После завершения копирования следует проверить целостность созданных резервных копий и убедиться, что они доступны для восстановления данных.
Резервное копирование данных очень важно для безопасности информации. Поэтому стоит максимально ответственно подходить к этому процессу и регулярно обновлять свои резервные копии.
Запомните: делать резервные копии – значит беречь свои данные!
Выбор подходящего инструмента для изменения размеров дисков
На сегодняшний день существует несколько инструментов, которые могут помочь вам изменить размеры дисков на компьютере. При выборе подходящего инструмента необходимо учитывать несколько факторов:
- Операционная система: В зависимости от того, какая операционная система установлена на вашем компьютере, вам может понадобиться разный инструмент для изменения размеров дисков. Например, для Windows рекомендуется использовать встроенную утилиту Диспетчер дисков, а для macOS можно воспользоваться программой Дисковая утилита.
- Уровень сложности: Все инструменты имеют разный уровень сложности использования. Некоторые из них предоставляют только основные функции изменения размеров дисков, в то время как другие могут предлагать дополнительные возможности, такие как клонирование дисков или управление разделами.
- Дополнительные возможности: Если вам нужны дополнительные функции, например, возможность работы с зашифрованными дисками или создание виртуальных дисков, стоит обратить внимание на специализированные программы для работы с дисками.
- Отзывы и рейтинги: Прежде чем выбрать инструмент, полезно ознакомиться с отзывами пользователей о его работе. Вы можете найти отзывы в интернете или обратиться к знакомым, которые уже использовали подобные инструменты.
Важно помнить, что перед изменением размеров дисков на компьютере необходимо создать резервные копии всех важных данных, чтобы в случае возникновения проблем или ошибок можно было восстановить систему.
Установка выбранного инструмента

Почему выбрать GParted?
GParted – это бесплатное, открытое программное обеспечение, специально разработанное для работы с дисками и разделами. Оно предоставляет множество функций, таких как изменение размеров разделов, создание новых разделов, форматирование и многое другое. GParted поддерживает различные файловые системы, включая NTFS, FAT32 и ext4.
Шаги по установке GParted
Чтобы установить GParted на свой компьютер, выполните следующие шаги:
- Откройте веб-браузер и перейдите на сайт GParted.
- Найдите раздел загрузки и выберите дистрибутив, который соответствует вашей операционной системе (Windows, Linux, Mac).
- Скачайте установочный файл и сохраните его на вашем компьютере.
- Запустите установочный файл и следуйте инструкциям на экране для завершения установки.
После завершения установки GParted вы будете готовы к изменению размера дисков на своем компьютере. Откройте программу и начните использование ее функций для выполнения задач по изменению размера дисков и разделов.
Примечание: Перед использованием GParted убедитесь, что у вас есть резервная копия всех важных данных на вашем компьютере. Манипуляции с размерами дисков могут потенциально привести к потере данных, поэтому важно быть осторожным и сохранять свои данные в безопасности.
Теперь, когда вы установили выбранный инструмент, переходите к следующему шагу – использованию его функций и проведению необходимых изменений размера дисков на вашем компьютере.
Запуск программы для изменения размеров дисков
Перед тем как начать изменять размеры дисков на компьютере, вам понадобится специальная программа. Существует несколько различных программ, которые позволяют выполнять подобные операции, включая GParted, MiniTool Partition Wizard и EaseUS Partition Master.
Для начала, вам нужно скачать и установить выбранную программу на вашем компьютере. Это можно сделать, перейдя на официальный веб-сайт каждой программы и загрузив установочный файл с помощью инструкций на экране.
После установки программы, запустите ее, чтобы начать работу. Обычно, вы увидите окно программы с перечисленными дисками на вашем компьютере и их текущими размерами.
Перед внесением изменений в размеры дисков, важно выполнить резервное копирование всех важных данных на другой носитель, такой как внешний жесткий диск или облачное хранилище. Это поможет избежать потери данных в случае непредвиденных проблем.
Теперь вы готовы начать изменять размеры дисков на компьютере с помощью выбранной программы. Обычно, для изменения размеров дисков вам нужно будет выбрать конкретный диск или раздел, указать новый размер и выполнить соответствующую операцию, такую как изменение размеров, создание нового раздела или удаление существующего.
Будьте осторожны при изменении размеров дисков, так как неправильные операции могут привести к потере данных или некорректной работе компьютера. Всегда следуйте инструкциям разработчика программы и делайте резервные копии данных перед изменениями.
После завершения изменения размеров дисков, перезагрузите компьютер, чтобы применить изменения. После перезагрузки, ваши диски должны отображаться с новыми размерами.
Выбор диска, который нужно изменить
Перед тем, как приступить к изменению размера дисков на компьютере, необходимо определить, какой именно диск требуется изменить. Это может быть внутренний жесткий диск, внешний жесткий диск или флеш-накопитель.
Если вы хотите изменить размер внутреннего диска, то необходимо знать его букву или путь. Для этого можно открыть проводник Windows и просмотреть список доступных дисков.
Если вы хотите изменить размер внешнего диска или флеш-накопителя, то вам потребуется его подключить к компьютеру. После подключения диск должен отобразиться в проводнике Windows и иметь соответствующую букву или путь.
Если у вас есть несколько дисков, и вы не уверены, какой именно нужно изменить, то рекомендуется проверить содержимое каждого диска и выяснить, хранятся ли на них необходимые вам данные или программы.
Выбор размеров для изменения диска
При изменении размеров диска на компьютере важно правильно выбрать и определить новые размеры, которые будут соответствовать вашим потребностям и требованиям. Важно учитывать, что изменение размеров диска может влиять на производительность компьютера и доступное пространство для хранения данных.
Перед началом изменения размеров диска следует оценить текущее использование дискового пространства и прогнозируемые потребности. Если у вас имеется большой объем свободного места на диске, вы можете уменьшить его размер и выделить его другому диску или разделу. Если же у вас уже заполнено большое количество места на диске, то необходимо увеличить его размер для обеспечения дополнительного пространства для хранения данных.
Следует также учитывать технические ограничения вашей системы. Некоторые операционные системы или файловые системы могут иметь ограничения на размеры диска или раздела. Перед изменением размеров диска необходимо ознакомиться с документацией и рекомендациями по вашей операционной системе и файловой системе.
Не забывайте также о безопасности данных. Перед изменением размеров диска создайте резервную копию важных данных на другом носителе, чтобы в случае возникновения проблем можно было восстановить важную информацию.
При выборе размеров для изменения диска важно принимать во внимание все перечисленные факторы, чтобы безопасно и эффективно произвести изменение размеров диска на вашем компьютере.
Подтверждение изменений размеров диска
После того как вы установили новый размер для диска, вам необходимо подтвердить изменения. Для этого следуйте инструкциям:
1. Проверьте изменения
Перед тем как подтверждать изменения размеров диска, убедитесь, что все настройки и значения, которые вы хотите сохранить, корректны. Тщательно проверьте размеры, доступное пространство и другие параметры.
2. Создайте резервную копию
Перед изменением размеров диска рекомендуется создать полную резервную копию всех данных, которые хранятся на этом диске. В случае непредвиденных проблем вы сможете быстро восстановить файлы и избежать потери данных.
Резервную копию можно создать с помощью специального программного обеспечения или встроенных инструментов операционной системы. Убедитесь, что резервная копия сохранена на надежном и недоступном для изменений месте.
3. Подтвердите изменения
Когда все готово, можно приступать к подтверждению изменений размеров диска. Откройте соответствующую программу или инструмент, который вы использовали для изменения размеров, и выполните указания по применению изменений. Обычно это кнопка Применить или OK.
Подтвердите свои действия и дождитесь завершения процесса изменения размеров диска. Будьте внимательны и следуйте инструкциям, которые предоставляются во время процесса. При необходимости можно отслеживать прогресс изменения размеров.
Когда все изменения успешно применены, перезагрузите компьютер, чтобы убедиться, что изменения вступили в силу. Проверьте настройки диска, доступное пространство и другие параметры, чтобы убедиться, что все соответствует заданным значениям.
Теперь вы знаете, как правильно подтвердить изменения размеров диска. Следуйте этим инструкциям, чтобы успешно изменить размеры дисков на своем компьютере.
Ожидание завершения процесса изменения размеров диска
После того, как вы подготовилися и запустили процесс изменения размеров диска на своем компьютере, вам нужно будет дождаться его завершения. Во время этого процесса, компьютер будет работать и выполнять различные операции, поэтому важно быть терпеливым и не прерывать его ненужными действиями во время этого процесса.
В некоторых случаях, процесс изменения размеров диска может занять длительное время, особенно если вы работаете с большим объемом данных или если ваш компьютер не обладает высокой производительностью. В этом случае, вам необходимо быть готовым к тому, что процесс может занимать несколько часов или даже дней.
Важно отметить, что во время процесса изменения размеров диска не рекомендуется выполнять другие операции, которые могут затруднить его работу. Например, не стоит устанавливать новые программы или загружать большие файлы. Это может снизить производительность вашего компьютера и увеличить время работы процесса.
Когда процесс изменения размеров диска будет завершен, ваш компьютер будет автоматически перезагружен и вы сможете приступить к использованию измененных дисков. Перед этим обязательно сохраните все открытые работы и закройте программы, чтобы избежать потери данных.
Проверка изменений размеров диска
После изменения размера диска на компьютере, рекомендуется проверить, были ли изменения внесены корректно и диск успешно изменил свой размер. Следуйте инструкции ниже, чтобы проверить изменения размеров диска:
- Откройте проводник (Explorer) и найдите раздел Мой компьютер или Этот компьютер.
- Нажмите правой кнопкой мыши на диск, размер которого вы изменили, и выберите Свойства.
- В открывшемся окне выберите вкладку Общие или General.
- В разделе Объем или Capacity будет указан текущий размер диска. Проверьте, соответствует ли он новому размеру, который вы установили.
- Если размер диска изменился корректно, вы успешно изменили его размер. Если размер диска не соответствует новому значению, вам может потребоваться повторить процесс изменения размера диска.
Не забудьте сохранить все важные данные перед изменением размера диска, так как процесс может привести к потере данных.
Завершение процесса изменения размеров дисков
После того, как вы успешно измените размеры дисков на своем компьютере, не забудьте выполнить несколько важных шагов для завершения процесса.
- Перезагрузите компьютер. Это поможет применить все изменения и обеспечить правильное функционирование системы.
- Проверьте, что изменения были успешно применены. Откройте Проводник или любую другую программу для управления дисками и убедитесь, что размеры дисков соответствуют вашим настройкам.
- Проверьте доступность и работоспособность всех данных на дисках, которые были изменены. Убедитесь, что файлы и папки доступны и открываются без проблем.
- Создайте резервную копию системы и важных данных. Даже при самых осторожных действиях всегда существует риск потерять данные. Создание резервной копии защитит ваши файлы и поможет восстановить систему в случае неудачи.
После выполнения всех этих шагов вы успешно завершите процесс изменения размеров дисков на своем компьютере. Теперь вы можете свободно использовать свои диски с новыми размерами и настроенными параметрами.