Большинство пользователей компьютера умеют работать с текстом в разных программах и приложениях — они знают, как выделить цветным разноцветный шрифт в Word, как убрать цветную надпись, как выбрать и заменить текст одного цвета другим. Но почему бы не сделать текст ворде красивым и разноцветным? Ведь такая замена цвета шрифта может сделать фрагмент текста более выразительным и привлекательным для взгляда.
Для изменения цвета шрифта в Word можно использовать несколько способов. Во-первых, можно выделить текст нужным цветом во время его набора. Для этого нужно выбрать цвет шрифта в панели инструментов Word перед тем, как начать печатать. Во-вторых, можно изменить цвет текста после его набора — для этого нужно выделить нужный фрагмент и выбрать цвет шрифта в панели форматирования. При этом можно изменить и размер шрифта.
Кроме того, в Word есть возможность изменить цвет фона, на котором отображается текст. Это позволяет выделить определенные фрагменты текста на фоне с другим цветом, чтобы они лучше привлекали внимание. Например, в игре Word можно использовать цвета текста и заливки, чтобы отметить особо важные слова или фразы. Также можно использовать разные цвета текста для обозначения разных смыслов, тем или отрывков в тексте.
Возможности изменения цвета шрифта в Word
Выделение текста для его изменения цветом
Чтобы изменить цвет текста в Word, сначала необходимо его выделить. Это можно сделать с помощью курсора мыши, перетаскивая его через необходимый фрагмент текста. Можно также использовать комбинацию клавиш Ctrl + A для выделения всего текста в документе. Выделенный текст будет отображаться в окне Word демонстрацией выбранного текста.
Выбор цвета шрифта
После выделения текста в Word можно приступить к изменению его цвета. Для этого нужно найти на панели инструментов раздел Форматирование шрифта и нажать на стрелку вниз рядом с кнопкой Цвет шрифта. При нажатии на эту кнопку появится окно с предложенной палитрой цветов.
Выберите нужный цвет из предложенных вариантов или создайте свой уникальный цвет, нажав на кнопку Дополнительные цвета внизу палитры. В появившемся окне можно выбрать цвет из различных моделей цветового пространства, включая RGB и HSL.
Замена цвета текста
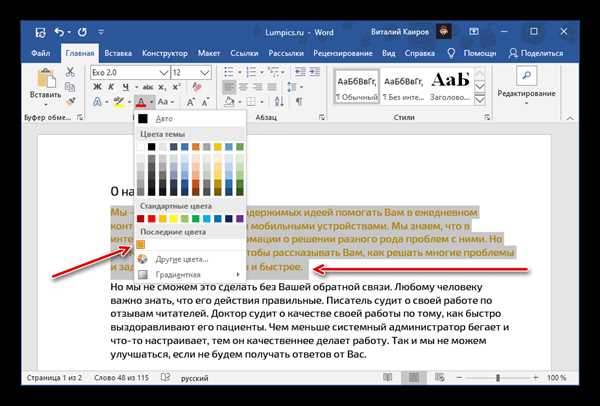
Если вы хотите заменить цвет уже написанного текста в Word, можно использовать инструмент Замена. Для этого нужно нажать сочетание клавиш Ctrl + H, чтобы открыть окно Найти и заменить.
В поле Найти введите цвет, который вы хотите заменить, а в поле Заменить — новый цвет. Нажмите кнопку Заменить все, чтобы заменить все экземпляры искомого цвета в документе или кнопку Заменить для замены каждого случая по очереди.
Изменение цвета фона
В Word также есть возможность изменить цвет фона для выделения текста. Для этого нужно выделить текст и выбрать на панели инструментов опцию Цвет заливки шрифта. При нажатии на эту кнопку появится палитра с предложенными цветами фона.
Выберите нужный вам цвет фона или создайте свой собственный уникальный цвет. Выделенный текст в документе приобретет цвет заднего фона, делая его более ярким и заметным.
Таким образом, в программе Word легко изменить цвет шрифта, сделать текст красивым и разноцветным. Вы можете выбрать цвет из предложенной палитры или создать свой уникальный цвет шрифта. Также есть возможность изменить цвет фона для выделения текста и сделать его более привлекательным в глазах читателей.
Использование готовых цветов
Word позволяет менять цвет шрифта в вашем тексте, делая его более красивым и выразительным. Если вам необходимо изменить цвет шрифта, вы можете выбрать один из готовых цветов или указать свой собственный.
Чтобы изменить цвет шрифта в Word, выделите нужный фрагмент текста, который хотите сделать цветным. Выделение можно осуществить с помощью мыши или нажав клавишу Ctrl и одновременно перемещая строкой текста. Затем выберите опцию Заливка шрифта на панели инструментов вверху экрана.
При выборе опции Заливка шрифта откроется меню с готовыми цветами. Вы можете выбрать любой цвет из представленных вариантов. Кроме того, вы можете создать свой собственный цвет, выбрав опцию Другой цвет.
Почему использовать готовые цвета? Дело в том, что при использовании стандартных цветов у вас будет больше возможностей для создания цветных и выразительных надписей. Кроме того, использование готовых цветов позволяет более точно подбирать оттенки для заданного текста или фона.
Итак, если вы хотите изменить цвет шрифта на цвет из готовой палитры, выберите опцию Заливка шрифта, а затем выберите нужный цвет из представленных вариантов. Если вы хотите создать свой собственный цвет, выберите опцию Другой цвет и настройте необходимые параметры.
Теперь вы знаете, как использовать готовые цвета для изменения цвета шрифта в Word. Не бойтесь экспериментировать и делать ваш текст еще более интересным и выразительным!
Создание своего цвета шрифта
В компьютере есть множество красивых цветов, которыми можно украсить свои надписи. Если вы хотите выделить фрагмент текста или сделать его разноцветным, в Word это можно легко сделать.
Для начала выберите текст, у которого хотите изменить цвет. Чтобы выделить текст, просто выделите его с помощью мыши или используйте комбинацию клавиш Ctrl + A, чтобы выделить весь текст документа.
Затем, чтобы изменить цвет шрифта, нажмите на кнопку Цвет текста на панели инструментов Word. Она обычно находится в разделе Шрифт и имеет иконку с буквой A разноцветным фоном. При нажатии на эту кнопку откроется палитра цветов, где можно выбрать нужный цвет текста.
Если вы хотите поменять цвет одного слова или фразы, достаточно выделить нужный фрагмент текста и затем выбрать желаемый цвет из палитры.
Важно отметить, что цвет шрифта можно изменить только для текста, который уже имеет какой-либо цвет. Если вы набираете новый текст, его цвет будет соответствовать цвету текста по умолчанию в Word. Поэтому, если вы хотите сделать текст цветным, убедитесь, что вы выбрали нужный цвет перед набором текста.
Также можно изменить цвет текста, заменив его цветом фона. Для этого нужно выделить текст, зайти во вкладку Заливка текста на панели инструментов Word и выбрать цвет из палитры заливки.
Теперь вы знаете, как легко и быстро изменить цвет шрифта в Word. Не стесняйтесь экспериментировать с разными цветами и создавать красивые надписи в своих документах!
Определение цвета шрифта с помощью RGB-кодов
В программе Microsoft Word есть возможность изменить цвет шрифта, чтобы выделить фрагмент текста красивым цветом. Для этого можно использовать RGB-коды цветов. Цветной шрифт или разноцветный текст можно сделать в Word, выбрав цветной шрифт, не меняя цвет фона и без замены одного цвета на другой. Таким образом, вы можете изменить только цвет текста, оставив фон без изменений.
RGB-код – это числовое представление цвета на компьютере. RGB – акроним, состоящий из первых букв названий трех цветов: Red (красный), Green (зеленый) и Blue (синий). Каждый из этих цветов имеет значения от 0 до 255. К примеру, цвет красный можно представить кодом (255, 0, 0).
Как изменить цвет шрифта в Word с помощью RGB-кода? Для начала, необходимо выделить фрагмент текста, цвет которого нужно изменить. Затем, на панели форматирования выбрать опцию Цвет шрифта и выбрать вариант Другие цвета. Откроется диалоговое окно, где можно увидеть цвета в виде палитры или ввести свой RGB-код.
Шаги для изменения цвета шрифта:

| 1 | Выберите фрагмент текста, цвет которого нужно изменить. |
| 2 | На панели форматирования нажмите на опцию Цвет шрифта. |
| 3 | Выберите Другие цвета в выпадающем меню. |
| 4 | В диалоговом окне Цвет выберите вкладку Подбор цвета и введите RGB-код или выберите цвет из палитры. |
| 5 | Нажмите ОК, чтобы применить изменения и закрыть диалоговое окно. |
Таким образом, вы сможете изменить цвет шрифта в Word, используя RGB-коды. Это позволит вам создавать разнообразные цветные надписи и выделения текста в документе без необходимости менять цвет фона. Убрать цветную заливку фона и вернуть исходный цвет шрифта также можно с помощью указанных шагов.
Изменение цвета шрифта всего документа или выделенного текста
В программе Microsoft Word есть возможность изменить цвет текста в документе, делая его более выразительным и привлекательным. Меняется цвет шрифта всего документа или только выделенного текста.
Чтобы сделать текст цветным в Word, нужно выполнить несколько простых действий.
1. Выделить текст, цвет которого нужно изменить. Чтобы выделить фрагмент текста, нужно зажать левую кнопку мыши и поменять цвет шрифта только у этого фрагмента. Если нужно поменять цвет всего документа, выделение текста не требуется.
2. Нажать на кнопку Шрифт на панели инструментов или найти ее во вкладке Главная.
3. В открывшемся окне выбрать разноцветный шрифт.
4. Выбрать нужный цвет шрифта из предлагаемых вариантов или использовать опцию Дополнительные цвета для выбора цвета из палитры.
5. Нажать на кнопку ОК, чтобы применить изменения.
Почему бы не сделать надпись в игре или другом тексте на компьютере цветной и красивой? Используя функцию изменения цвета шрифта в Word, можно легко и быстро изменить цвет текста и сделать его более привлекательным.
Теперь вы знаете, как изменить цвет шрифта в Word и выделить фрагмент текста разноцветным.
Изменение цвета шрифта в шаблоне документа
1. Чтобы изменить цвет шрифта в одном фрагменте текста, выделите этот фрагмент с помощью мыши. Можно использовать также комбинацию клавиш Shift + стрелки или Ctrl + мышь для выделения текста.
2. После выделения фрагмента текста, откройте меню выбора цвета шрифта. На панели инструментов Word есть кнопка Цвет шрифта с палитрой цветов.
3. Щелкните на кнопке Цвет шрифта, и откроется диалоговое окно с выбором цветов. Вы можете выбрать любой цвет из палитры или выбрать Другой цвет для задания своего.
4. После выбора цвета, нажмите кнопку ОК для применения изменений. Теперь выделенный фрагмент текста станет цветным.
5. Если вам нужно изменить цвет шрифта во всем документе, не выделяя ничего, просто щелкните на цветном квадрате в палитре Цвет шрифта. После этого весь текст в документе будет изменен выбранным цветом.
Почему изменять цвет шрифта в Word так важно? Одинаковый цвет шрифта может быть скучным или не выделиться на фоне других элементов документа. Использование разных цветов шрифта можно использовать для создания красивого дизайна и визуальной разнообразности текста. Кроме того, цветной шрифт может быть полезен при создании игр в Word или других интерактивных документов.
Можно также изменить не только цвет текста, но и цвет фона текста. Для этого нужно выделить фрагмент текста и открыть диалоговое окно Заливка фона текста, нажав на кнопку с палитрой цветов на панели инструментов.
Все эти возможности изменения цвета шрифта в стандартном редакторе Word помогут вам создавать красивые и разнообразные документы.
Задание цвета шрифта для определенных частей текста
В программе Word с помощью различных функций и инструментов можно изменить шрифт текста и сделать его разноцветным. Это отличный способ сделать ваш текст выделяющимся и красивым.
Почему изменять цвет шрифта?
Замена стандартного черного цвета шрифта на другой цвет позволяет выделить определенные фрагменты текста. Если вы хотите сделать разноцветную надпись или подчеркнуть важную информацию в вашем документе, то изменение цвета шрифта в Word может быть очень полезным. Также изменение цвета шрифта может сделать ваш текст более привлекательным и эстетически приятным.
Как изменить цвет текста в Word?
Чтобы сделать цвет шрифта в Word цветным, выделите нужный фрагмент текста. Для этого вы можете использовать сочетание клавиш Ctrl + A или просто выделить текст мышью. Затем выберите нужный цвет шрифта, нажав на соответствующую кнопку на панели инструментов.
Как выбрать цвет шрифта?
Чтобы выбрать цвет шрифта, кликните на кнопку Цвет шрифта на панели инструментов. Откроется палитра цветов, из которой вы можете выбрать нужный цвет. Вы также можете выбрать свой собственный цвет, щелкнув на кнопке Дополнительные цвета.
Как изменить цвет фона текста?
Чтобы изменить цвет фона текста, нужно сначала выделить нужный фрагмент текста. Затем на панели инструментов нажмите на кнопку Заливка шрифта. Откроется палитра цветов, где вы можете выбрать нужный цвет фона. Вы также можете выбрать свой собственный цвет фона, нажав на кнопку Дополнительные цвета.
Как сделать текст цветным в Word?
Если вы хотите сделать текст разноцветным в Word, выделите нужную часть текста и примените к ней разные цвета шрифта. Например, вы можете сделать первую букву каждого слова цветной, или сделать разноцветные заголовки для разных разделов вашего документа.
Теперь вы знаете, как изменить цвет шрифта в Word и сделать текст цветным. Это простой способ сделать ваш текст более привлекательным и выразительным, и вы можете использовать его для создания красивых и эффектных документов на вашем компьютере.
Изменение цвета шрифта в разных ячейках таблицы
В Word есть возможность изменить цвет шрифта в разных ячейках таблицы, чтобы сделать текст более красивым и выделить его на фоне. Чтобы поменять цвет шрифта в таблице:
- Выделите текст, который вы хотите сделать цветным.
- Откройте вкладку Шрифт в верхней панели меню.
- Выберите цвет, которым вы хотите заменить цвет шрифта. Возможно, вам понравится ярко-красный или разноцветный цвет.
- Щелкните на кнопке Цвет шрифта и выберите желаемый цвет из палитры цветов.
- Цвет шрифта в выбранном фрагменте текста изменится на цвет, который вы выбрали.
- Важно помнить, что изменение цвета шрифта в выбранной ячейке таблицы не меняет цвет других ячеек в таблице.
Если вы хотите сделать цвет шрифта во всей таблице одного цвета, то вам придется выделить весь текст, который вы хотите изменить, и воспользоваться шагами, описанными выше.
Теперь вы знаете, как изменить цвет шрифта в различных ячейках таблицы в Word. Это поможет сделать вашу надпись более красивой и выделить ее на фоне.
Добавление эффектов к тексту с измененным цветом шрифта
Когда мы узнали, как изменить цвет шрифта в Word, открывается множество возможностей для создания уникальных документов. Возможность изменять цвет шрифта позволяет сделать текст более выразительным и привлекательным.
Однако, разноцветный текст сам по себе может быть недостаточным, если вы хотите создать красивый документ, который привлечет внимание. Поэтому добавление эффектов к тексту с измененным цветом шрифта — это отличный способ сделать текст еще более привлекательным и заметным.
Выделение текста
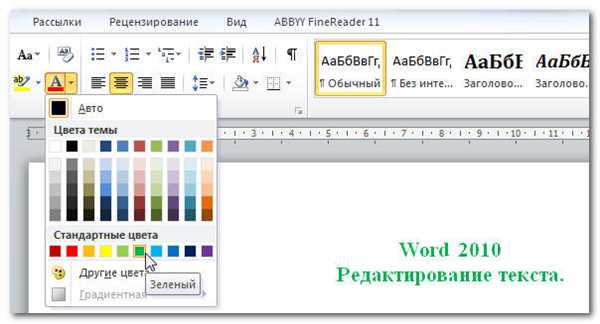
Один из способов добавить эффекты к тексту с измененным цветом шрифта — это выделить определенные фрагменты текста другим цветом. Например, вы можете выбрать несколько слов и изменить их цветом на цветной, отличный от основного цвета текста. Такая цветная надпись будет ярко выделяться на фоне остального текста.
Для выделения фрагмента текста другим цветом в Word, выделите нужный фрагмент и выберите соответствующий цвет шрифта в панели инструментов или используйте сочетание клавиш для изменения цвета. Также вы можете изменить цвет шрифта только в выделенном фрагменте текста, а остальной текст оставить без изменений.
Изменение фона текста
Кроме выделения фрагментов текста цветом шрифта, можно изменить фон текста на цветный. Заливка фона текста создает контраст и делает текст более заметным. Вы можете изменить цвет фона только в одном слове или фразе, или же задать цветную заливку для всего абзаца.
Для изменения цвета фона текста в Word, выделите нужный фрагмент и выберите соответствующую опцию в панели инструментов или использовать сочетание клавиш для изменения цвета фона. Обратите внимание, что при изменении цвета фона текста, цвет шрифта также может автоматически меняться для сохранения контрастности.
В Word вы также можете добавить различные эффекты к тексту, например, тени или обводку. Это поможет сделать текст еще более привлекательным и выгодным. Использование разнообразных эффектов и комбинирование их с измененным цветом шрифта позволяет создать красивый и эффектный текст своего документа.
Теперь, когда вы знаете, как добавить эффекты к тексту с измененным цветом шрифта в Word, вы можете создавать уникальные и привлекательные документы на своем компьютере. Почему бы не поиграть с цветом шрифта, фоном текста и добавить некоторые эффекты к тексту в вашем следующем проекте в Word? Разноцветный и привлекательный текст поможет сделать ваш документ более привлекательным и выгодным для чтения.
Изменение цвета шрифта в заголовках или нумерованных списках
В Word можно легко изменить цвет шрифта в заголовках или нумерованных списках. Это позволяет создавать красивые и выразительные тексты, в которых каждый фрагмент может иметь свой собственный цвет.
Чтобы изменить цвет шрифта в заголовке или нумерованном списке, необходимо выделить текст, который вы хотите изменить. Выделение текста можно сделать, нажав и удерживая клавишу Shift и перемещая курсор мыши. Также можно просто дважды щелкнуть на слове, чтобы выделить его полностью.
После выделения текста в Word появляются различные инструменты форматирования в верхней панели. Один из таких инструментов позволяет изменять цвет шрифта. Для этого нужно найти кнопку с краской и выбрать нужный цвет из палитры. Когда цвет шрифта выбран, он меняется прямо во фрагменте текста в Word.
Помимо изменения цвета шрифта, также можно менять размер и выделение текста в Word. Например, можно выделить текст другим цветом или заменить фон буквы цветной заливкой. Это позволяет создавать разноцветные и стильные надписи в Word.
Все эти возможности доступны в программе Word, поэтому, если вы хотите изменить цвет шрифта, необходимо выделить текста, выбрать нужный цвет и применить изменения. Надпись станет красивой и выразительной.
Почему же так важно уметь менять цвет шрифта в Word? Ответ прост – это позволяет создавать уникальные и интересные тексты, которые привлекут внимание читателя. Благодаря изменению цвета шрифта можно подчеркнуть ключевые моменты текста, сделать его более запоминающимся и привлекательным.
Таким образом, изменение цвета шрифта в Word – это простой шаг, который позволяет создавать красивые и стильные тексты. Просто выделите текст, выберите нужный цвет и примените изменения. Все это можно сделать в программе Word на любом компьютере.
Стилизация шрифта с использованием фона и цвета
В программе Word вы можете легко изменить цвет шрифта вашей надписи, что позволит сделать ваш текст более эффектным и привлекательным. Зачастую игра с цветом шрифта может быть даже замечательной учебной игрой для детей и взрослых пользователей компьютера.
Чтобы изменить цвет шрифта в Word, вам необходимо выбрать фрагмент текста, который вы хотите отобразить в другом цвете. После этого перейдите на вкладку Шрифт в вашем текстовом редакторе Word.
В открывшемся окне вам нужно выбрать нужный вам цвет шрифта из палитры предложенных вариантов. Вы также можете поменять размер шрифта и выбрать цвет фона заливки текста, если вам это нужно.
Почему бы не заменить обычный черный или серый шрифт на красивый и разноцветный? Выделение текста цветом может сделать ваши документы в Word более красочными и интересными. Игра с цветами поможет вам выделить ключевые моменты, сделать важные фразы более заметными, а также оживить все записи в документе.
Заливка фона текста в выбранном цвете также может способствовать увеличению наглядности информации. Однако при использовании цветных фонов важно обеспечить достаточный контраст фона и шрифта, чтобы текст был легко читаемым.
Таким образом, в программе Word вы можете легко менять цвет шрифта, выбирать наиболее красивые комбинации цветов и даже задавать неоднородный цвет шрифта в разных частях документа. Не стесняйтесь экспериментировать с цветами и создавайте уникальные документы в программах Microsoft Office!
Изменение цвета шрифта во всех документах Word
В Microsoft Word можно легко изменить цвет текста в документе. Чтобы сделать одного текста не цветной и поменять цвет другим, можно выделить нужную надпись и сделать следующее:
1. Выбери фрагмент текста, цвет которого нужно изменить.
2. Нажми правой кнопкой мыши на выделение текста.
3. В открывшемся контекстном меню выбери пункт Шрифт.
4. В появившемся окне Шрифт перейди на вкладку Текст.
5. В разделе Цвет выбери новый цвет текста.
6. Нажми кнопку ОК.
Таким образом, ты сможешь с легкостью изменить цвет текста Word на желаемый.
Однако, если тебе нужно изменить цвет текста во всех документах Word, то процесс будет немного сложнее.
Для изменения цвета шрифта во всех документах Word, тебе потребуется изменить цветную заливку фона на компьютере. Здесь есть несколько способов:
| Способ | Описание |
|---|---|
| Сменить тему оформления Word | Для этого выбери вкладку Дизайн на панели инструментов Word и выбери новую тему оформления с желаемым цветом фона. Это изменит фоновый цвет шрифта во всех документах Word. |
| Создать новый документ-шаблон | В этом случае тебе нужно создать новый документ с желаемыми настройками фона и сохранить его в формате Шаблон Word. После этого ты сможешь открывать и использовать этот шаблон для создания новых документов. |
Если ты хочешь убрать разноцветный шрифт, то просто выдели фрагмент текста, в котором нужно убрать цвет, и нажми сочетание клавиш Ctrl и Пробел. Таким образом, цвет шрифта будет заменен на цвет по умолчанию.
Важно отметить, что выбор цвета шрифта влияет только на выделение текста с помощью указателя мыши. Полностью изменить цвет текста можно только заменив его на текст другого цвета.
Теперь, когда ты знаешь, как изменить цвет шрифта в Word, ты можешь создать красивый и выразительный документ с разноцветным текстом.