Сидебар — это программа, которая автоматически загружается при запуске операционной системы Windows 7. Она создает небольшую панель на рабочем столе, на которой располагаются различные гаджеты, такие как календарь, погода, часы и другие полезные инструменты. Многие пользователи не пользуются этой функцией и хотят удалить сидебар.
Удаление сидебара в Windows 7 не такое сложное задание, как может показаться на первый взгляд. Для этого нужно открыть меню Пуск и выбрать пункт Панель управления. Затем следует перейти в раздел Программы, где можно найти опцию Включение или отключение компонентов Windows.
После открытия этого раздела необходимо найти в списке компонентов Средства рабочего стола и снять галочку с пункта Sidebar. После этого следует нажать кнопку ОК и подождать, пока операционная система выполнит необходимые действия для удаления сидебара. После завершения процесса можно перезагрузить компьютер, чтобы изменения вступили в силу.
Шаги для удаления sidebar в Windows 7 и навигация без него
Однако, некоторым пользователям может не понравиться то, что sidebar занимает место на рабочем столе или просто не нужен. В таком случае, вы можете удалить sidebar и продолжать пользоваться компьютером без него.
Шаг 1: Отключение автозагрузки программы sidebar.exe
Первым шагом для удаления sidebar в Windows 7 является отключение автозагрузки программы sidebar.exe. Для этого выполните следующие действия:
- Нажмите правую кнопку мыши на панели задач и выберите Диспетчер задач.
- Перейдите на вкладку Загрузка.
- Найдите в списке программу sidebar.exe.
- Выделите ее и нажмите кнопку Отключить.
- Перезагрузите компьютер.
Шаг 2: Удаление sidebar со стола
После отключения автозагрузки программы sidebar.exe, вы можете удалить сам sidebar со стола. Для этого выполните следующие действия:
- Нажмите правую кнопку мыши на свободном месте на рабочем столе.
- Выберите пункт Гаджеты.
- В открывшемся меню выберите Удалить sidebar.
После выполнения этих шагов sidebar полностью удалится с вашего рабочего стола.
Это все, что вам нужно сделать, чтобы удалить sidebar в Windows 7 и продолжать пользоваться компьютером без него. Если вам потребуется sidebar в будущем, вы всегда можете повторить эти шаги и снова включить его.
Что такое sidebar в автозагрузке
По умолчанию сидебар автоматически загружается при запуске Windows 7 и отображается на боковой панели рабочего стола. Он может быть полезным инструментом для быстрого доступа к информации, но некоторым пользователям может быть ненужен или приводить к снижению производительности компьютера.
Что такое автозагрузка
Автозагрузка — это процесс запуска программ при загрузке операционной системы Windows. Когда вы включаете компьютер, Windows проверяет список программ, которые должны быть запущены автоматически, и загружает их в память. Это позволяет программам быть готовыми к использованию сразу после запуска операционной системы.
Как удалить sidebar из автозагрузки Windows 7
Если вы хотите удалить sidebar из автозагрузки Windows 7, выполните следующие шаги:
| Шаг | Описание |
|---|---|
| 1 | Нажмите на кнопку Пуск и выберите Панель управления. |
| 2 | Перейдите в раздел Администрирование и выберите Службы. |
| 3 | В окне Службы найдите Windows Sidebar в списке служб. |
| 4 | Щелкните правой кнопкой мыши на Windows Sidebar и выберите Свойства. |
| 5 | В окне Свойства выберите Тип запуска и выберите Отключено. |
| 6 | Нажмите кнопку Применить и затем ОК, чтобы сохранить изменения. |
После выполнения этих шагов sidebar больше не будет загружаться автоматически при запуске Windows 7.
Как управлять автозагрузкой sidebar в Windows 7
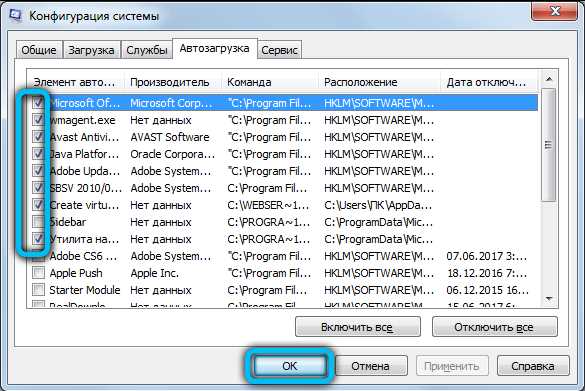
Если вы заметили, что программа sidebar.exe автоматически запускается при загрузке вашего компьютера под управлением Windows 7, то вам может быть интересно, как управлять этим процессом.
Sidebar (сидебар) — это приложение для рабочего стола Windows, которое предлагает множество полезных виджетов, таких как погода, календарь, новости и прочие. Sidebar удобно использовать для быстрого доступа к информации и выполнения различных задач.
Однако, если вы не пользуетесь этими возможностями и хотите удалить программу из автозагрузки, то вам потребуется выполнить несколько простых шагов:
- Нажмите правой кнопкой мыши на свободном месте панели задач и выберите пункт Задачи рабочего стола.
- В появившемся окне перейдите на вкладку Загрузка.
- Найдите в списке программу Sidebar и щелкните по ней правой кнопкой мыши.
- Выберите пункт Удалить из контекстного меню.
После выполнения этих шагов программа sidebar.exe больше не будет запускаться автоматически при загрузке операционной системы. Однако, сама программа останется на вашем компьютере и вы сможете запустить ее вручную, если вам потребуется.
Теперь вы знаете, как управлять автозагрузкой sidebar в Windows 7. Удачного использования вашего компьютера!
Виндовс sidebar — что это и как это работает
Что такое sidebar
Sidebar — это небольшая панель, расположенная на боковой стороне экрана рабочего стола Windows 7. Она обычно содержит различные гаджеты, которые пользователь может выбрать и установить на свой рабочий стол.
Как это работает
Чтобы использовать sidebar в Windows 7, нужно сначала настроить его. Для этого откройте контекстное меню на панели задач и выберите пункт Свойства. Затем перейдите на вкладку Панель задач и убедитесь, что опция Отображать панель боковой панели на рабочем столе включена.
После настройки sidebar, вы сможете добавлять гаджеты на рабочий стол. Для этого щелкните правой кнопкой мыши на боковой панели и выберите пункт Добавить гаджет. В появившемся окне вы можете выбрать гаджет из списка и щелкнуть на него, чтобы добавить его на рабочий стол.
Гаджеты можно также перемещать и изменять их размеры, чтобы они соответствовали вашим предпочтениям. Щелкните на гаджете и удерживайте левую кнопку мыши, чтобы переместить его в другое место на рабочем столе. Чтобы изменить размер гаджета, наведите указатель мыши на его края и, когда курсор изменится на двойную стрелку, переместите его в нужном направлении.
Также, вы можете настроить автозагрузку гаджетов при запуске Windows. Для этого щелкните правой кнопкой мыши на боковой панели, выберите пункт Параметры, а затем отметьте галочку рядом с Запустить sidebar при включении Windows.
Использование гаджетов в Windows 7 может значительно улучшить функциональность вашего рабочего стола и упростить доступ к различным полезным приложениям и информации.
Программа sidebar — простое объяснение
Когда вы в первый раз запускаете операционную систему Windows 7, то, возможно, обратите внимание на то, что на рабочем столе появился сидебар. Это маленькое окно, которое расположено на боковой панели стола. Возможно, вы даже видели файл sidebar.exe в автозагрузке системы и задумались, что это за программа и как удалить сидебар.
Если вы не хотите использовать сидебар или гаджеты, их можно удалить с рабочего стола. Просто щелкните правой кнопкой мыши на сидебаре и выберите опцию Изменить. В появившемся меню щелкните на Отключить гаджеты. Теперь сидебар и все гаджеты будут удалены с рабочего стола.
Однако, если вы хотите полностью удалить программу сидебар из системы, вам необходимо сделать это вручную. Чтобы это сделать, откройте меню Пуск и выберите Панель управления. Затем откройте раздел Программы и выберите Удалить программу. В списке программ найдите Windows Sidebar и выберите опцию Удалить. Следуйте инструкциям на экране, чтобы удалить сидебар.
Теперь вы знаете, что такое программа сидебар и как удалить ее из системы. Гаджеты могут быть полезными, но если вы не хотите использовать сидебар, вы можете легко избавиться от него и освободить пространство на рабочем столе Windows 7.
Sidebar: как удалить его окончательно
Но что делать, если вам не нужен sidebar и вы хотите его удалить? В Windows 7 это довольно просто сделать.
Существует несколько способов удалить sidebar:
| Способ 1 | — Вы можете щелкнуть правой кнопкой мыши на sidebar и выбрать Закрыть. |
| Способ 2 | — Если sidebar все равно появляется после перезагрузки, вероятно, он автоматически запускается при загрузке системы. Для решения этой проблемы вам потребуется отредактировать элементы, загружаемые при старте Windows. Для этого выполните следующие действия:
|
| Способ 3 | — Если sidebar после выполнения вышеперечисленных действий все равно запускается, возможно, он запускается через другую программу или службу. В этом случае вам необходимо найти эту программу или службу и отключить ее. Обычно такие программы и службы можно найти в менеджере задач. |
Таким образом, удалить sidebar в Windows 7 довольно просто, и вы можете сделать это следуя приведенным выше инструкциям.
Sidebar exe — гаджеты на рабочем столе Windows
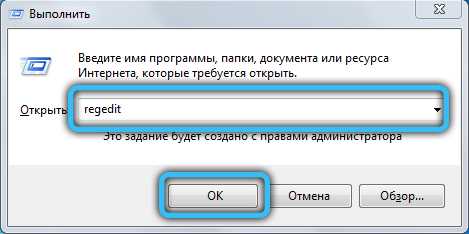
Как установить сидебар в Windows 7? Это очень просто. По умолчанию, сидебар входит в стандартную установку операционной системы Windows 7. Он автоматически добавляется в автозагрузку, то есть будет запускаться каждый раз при запуске компьютера.
Чтобы открыть сидебар, щелкните правой клавишей мыши на свободном месте на рабочем столе, а затем выберите пункт Сидебар. Откроется панель с доступными гаджетами, которые вы можете добавить на рабочий стол.
Гаджеты в Windows
Гаджеты на рабочем столе Windows могут быть очень полезными для отображения разнообразной информации. Например, с помощью гаджетов можно отслеживать текущую погоду, котировки валют, новости и другие актуальные события.
Как удалить сидебар в Windows 7? Если вы больше не хотите использовать сидебар и гаджеты на рабочем столе, вы можете его отключить. Для этого откройте сидебар и щелкните правой клавишей мыши на любом гаджете, затем выберите пункт Закрыть сидебар.
В общем, сидебар (sidebar.exe) – это программа, которая позволяет добавлять гаджеты на рабочий стол в Windows 7. Гаджеты могут отображать различную информацию, которая будет всегда доступна постоянно на рабочем столе.
| Ключевые слова | Определение |
|---|---|
| sidebar.exe | Программа, ответственная за запуск и работу с гаджетами на рабочем столе Windows. |
| сидебар | Имя программы, также известной как sidebar.exe, которая предоставляет доступ к гаджетам на рабочем столе. |
| гаджеты | Маленькие приложения, которые можно добавлять на рабочий стол Windows для отображения различной информации. |
| Windows 7 | Операционная система, разработанная Microsoft, выпущенная в 2009 году. |
Зачем нужны гаджеты рабочего стола Windows с помощью sidebar.exe
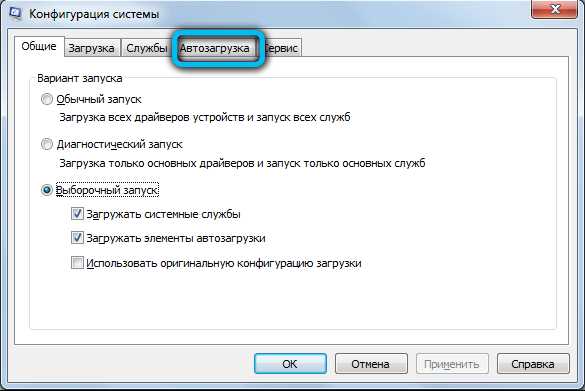
Что такое sidebar.exe в Windows
Sidebar.exe представляет собой программа в операционной системе Windows, которая отвечает за отображение гаджетов на рабочем столе. Гаджеты являются небольшими приложениями, которые предоставляют полезную информацию и функционал непосредственно на рабочем столе.
Зачем нужны гаджеты рабочего стола Windows
Гаджеты являются удобным средством для получения информации без необходимости открывать отдельные программы. Они позволяют быстро просматривать погоду, курс валют, календарь, системную информацию и многое другое. Гаджеты могут быть установлены в соответствии с предпочтениями пользователя.
Как добавить гаджеты в Windows
Для добавления гаджетов на рабочий стол необходимо выполнить следующие шаги:
- Щелкните правой кнопкой мыши на свободном месте рабочего стола
- Выберите Гаджеты в контекстном меню
- В появившемся окне выберите гаджет, который хотите добавить на рабочий стол
Как удалить гаджеты из Windows
Если вы хотите удалить гаджеты с рабочего стола Windows, выполните следующие действия:
- Щелкните правой кнопкой мыши на гаджет, который хотите удалить
- Выберите Удалить в контекстном меню
Гаджеты в автозагрузке Windows
По умолчанию гаджеты загружаются автоматически при запуске операционной системы Windows. Если вы хотите изменить это поведение, выполните следующие шаги:
- Щелкните правой кнопкой мыши на гаджет, который хотите настроить
- Выберите Настройки в контекстном меню
- Снимите флажок рядом с опцией Загружать гаджет при запуске Windows
Теперь вы знаете, что такое гаджеты рабочего стола Windows, как добавить и удалить их, а также как настроить автозагрузку гаджетов.
Sidebar exe — что это и как использовать его в Windows 7
Sidebar.exe — это исполняемый файл программы, отвечающий за функционирование сайдбара в Windows 7. Он автоматически запускается при загрузке системы и обеспечивает поддержку работы всех гаджетов и виджетов.
Но что делать, если вы хотите отключить сайдбар или удалить его полностью? Следуйте этим шагам:
- Щелкните правой кнопкой мыши на панели задач и выберите Задачи в контекстном меню.
- Найдите Закрыть сайдбар в списке задач и щелкните на нем. Это временно отключит сайдбар, но он снова запустится при следующей загрузке Windows.
- Чтобы полностью удалить сайдбар, откройте Панель управления и выберите Программы и компоненты.
- В списке установленных программ найдите Сайдбар Windows и выберите Удалить.
- Следуйте инструкциям деинсталлятора, чтобы завершить удаление сайдбара.
После удаления сайдбара его гаджеты и виджеты больше не будут отображаться на рабочем столе. Если вам потребуется вернуть сайдбар, вы можете снова установить его через Панель управления или использовать соответствующую установочную программу.
Таким образом, файл sidebar.exe играет важную роль в функционировании сайдбара в Windows 7. Вы можете использовать его для управления гаджетами и виджетами, а также отключить или удалить сайдбар по вашему усмотрению.
Проблемы с sidebar.exe и как их решить
Что такое sidebar.exe? Это программа, которая отвечает за отображение гаджетов на рабочем столе в операционной системе Windows 7. Сидебар, или боковая панель, позволяет пользователям добавлять и управлять различными гаджетами, такими как погода, календарь, часы и другие полезные инструменты.
Однако, иногда возникают проблемы с sidebar.exe, которые могут мешать нормальной работе системы. Например, программа может вызывать высокую загрузку процессора или использовать большое количество оперативной памяти. Это может замедлить работу компьютера и вызвать нестабильность операционной системы.
Как удалить sidebar.exe из автозагрузки Windows 7?
Если вы столкнулись с проблемами, связанными с sidebar.exe, вы можете попробовать удалить его из автозагрузки Windows 7. Это позволит предотвратить запуск программы при каждом включении компьютера и, возможно, решить проблемы с быстродействием системы.
Чтобы удалить sidebar.exe из автозагрузки:
- Нажмите правой кнопкой мыши на панели задач и выберите Диспетчер задач.
- Перейдите на вкладку Загрузка.
- Найдите в списке программу Сеанс работы в Windows или Windows Sidebar и отключите ее.
- Подтвердите изменения и перезагрузите компьютер.
Как удалить sidebar.exe полностью из Windows 7?
Если удаление sidebar.exe из автозагрузки не решает проблемы, вы можете попробовать удалить программу полностью из системы.
Чтобы удалить sidebar.exe:
- Нажмите правой кнопкой мыши на кнопке Пуск и выберите Панель управления.
- Перейдите в раздел Программы и выберите Удаление программы.
- Найдите в списке программу Windows Sidebar и выберите ее.
- Нажмите на кнопку Удалить и следуйте инструкциям на экране, чтобы завершить процесс удаления.
Удаление sidebar.exe может помочь решить проблемы с быстродействием компьютера и улучшить стабильность операционной системы Windows 7. Однако, перед удалением программы рекомендуется создать резервную копию системы или создать точку восстановления, чтобы в случае проблем можно было вернуть систему к предыдущему состоянию.
Различные способы устранения проблем с sidebar в Windows 7
1. Отключение автозагрузки sidebar
Самым простым способом удалить sidebar из автозагрузки в Windows 7 является следующий:
- Нажмите правой кнопкой мыши на панели задач и выберите пункт Задачи -> Закрыть сидебар.
- Зайдите в меню Пуск -> Все программы -> Аксессуары -> Правый клик на Специальные иконки и Открыть как администратор.
- В окне Специальные иконки снимите галочку с пункта Гаджеты Windows и нажмите OK.
2. Удаление sidebar вручную
Если отключение автозагрузки не удаляет sidebar с рабочего стола, вы можете удалить его вручную. Следуйте этим инструкциям:
- Нажмите правой кнопкой мыши на свободном пространстве рабочего стола.
- Выберите пункт Разрешение экрана.
- В открывшемся окне нажмите на ссылку Дополнительные параметры экрана.
- В следующем окне перейдите на вкладку Панель управления NVIDIA/Intel Graphics/AMD Catalyst Control Center (зависит от вашей графической карты).
- Найдите настройку Sidebar.exe и отключите ее.
После выполнения этих действий sidebar должен быть удален с рабочего стола Windows 7. Если вы все еще видите гаджеты или другую информацию на рабочем столе, перезапустите компьютер для полного применения изменений.