Эксель — это мощный инструмент для работы с таблицами, который позволяет выполнять сложные математические операции и расчеты. Одной из таких операций является взятие квадратного корня числа.
Для того чтобы поставить корень в экселе в формуле, необходимо использовать специальную функцию SQRT(). Эта функция возвращает положительный квадратный корень числа, переданного в аргументе.
Например, если в ячейке А1 находится число 16, то выражение =SQRT(A1) вернет 4. Таким образом, мы взяли квадратный корень из числа 16.
Чтобы вставить формулу в ячейку, нужно сначала выделить нужную ячейку и ввести символ равно (=), затем написать название функции SQRT и указать аргумент в скобках. Не забудьте закрыть скобку и нажать Enter, чтобы применить формулу.
Как использовать функцию ROOT в Excel
Функция ROOT в Excel позволяет найти корень n-й степени числа. Эта функция полезна для решения различных математических задач, таких как вычисление квадратных корней или корней высоких степеней.
Синтаксис функции ROOT выглядит следующим образом:
- =ROOT(number, power)
где:
- number — это число, корень которого нужно найти.
- power — это степень, в которую нужно возвести число для получения корня.
Пример использования функции ROOT:
- Если мы хотим найти квадратный корень числа 25, мы можем использовать следующую формулу:
=ROOT(25, 2). Результатом будет число 5, так как квадрат 5 равен 25. - Если мы хотим найти корень третьей степени числа 64, мы можем использовать следующую формулу:
=ROOT(64, 3). Результатом будет число 4, так как 4 в кубе равно 64.
Использование функции ROOT позволяет упростить вычисления и получить точные значения корней. Она может быть полезна в финансовых расчетах, научных и инженерных задачах, а также в повседневной работе с данными в Excel.
Как вставить корень в Excel
Чтобы вставить корень в Excel, можно использовать функцию SQRT(). Для начала, выберите ячейку, в которую хотите вставить результат извлечения корня. Затем введите формулу =SQRT(число) в пустую строку или ячейку, где число — значение, из которого нужно извлечь корень.
Например, чтобы извлечь корень из числа 25, введите =SQRT(25) и нажмите Enter. Результат появится в выбранной ячейке.
Можно также использовать референс на значение вместо ввода числа напрямую. Например, если число находится в ячейке A1, формула будет выглядеть =SQRT(A1). Теперь, если число в A1 изменится, результат также изменится автоматически.
Если вы хотите извлечь корень степени два, можно воспользоваться функцией POWER(). Введите =POWER(число, 0.5), где число — значение, из которого нужно извлечь корень.
Примеры:
Допустим, у нас есть таблица с числами в столбце A, и мы хотим извлечь корень из каждого числа и поместить результат в столбец B:
A B 1 25 =SQRT(A1) 2 36 =SQRT(A2) 3 49 =SQRT(A3)
В результате получим:
A B 1 25 5 2 36 6 3 49 7
Теперь вы знаете, как вставить корень в Excel с помощью функций SQRT() и POWER(). Используйте эти функции, чтобы упростить вычисления и анализ данных.
Как использовать функцию SQRT
Функция SQRT в Excel используется для вычисления квадратного корня числа. Эта функция позволяет найти корень без необходимости выполнять математические операции вручную.
Синтаксис функции SQRT выглядит следующим образом:
=SQRT(число)
Вместо слова число необходимо указать число, для которого нужно найти квадратный корень. Например, если у вас есть значение в ячейке A1, и вы хотите найти квадратный корень этого числа, вы можете использовать следующую формулу:
=SQRT(A1)
После ввода формулы нажмите клавишу Enter, и Excel автоматически вычислит квадратный корень указанного числа.
Примечание: Функция SQRT возвращает только положительный квадратный корень числа. Если вы хотите найти отрицательный квадратный корень числа, вы можете использовать формулу с отрицательным знаком перед числом.
Теперь вы знаете, как использовать функцию SQRT в Excel для вычисления квадратного корня числа. Эта функция может быть полезна во многих математических расчетах и анализе данных.
Как поставить корень в формуле Excel
Использование функции SQRT
В Excel существует специальная функция для вычисления квадратного корня — SQRT. Чтобы использовать эту функцию, следуйте этим шагам:
- Выберите ячейку, в которой будет находиться результат вычисления.
- Введите формулу, начиная с знака равно (=).
- Напишите название функции SQRT, затем открывающую и закрывающую скобки ().
- Внутри скобок укажите ссылку на ячейку, содержащую число, из которого нужно извлечь корень.
- Нажмите Enter, чтобы выполнить формулу и получить результат.
Например, если число, из которого нужно извлечь корень, находится в ячейке A1, формула будет выглядеть следующим образом:
=SQRT(A1)
Использование оператора возведения в степень
Если вам нужно извлечь кубический корень, то можно использовать оператор возведения в степень (^) с указанием дробной степени. Например, чтобы извлечь кубический корень из числа, можно использовать следующую формулу:
=A1^(1/3)
Вместо числа 3 можно использовать и другие значения степени, чтобы извлекать корни разных порядков.
Таким образом, вы теперь знаете, как поставить корень в формуле Excel, используя функцию SQRT и оператор возведения в степень. Эти инструменты позволяют выполнять сложные математические вычисления и работать с числами в Excel.
Как использовать функцию POWER вместо SQRT
Функция POWER возвращает результат возведения числа в заданную степень. Чтобы использовать функцию POWER для нахождения квадратного корня числа, нужно возвести его в степень 1/2.
Вот пример формулы, которая позволяет найти квадратный корень числа, используя функцию POWER:
- Выберите ячейку, в которой должно быть выведено значение квадратного корня.
- Введите следующую формулу в ячейку:
=POWER(A1,1/2), где A1 — адрес ячейки, содержащей число, из которого нужно извлечь квадратный корень. - Нажмите клавишу Enter или Return, чтобы получить результат.
Функция POWER может быть полезна не только для нахождения квадратного корня, но и для возведения числа в любую другую степень. Например, чтобы получить кубический корень числа, нужно возвести его в степень 1/3.
Таким образом, использование функции POWER вместо функции SQRT позволяет гибче работать с экспонентами и извлекать корни любых степеней.
Как использовать функцию QUOTIENT
Функция QUOTIENT в Excel предназначена для деления чисел и возврата целой части результата. Эта функция может быть очень полезной при выполнении различных математических операций, особенно при работе с большими наборами данных.
Синтаксис функции QUOTIENT следующий:
QUOTIENT(числитель; знаменатель)
где:
- Числитель — число, которое нужно поделить;
- Знаменатель — число, на которое нужно поделить числитель.
Функция QUOTIENT возвращает только целую часть результата деления, отбрасывая дробную часть. Если результат деления является отрицательным числом, функция QUOTIENT округляет его в меньшую сторону (ближе к нулю).
Вот несколько примеров использования функции QUOTIENT:
Пример 1:
Допустим, у нас есть следующие данные:
| Числитель (A) | Знаменатель (B) | Результат |
|---|---|---|
| 10 | 3 | 3 |
| 15 | 4 | 3 |
| 7 | 2 | 3 |
Для вычисления результата деления числителя на знаменатель, мы можем использовать следующую формулу:
=QUOTIENT(A1, B1)
Эта формула вернет целую часть результата деления числителя 10 на знаменатель 3, то есть число 3.
Пример 2:
Допустим, у нас есть следующие данные:
| Числитель (A) | Знаменатель (B) | Результат |
|---|---|---|
| 25 | 8 | 3 |
| -30 | 7 | -4 |
| 18 | 5 | 3 |
Для вычисления результата деления числителя на знаменатель, мы можем использовать следующую формулу:
=QUOTIENT(A1, B1)
Эта формула вернет целую часть результата деления числителя 25 на знаменатель 8, то есть число 3.
Таким образом, функция QUOTIENT позволяет нам делить числа и получать только их целую часть, что может быть полезно при работе с математическими формулами, статистикой и другими задачами в Excel.
Как использовать функцию ROOT в Excel для сложных формул
Функция ROOT в Excel позволяет вычислять корень n-ой степени от числа. Это очень полезно для решения сложных математических задач, таких как расчеты, связанные с геометрией, геодезией и другими науками.
Чтобы использовать функцию ROOT в Excel, необходимо ввести ее синтаксис в ячейку. Синтаксис функции ROOT выглядит следующим образом:
Синтаксис:
=ROOT(число, степень)
Где:
- число — это число, корень которого вы хотите вычислить;
- степень — это степень, в которую нужно возвести число.
Например, если вы хотите найти квадратный корень числа 9, вы можете использовать следующую формулу:
=ROOT(9, 2)
Результатом этой формулы будет число 3, так как 3 * 3 = 9.
Также можно использовать функцию ROOT для вычисления корня n-ой степени. Например, если вы хотите вычислить кубический корень числа 27, вы можете использовать следующую формулу:
=ROOT(27, 3)
Результатом этой формулы будет число 3, так как 3 * 3 * 3 = 27.
Используя функцию ROOT в Excel, вы можете эффективно решать сложные математические задачи, работать с геометрией, графикой и другими областями наук. Используйте эту мощную функцию, чтобы упростить свою работу и получить точные результаты.
Как использовать функцию ROOT в Excel для квадратного корня из числа
В Excel существует функция ROOT, которая позволяет вычислить квадратный корень из числа. Эта функция очень полезна, когда необходимо быстро найти квадратный корень без использования сложных математических операций.
Для использования функции ROOT нам нужно знать два параметра: число, из которого мы хотим извлечь квадратный корень, и степень, в которую мы хотим извлечь квадратный корень. В случае с квадратным корнем, степень всегда будет равна 2.
Синтаксис функции ROOT выглядит следующим образом:
=ROOT(число, степень)
Давайте рассмотрим простой пример. Предположим, у нас есть число 16, и мы хотим найти его квадратный корень. Для этого мы можем использовать функцию ROOT следующим образом:
=ROOT(16,2)
В результате мы получим значение 4, так как квадратный корень из 16 равен 4.
Эта функция также может быть полезна при работе с большими наборами данных, когда необходимо быстро найти квадратные корни из нескольких чисел. Просто замените значение в формуле на нужное число, и Excel выполнит расчет автоматически.
Теперь вы знаете, как использовать функцию ROOT в Excel для нахождения квадратного корня из числа. Благодаря этой функции, вы можете быстро и легко вычислять квадратные корни в Excel, экономя свое время и упрощая вычисления.
Как использовать функцию ROOT в Excel для кубического корня
Синтаксис функции ROOT выглядит следующим образом:
=ROOT(число; степень)
Параметр число представляет собой значение, для которого нужно вычислить кубический корень. Параметр степень указывает на обратную степень, в данном случае третью (3).
Например, если нужно вычислить кубический корень из числа 8, можно использовать следующую формулу:
=ROOT(8; 3)
Результатом этой формулы будет значение 2, так как 2^3 равно 8.
Функция ROOT также может использоваться для вычисления корней других степеней. Для этого достаточно заменить значение параметра степень на необходимую.
Таким образом, функция ROOT в Excel — удобный инструмент для вычисления кубического корня и других корней заданных степеней. Используйте эту функцию для решения различных математических задач в таблицах Excel.
Как использовать функцию ROOT в Excel для корня n-го порядка
В Microsoft Excel есть встроенная функция ROOT, которая позволяет вычислять корень n-го порядка от числа. Функция ROOT обладает следующим синтаксисом:
=ROOT(число, порядок_корня)
Параметр число представляет собой значение из ячейки, от которого нужно взять корень. Параметр порядок_корня указывает, какой корень нужно вычислить.
Вот несколько примеров использования функции ROOT:
-
Вычисление квадратного корня:
=ROOT(A1, 2)В этом примере функция ROOT будет брать корень второго порядка (квадратный корень) от значения в ячейке A1.
-
Вычисление кубического корня:
=ROOT(A2, 3)В этом примере функция ROOT будет брать корень третьего порядка (кубический корень) от значения в ячейке A2.
Вы можете использовать функцию ROOT в Excel для вычисления корня любого порядка. Просто укажите нужное значение порядка_корня вторым параметром функции.
Например, если вы хотите вычислить корень пятого порядка от значения в ячейке A3, используйте следующую формулу:
=ROOT(A3, 5)
Таким образом, вы сможете использовать функцию ROOT в Excel для удобного и точного вычисления корня n-го порядка от заданного числа.
Как использовать функцию ROOT в Excel с отрицательными числами
Функция ROOT в Excel позволяет извлекать корни заданной степени из чисел. Однако, если мы попытаемся использовать функцию ROOT с отрицательными числами, то вернется значение ошибки.
Если нам необходимо извлечь корень из отрицательного числа, то Excel требует использовать мнимые числа в комплексной плоскости. Мы можем использовать функцию POWER вместе с функцией ROOT, чтобы извлечь корень из отрицательного числа.
Шаги для использования функции ROOT с отрицательными числами:
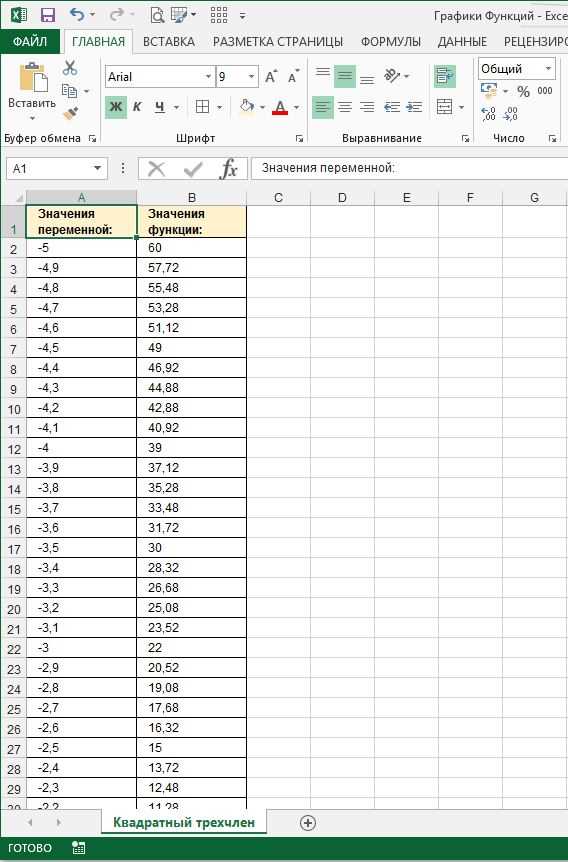
- Выберите ячейку, в которую вы хотите поместить результат.
- Введите формулу
=ROOT(POWER(A1,2),2), заменив A1 на ячейку, содержащую отрицательное число. - Нажмите клавишу Enter, чтобы получить результат.
Функция POWER используется для возведения числа в квадрат перед применением функции ROOT. Формула =POWER(A1,2) возведет число из ячейки A1 в квадрат. Затем функция ROOT будет применяться к результату возведения в квадрат, чтобы извлечь корень.
Например, если ячейка A1 содержит значение -9, формула =ROOT(POWER(A1,2),2) вернет значение 3, так как квадрат числа -9 равен 81, и извлечение квадратного корня из 81 дает значение 9. Мы можем использовать этот метод для извлечения корней из отрицательных чисел в Excel.
Как использовать функцию ROOT в Excel для вычисления корней разных степеней
В Microsoft Excel предоставляется множество математических функций, включая функцию ROOT, с помощью которой можно вычислить корни разных степеней. Функция ROOT позволяет найти корень заданной степени для любого числа или ячейки с числовым значением.
Шаг 1: Откройте таблицу Excel и выберите ячейку
Откройте программу Microsoft Excel и создайте новую или откройте существующую таблицу. Затем выберите ячейку, в которую хотите вывести результат вычисления корня.
Шаг 2: Введите формулу для вычисления корня
Введите следующую формулу в выбранную ячейку: =ROOT(число;степень)
Замените число на значение или ссылку на ячейку, для которой вы хотите найти корень. Затем замените степень на значение степени корня, которое вы хотите вычислить.
Шаг 3: Нажмите клавишу Enter для вычисления значения
После ввода формулы, нажмите клавишу Enter, чтобы произвести вычисление и получить результат корня в выбранной ячейке.
Например, если вы хотите вычислить квадратный корень числа 25, введите следующую формулу: =ROOT(25;2). После нажатия клавиши Enter, в ячейке появится значение 5, что является корнем числа 25.
Вы также можете использовать ссылки на ячейки вместо ввода значения напрямую в формулу. Например, если значение числа находится в ячейке A1, и значение степени находится в ячейке B1, формула будет выглядеть так: =ROOT(A1;B1).
Таким образом, с помощью функции ROOT в Excel вы можете легко вычислять корни разных степеней для любых числовых значений или ячеек в таблице.
Как использовать функцию ROOT в Excel вместе с другими функциями
Функция ROOT в Excel позволяет найти корень заданной степени из числа. Однако, иногда может потребоваться использовать эту функцию вместе с другими функциями для получения более сложных результатов.
Для использования функции ROOT вместе с другими функциями в Excel, вы можете воспользоваться оператором = для создания формулы. Например, если вы хотите найти квадратный корень из суммы двух чисел, вы можете написать следующую формулу:
| Ячейка A1 | Ячейка A2 | Ячейка B1 | Ячейка B2 | Ячейка C1 (формула) |
|---|---|---|---|---|
| 4 | 9 | =A1+A2 | =ROOT(B1+B2,2) | =ROOT(B1+B2,2) |
В этом примере, значения 4 и 9 находятся в ячейках A1 и A2 соответственно. Затем, используя оператор +, мы складываем эти числа в ячейке B1. В ячейке B2 мы используем функцию ROOT, чтобы найти квадратный корень из суммы чисел в ячейке B1. Наконец, в ячейке C1 мы также используем функцию ROOT с теми же аргументами, чтобы получить результат.
Таким образом, мы можем использовать функцию ROOT вместе с другими функциями в Excel, чтобы выполнить различные математические операции и получить нужные результаты.