Рут эксплорер (Root Explorer) – это мощный файловый менеджер для операционной системы Android, который позволяет получить полный доступ к системным файлам и папкам вашего устройства. С его помощью вы сможете производить различные операции, которые ранее были недоступны для обычного пользователя. Рут эксплорер является одним из самых популярных приложений для получения рут-прав в Android, так как обладает широкими возможностями и удобным интерфейсом.
Благодаря этому полному руководству вы узнаете, как использовать рут эксплорер на полную мощность. Вы научитесь создавать, копировать, перемещать и удалять файлы и папки, изменять разрешения на файлы и доступы к папкам, а также установить и удалить системные приложения. Кроме того, вы сможете сделать резервную копию системных файлов и восстановить их при необходимости. Руководство подробно описывает все доступные функции приложения и дает пошаговые инструкции по их использованию.
Независимо от того, являетесь ли вы опытным пользователем Android или только начинаете свое знакомство с этой операционной системой, рут эксплорер поможет вам раскрыть потенциал вашего устройства. Это незаменимый инструмент для тех, кто хочет настроить свою систему под свои нужды, удалить ненужные системные приложения или проводить эксперименты с устройством. Итак, несмотря на то, что использование рут-прав может быть опасно, правильное использование рут эксплорера поможет вам извлечь максимум выгоды из вашего устройства Android.
Основные функции рут эксплорера
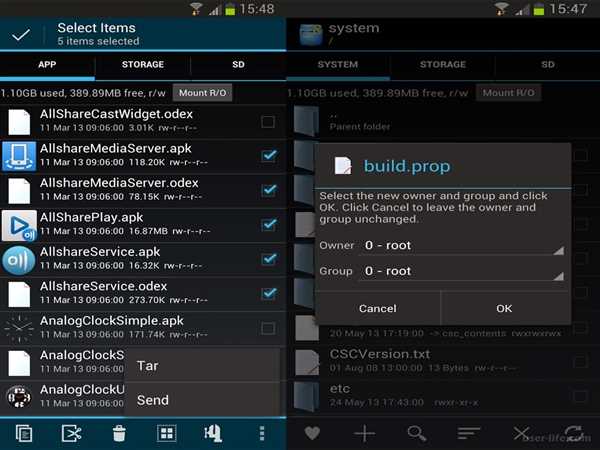
1. Обзор файловой системы:
Одной из основных функций рут эксплорера является просмотр файловой системы устройства. С помощью рут эксплорера вы можете легко и быстро просматривать все файлы и папки, находящиеся на вашем устройстве, включая системные файлы и приложения.
2. Управление файлами и папками:
С рут эксплорером вы можете выполнять различные действия с файлами и папками на вашем устройстве, такие как копирование, перемещение, переименование и удаление. Вы также можете создавать новые папки и файлы, а также архивировать и разархивировать файлы.
3. Доступ к системным файлам:
Одним из важных преимуществ рут эксплорера является возможность получить доступ к системным файлам вашего устройства. Это может быть полезно, например, когда вам нужно удалить нежелательное приложение или изменить системный файл для настройки устройства.
4. Просмотр и редактирование текстовых файлов:
С помощью рут эксплорера вы можете просматривать и редактировать текстовые файлы, такие как файлы конфигурации или лог-файлы. Это может быть полезно, если вам нужно внести изменения или проверить содержимое таких файлов.
5. Управление приложениями:
Рут эксплорер позволяет вам управлять установленными приложениями на вашем устройстве. Вы можете видеть список всех установленных приложений, открыть их информацию, переместить их на SD-карту или удалить их.
6. Резервное копирование и восстановление:
С помощью рут эксплорера вы можете создавать резервные копии приложений, данных и системных файлов на вашем устройстве. Это обеспечивает защиту ваших данных и позволяет вам восстановить их в случае потери или сбоя устройства.
В общем, рут эксплорер предлагает широкий спектр функций, которые помогут вам лучше управлять вашим устройством и иметь больше контроля над файловой системой. Он является мощным инструментом для продвинутых пользователей, позволяющим делать больше, чем простые файловые менеджеры.
Установка и настройка рут эксплорера
Шаг 1: Скачайте и установите приложение Root Explorer из Google Play Store. Вы также можете найти его на других источниках, но будьте осторожны, чтобы не загрузить поддельную или вредоносную версию.
Шаг 2: Откройте Root Explorer, когда установка завершена.
Шаг 3: При первом запуске приложение может запросить вам предоставить ему разрешение на доступ к файлам на вашем устройстве. Нажмите на Разрешить или Далее, чтобы продолжить.
Шаг 4: После успешного открытия Root Explorer, вы увидите основной интерфейс со списком файлов и папок на вашем устройстве.
Шаг 5: Для настройки Root Explorer вам может потребоваться изменить некоторые настройки в разделе Параметры. Нажмите на иконку Настройки в верхнем правом углу экрана и выберите соответствующий пункт меню.
Шаг 6: В разделе Параметры вы можете настроить различные функции Root Explorer, такие как отображение скрытых файлов и папок, редактор текста по умолчанию, цвет темы и прочее.
Шаг 7: После того, как вы завершили настройку Root Explorer согласно вашим предпочтениям, вы готовы начать использовать его для управления файлами и папками на вашем устройстве Android.
Теперь вы знаете, как установить и настроить Root Explorer на своем устройстве Android. Приложение предоставляет вам полный контроль над вашими файлами и позволяет выполнять различные операции с легкостью. Используйте его со всеми осторожностью и следуйте инструкциям, чтобы избежать потери данных или повреждения системы.
Навигация в рут эксплорере
Использование панели навигации
Одним из основных инструментов навигации в рут эксплорере является панель навигации, которая обычно располагается вверху приложения. В этой панели вы можете увидеть иерархию файловой системы и переходить между различными уровнями папок.
Для перемещения по папкам воспользуйтесь кнопками Вверх и Назад в панели навигации. Кнопка Вверх позволяет перейти к родительской папке текущей папки, а кнопка Назад — к предыдущей папке, которую вы посещали.
Использование специальных папок
Рут эксплорер также предоставляет доступ к специальным системным папкам, которые обычно скрыты от обычных пользователей. Например, папка system содержит системные файлы и настройки, а папка data содержит данные приложений.
Чтобы получить доступ к таким папкам, нажмите на значок меню в панели навигации и выберите соответствующую папку из списка. После выбора папки вы сможете просматривать и изменять файлы и папки внутри нее.
| Иконка | Описание |
|---|---|
| Папка — используется для хранения файлов и других папок. | |
| Файл — содержит данные или программный код. | |
| Настройки — предоставляет доступ к системным настройкам и параметрам. |
При навигации в рут эксплорере будьте осторожны и не вносите изменения в системные файлы и папки, если вы не знаете, что делаете. Неправильные манипуляции с системными файлами могут привести к непредвиденным проблемам и сбоям в работе устройства.
Работа с файлами и папками в рут эксплорере
Открытие файлов и папок
Для открытия файла или папки в рут эксплорере вам нужно найти его на экране и нажать на него. После этого, вы увидите содержимое выбранной папки или файл в новом окне.
Если вы хотите открыть файл с помощью определенного приложения, просто выберите этот файл и нажмите на иконку приложения в верхнем меню рут эксплорера.
Создание и переименование файлов и папок
Чтобы создать новую папку, нажмите на значок папки в верхнем меню рут эксплорера и выберите ‘Создать папку’. После этого, введите имя новой папки и нажмите ‘ОК’.
Чтобы переименовать файл или папку, удерживайте нажатием на него и выберите ‘Переименовать’ из контекстного меню. Введите новое имя и нажмите ‘ОК’.
Копирование, перемещение и удаление файлов и папок
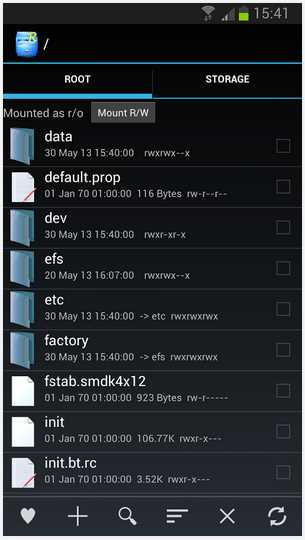
Для копирования файлов или папок, выберите нужные элементы, затем нажмите на значок копирования в верхнем меню и выберите папку, в которую вы хотите скопировать выбранные элементы.
Для перемещения файлов или папок, выберите нужные элементы, затем нажмите на значок перемещения в верхнем меню и выберите папку, в которую вы хотите переместить выбранные элементы.
Для удаления файлов или папок, выберите нужные элементы, затем нажмите на значок удаления в верхнем меню. Подтвердите удаление, если вам будет предложено делать.
Теперь, когда вы знакомы с основными функциями работы с файлами и папками в рут эксплорере, вы сможете эффективно управлять своими файлами и папками на устройстве.
Копирование и перемещение файлов и папок
Рут эксплорер предоставляет удобный способ копирования и перемещения файлов и папок на вашем устройстве Android. Следуйте следующим шагам, чтобы выполнить эти операции:
Копирование файлов и папок
1. Откройте Рут эксплорер и навигируйте к файлу или папке, которую вы хотите скопировать.
2. Нажмите и удерживайте на файле или папке, чтобы выделить его.
3. Нажмите на кнопку Копировать в верхнем меню Рут эксплорера.
4. Навигируйте к папке, в которую вы хотите скопировать файл или папку.
5. Нажмите на кнопку Вставить в верхнем меню Рут эксплорера, чтобы скопировать выбранный файл или папку в новое место.
Перемещение файлов и папок
1. Откройте Рут эксплорер и навигируйте к файлу или папке, которую вы хотите переместить.
2. Нажмите и удерживайте на файле или папке, чтобы выделить его.
3. Нажмите на кнопку Вырезать в верхнем меню Рут эксплорера.
4. Навигируйте к папке, в которую вы хотите переместить файл или папку.
5. Нажмите на кнопку Вставить в верхнем меню Рут эксплорера, чтобы переместить выбранный файл или папку в новое место.
Теперь вы знаете, как копировать и перемещать файлы и папки с помощью Рут эксплорера. Эти функции помогут вам организовать файлы на вашем устройстве и упростить управление ими.
Удаление файлов и папок в рут эксплорере
Удаление файлов
Для удаления файла в рут эксплорере необходимо выполнить следующие шаги:
- Откройте рут эксплорер на своем устройстве.
- Найдите файл, который вы хотите удалить. Вы можете использовать поиск или пролистать папки в рут эксплорере.
- Когда вы найдете нужный файл, нажмите на него и удерживайте, чтобы выделить его.
- В появившемся контекстном меню выберите опцию Удалить.
- Подтвердите удаление файла, если вам будет предложено сделать это.
Удаление папок
Удаление папок в рут эксплорере осуществляется похожим образом:
- Откройте рут эксплорер и найдите нужную папку, которую вы хотите удалить.
- Нажмите на папку, чтобы выделить ее.
- В контекстном меню выберите опцию Удалить.
- Подтвердите удаление папки, если вам будет предложено сделать это.
Важно отметить, что удаление файлов или папок в рут эксплорере может быть необратимым, поэтому перед удалением убедитесь, что вы выбрали правильные файлы или папки.
Просмотр и редактирование файлов в рут эксплорере
Для просмотра файлов с помощью Root Explorer, просто откройте приложение и перейдите в нужную вам директорию. Вы увидите список всех файлов и папок в этой директории. Вы можете нажать на файл или папку, чтобы просмотреть ее подробнее.
Root Explorer поддерживает различные типы файлов, включая текстовые файлы, изображения, видео и многое другое. Если вы хотите просмотреть текстовый файл, просто нажмите на него, и Root Explorer откроет его во встроенном текстовом редакторе.
Редактирование файлов
Чтобы редактировать файл с помощью Root Explorer, просто выберите файл и нажмите на него. Во встроенном текстовом редакторе вы можете вносить изменения в текст или код файла. После внесения изменений вы можете сохранить файл и закрыть редактор.
Root Explorer также позволяет редактировать другие типы файлов, такие как изображения или звуки. Вы можете открыть изображение или звуковой файл с помощью встроенного просмотрщика и внести изменения в них.
Осторожность при редактировании системных файлов
При редактировании системных файлов с помощью Root Explorer будьте осторожны и внимательны. Неправильные изменения в системных файлах могут привести к ошибкам и непредсказуемому поведению вашего устройства.
Перед внесением изменений в системные файлы рекомендуется создать резервную копию этих файлов или сохранить копию на компьютере. Это позволит вам восстановить систему в случае проблем.
Используйте Root Explorer для редактирования файлов на свой собственный риск. Убедитесь, что вы знаете, что делаете, и следуйте инструкциям и рекомендациям сообщества, чтобы избежать нежелательных последствий.
Создание и изменение архивов в рут эксплорере
Создание архивов
1. Откройте рут эксплорер и найдите файлы или папки, которые вы хотите добавить в архив.
2. Нажмите на эти элементы и выберите Архивировать или Создать архив из контекстного меню.
3. В появившемся диалоговом окне выберите формат архива (например, ZIP или RAR) и нажмите кнопку Создать.
4. Укажите имя и расположение для нового архива и нажмите ОК.
Теперь вы создали архив, содержащий выбранные файлы или папки. Вы можете найти его в указанном вами расположении.
Изменение архивов
1. Откройте рут эксплорер и найдите архив, который вы хотите изменить.
2. Нажмите на архив и выберите Распаковать или Извлечь из контекстного меню.
3. В появившемся диалоговом окне выберите папку, в которую вы хотите извлечь файлы, и нажмите кнопку ОК.
Теперь вы извлекли файлы из архива и можете производить с ними различные операции.
Чтобы изменить содержимое архива, вам потребуется открыть извлеченные файлы, внести изменения и заново создать архив с помощью описанного выше процесса создания архивов.
С использованием рут эксплорера вы можете легко создавать и изменять архивы прямо на вашем устройстве Android. Это удобно, когда необходимо сократить объем хранимых данных или передать несколько файлов одним архивом.
Работа с настройками рут эксплорера
Настройки рут эксплорера позволяют пользователю настроить данное приложение по своему усмотрению. В этом разделе мы рассмотрим основные настройки и их функционал.
Изменение темы оформления
Одной из главных настроек рут эксплорера является возможность изменения темы оформления. Вы можете выбрать тему, которая вам больше всего нравится или которая лучше всего соответствует вашим предпочтениям и потребностям.
Настройка способа отображения файлов
В рут эксплорере можно настроить способ отображения файлов и папок. Вы можете выбрать вариант отображения в виде списка или значков. Также можно настроить типы файлов, которые будут отображаться в приложении.
Важно: При изменении настроек отображения файлов рекомендуется перезапустить приложение для применения изменений.
Примечание: В некоторых случаях изменение настроек может повлиять на производительность и стабильность работы приложения. Будьте осторожны при внесении изменений и при необходимости вернитесь к предыдущим настройкам.
Полезные советы по использованию рут эксплорера
1. Изменение разрешений файлов и папок. Рут эксплорер позволяет изменять разрешения файлов и папок на вашем устройстве. Для этого просто найдите нужный файл или папку, нажмите на него, затем выберите Изменить разрешение в контекстном меню. Здесь вы можете выбрать нужные разрешения для чтения, записи и выполнения.
2. Просмотр и редактирование системных файлов. С помощью рут эксплорера вы сможете просматривать и редактировать системные файлы вашего устройства. Однако будьте осторожны, так как неправильное редактирование системных файлов может привести к непредсказуемым последствиям. Перед внесением изменений лучше создать резервную копию файла.
3. Удаление ненужных приложений и файлов. Если ваше устройство заполнено ненужными приложениями и файлами, рут эксплорер поможет вам освободить место на устройстве. Вы можете легко найти и удалить ненужные приложения и файлы, освобождая ценное пространство.
4. Создание и распаковка ZIP-архивов.
С рут эксплорером вы сможете создавать и распаковывать ZIP-архивы непосредственно на вашем устройстве. Это очень удобно, если вам нужно сжать несколько файлов или папок в один архив, или, наоборот, извлечь файлы из архива.
5. Подключение удаленных серверов.
Рут эксплорер поддерживает подключение к удаленным серверам по протоколам FTP, SFTP и SMB. Это позволяет вам получить доступ к файлам и папкам на удаленном сервере и управлять ими так же, как на вашем устройстве. Просто введите адрес сервера, имя пользователя и пароль, и вы сможете работать с удаленными файлами прямо с вашего устройства.