Не всегда удобно сохранять содержимое документа в формате Word, особенно когда требуется работать с данными в программе Excel. Если вы столкнулись с такой задачей, не беспокойтесь — на помощь придет функциональность импорта, позволяющая переносить информацию из Word в Excel без потери форматирования и структуры текста.
Импортировать текст из Word в Excel можно несколькими способами. Рассмотрим два основных метода:
1. Копирование и вставка. Этот метод наиболее простой, но требует некоторых дополнительных действий. Сначала откройте документ Word, выберите нужный текст, затем скопируйте его в буфер обмена (нажмите Ctrl+C или используйте команду Копировать в меню).
Затем откройте Excel и выберите зону, в которую хотите вставить текст из Word. Нажмите правую кнопку мыши и выберите опцию Вставить. При необходимости можно использовать специальные команды для настройки форматирования и преобразования текста при вставке.
2. Использование функции импорта. Этот метод более удобный, особенно при работе с большими объемами данных. Откройте Excel, затем выберите вкладку Данные в верхней панели инструментов. В выпадающем меню найдите опцию Импорт из файла и выберите формат Word (DOC или DOCX).
Далее укажите путь к файлу Word и нажмите кнопку Импорт. В результате весь текст из Word будет перенесен в Excel со всеми форматами и структурой исходного документа. После импорта можно приступать к работе с данными в Excel, выполнять расчеты, проводить анализ и создавать отчеты.
Подготовка к импорту и сохранению
Перед тем как импортировать данные из Word в Excel, необходимо подготовить документ и сохранить его в нужном формате.
1. Откройте документ в Word, который вы хотите импортировать в Excel.
2. Убедитесь, что данные в документе структурированы и организованы в таблицу. Это поможет Excel правильно интерпретировать информацию при импорте.
3. Для сохранения документа из Word в формате, который Excel может прочитать, выберите вкладку Файл в верхнем левом углу окна. Нажмите на кнопку Сохранить как.
4. В появившемся окне выберите папку и укажите имя файла. В выпадающем меню Тип файла выберите формат Текст MS-DOS (*.txt) или Текст с разделителями (*.csv), чтобы сохранить ваш документ в нужном формате для Excel.
5. Нажмите кнопку Сохранить, чтобы сохранить документ в выбранном формате.
Теперь ваш документ готов к импорту в Excel.
Установка форматов
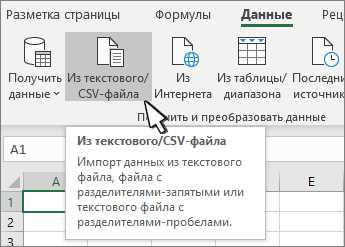
При импорте данных из Microsoft Word в Excel очень важно правильно сохранить форматы документа. Как правило, документ в формате Word содержит множество различных стилей, размеров шрифтов, выравнивания текста и других параметров форматирования. Чтобы сохранить все эти форматы в Excel, нужно следовать нескольким простым шагам:
1. Ворд
Перед тем, как начать импорт, откройте документ в Word и убедитесь, что он выглядит точно так, как вам нужно. Проверьте все стили форматирования, размеры и выравнивание текста, отступы и другие детали.
2. Эксель
Затем откройте Excel и создайте новую рабочую книгу. Установите нужную ширину и высоту ячеек, чтобы скопированный текст поместился и выглядел правильно.
Вернитесь в Word и выделите текст, который необходимо скопировать в Excel. Нажмите правую кнопку мыши и выберите команду Копировать.
Перейдите в Excel и вставьте скопированный текст в нужную ячейку, нажав комбинацию клавиш Ctrl+V.
Как только текст будет успешно вставлен, Excel предложит вам несколько вариантов форматирования. Выберите опцию Сохранить источник форматирования для сохранения всех стилей и параметров форматирования из Word.
После выбора данной опции Excel применит все стили и параметры форматирования к вставленному тексту, и он будет выглядеть точно так же, как в исходном документе в Word.
Теперь вы можете продолжить работу с данными в Excel, сохраняя их в каком-либо нужном вам формате и делая дальнейшую обработку.
Перекодирование файлов для совместимости
При импортировании данных из Ворда в Эксель может возникнуть проблема совместимости файлов в разных форматах. Чтобы избежать ошибок и сохранить правильное отображение информации, рекомендуется провести перекодирование файлов.
Процесс перекодирования включает два шага:
- Шаг 1: Сохраните файл Word в более старом формате, который поддерживается программой Excel. Для этого выберите Сохранить как в меню Файл Word. В открывшемся окне выберите формат Документ 97-2003 или Документ XML Word. Сохраните файл с новым именем, чтобы сохранить оригинальный файл Ворда.
- Шаг 2: Откройте программу Excel и выберите Открыть файл в меню Файл. Укажите файл Ворда, который вы перекодировали на предыдущем шаге, и нажмите Открыть. Excel автоматически проведет процесс перекодирования и отобразит данные из Ворда в таблице Excel.
После проведения этих шагов вы сможете импортировать данные из Ворда в программу Excel без проблем совместимости. Убедитесь, что ваши файлы Ворда сохранены в поддерживаемых форматах и используйте описанный процесс перекодирования, чтобы предотвратить ошибки при импортировании.
Метод 1: Импорт через меню вставки
Шаг 1: Откройте Excel и создайте новую таблицу.
Шаг 2: Откройте документ Word, который вы хотите импортировать в Excel, и выделите текст, который хотите сохранить.
Шаг 3: Нажмите правой кнопкой мыши на выделенный текст в документе Word и выберите опцию Копировать.
Шаг 4: Перейдите обратно в Excel и щелкните правой кнопкой мыши на ячейке таблицы, в которую вы хотите вставить скопированный текст.
Шаг 5: В контекстном меню выберите опцию Вставить или используйте сочетание клавиш Ctrl+V. Текст из документа Word будет вставлен в выбранную ячейку Excel.
Шаг 6: Проверьте, что текст правильно импортирован из документа Word в Excel. В некоторых случаях могут возникнуть проблемы с форматированием или размещением данных. Если это произошло, может потребоваться некоторая дополнительная настройка для достижения желаемого результата.
Шаг 7: Для сохранения таблицы в формате Excel нажмите на кнопку Сохранить и выберите нужную папку и имя файла.
Теперь вы знаете, как импортировать текст из документа Word в Excel с помощью меню вставки. Этот метод является одним из самых простых и удобных способов осуществить такую операцию.
Метод 2: Копирование и вставка
Если у вас нет возможности сохранить файл из Ворда в формате Excel, то можно воспользоваться методом копирования и вставки данных. Этот метод позволяет вставить текст и таблицы из Ворда прямо в ячейки Excel.
Для того чтобы скопировать текст или таблицу из Ворда, выделите нужную часть текста или таблицы, щелкнув и удерживая левую кнопку мыши, затем нажмите комбинацию клавиш Ctrl+C.
Перейдите в Excel и выберите ячейку, в которую хотите вставить данные. Затем нажмите комбинацию клавиш Ctrl+V, чтобы вставить данные из Ворда.
Excel автоматически адаптирует форматирование текста и таблицы для соответствия формату таблицы Excel. Если в Ворде использованы нестандартные шрифты или стили, они могут быть отображены в Excel по-другому.
Особенности копирования таблиц из Ворда в Excel
При копировании таблицы из Ворда в Excel, будут сохранены только основные данные, а все форматирование будет потеряно. Это означает, что стили ячеек, заголовки, объединенные ячейки и другие свойства таблицы могут не сохраниться в файле Excel.
Чтобы восстановить форматирование таблицы в Excel, вам придется вручную применить нужные стили и настроить объединение ячеек, если это требуется.
Метод 3: Использование специализированных программ
Если вам требуется сохранить данные из Word и импортировать их в Excel, можно воспользоваться специализированными программами. Такие программы позволяют конвертировать документы из одного формата в другой с максимальной точностью и сохранением структуры данных.
Для начала вам потребуется найти подходящую программу для конвертации. Существует множество различных программ, которые могут выполнять данную задачу. Некоторые из них платные, другие — бесплатные. При выборе программы учитывайте ее функциональность, простоту использования и отзывы пользователей.
После выбора программы, скачайте ее на свой компьютер и установите. В большинстве случаев, процесс установки очень простой и не требует дополнительных настроек.
После установки программы, откройте ее и выберите вариант Импортировать из Word в Excel или аналогичный. Укажите путь к файлу Word, который вы хотите конвертировать.
Далее программе потребуется немного времени, чтобы выполнить процесс конвертации. После завершения, вы получите файл Excel с импортированными данными из Word. Откройте файл в Excel и проверьте результаты.
Использование специализированных программ значительно упрощает процесс конвертации и сохраняет оригинальную структуру данных из Word. Этот метод особенно полезен, если вам регулярно приходится импортировать данные из Word в Excel.
Импортирование таблиц из Word в Excel
Если у вас есть таблица в документе Word, которую вы хотите перенести в Excel, это можно сделать с помощью нескольких простых шагов.
Шаг 1: Откройте документ Word, содержащий таблицу, которую вы хотите экспортировать в Excel.
Шаг 2: Выделите таблицу, нажав и удерживая левую кнопку мыши и перемещая курсор над содержимым таблицы.
Шаг 3: Скопируйте таблицу, нажав комбинацию клавиш Ctrl+C, или выбрав пункт Копировать в контекстном меню.
Шаг 4: Откройте программу Excel и создайте новую книгу или откройте существующую книгу, в которую вы хотите вставить таблицу.
Шаг 5: Выберите ячейку, в которую вы хотите вставить таблицу, и нажмите комбинацию клавиш Ctrl+V, или выберите пункт Вставить в контекстном меню.
Шаг 6: Таблица из Word будет вставлена в выбранную ячейку в Excel.
Шаг 7: Если таблица нуждается в дальнейшей обработке в Excel, вы можете использовать различные инструменты и функции, которые предоставляет программа.
Теперь вы знаете, как импортировать таблицы из Word в Excel и сохранить их для дальнейшего использования.
Учет особенностей форматирования
При сохранении данных из Word в Excel важно учитывать особенности форматирования.
Когда вы копируете текст из Ворда и вставляете его в ячейку Экселя, текст сохраняет свое форматирование, включая шрифты, размеры, выделение и т. д. Однако, в зависимости от сложности форматирования, некоторые элементы могут быть утрачены.
Если вам важно сохранить все форматирование из Ворда в Эксель, рекомендуется использовать специальный инструмент — Вставить как HTML. Для этого выделите нужное содержимое в Ворде, скопируйте его и вставьте в ячейку Экселя, используя команду Вставить как HTML. Таким образом, сохранится не только текст, но и исходное форматирование.
Однако, если вам нужно просто скопировать текст без его форматирования, можно воспользоваться командой Вставить или использовать горячие клавиши Ctrl+V для вставки в ячейку Экселя. В этом случае текст будет вставлен без добавления шрифтов и других элементов форматирования из Ворда.
При переносе данных из Ворда в Эксель всегда стоит проверить результаты и в случае необходимости вручную отформатировать данные в Экселе для достижения желаемого вида и расположения информации. Имейте в виду, что некоторые сложные форматирования из Ворда могут быть недоступны в Экселе.
Импортирование без потери данных
Иногда при импортировании данных из Word в Excel могут возникать проблемы с сохранением форматирования, таблиц и других элементов. Однако, есть несколько способов, которые позволяют импортировать данные без потери информации.
1. Сохраните файл Word в формате .txt
Прежде чем начать импортирование, сохраните файл Word в формате .txt. Для этого перейдите в меню Файл, выберите пункт Сохранить как и в выпадающем списке выберите формат .txt. Этот формат сохраняет только текст и убирает все остальные элементы, такие как таблицы, изображения и другие объекты.
2. Импортируйте данные из файла .txt в Excel
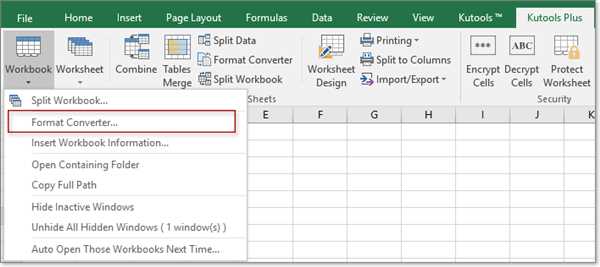
Откройте Excel и выберите пункт Данные в верхней панели инструментов. Затем выберите Из текста и откроется окно Импорт текста. В этом окне выберите файл .txt, который вы сохранили на предыдущем шаге, и нажмите на кнопку Импорт.
В появившемся окне выберите настройки импорта, такие как разделитель данных и формат данных. Нажмите на кнопку Готово, и данные будут импортированы в Excel.
Если в файле .txt содержатся таблицы, в Excel они будут импортированы как текст в один столбец. Чтобы разделить таблицу на отдельные столбцы, вы можете использовать функцию Текст по столбцам. Правильно настройте параметры функции, чтобы правильно разделить данные таблицы.
Таким образом, вы можете импортировать данные из Word в Excel без потери информации. Убедитесь, что формат данных в Word соответствует требованиям Excel, чтобы сохранить данные в нужном формате.
Сохранение документа Word в формате Excel
В Microsoft Word вы можете сохранить документ в формате Excel без необходимости копирования и вставки данных. Это очень удобно, если вам нужно передать информацию из Ворда в Эксель.
Следуйте этим простым шагам, чтобы сохранить документ ворда в формате эксель:
Шаг 1: Откройте ваш документ Word
Сначала откройте документ Word, который вы хотите сохранить в формате Excel.
Шаг 2: Нажмите Файл и выберите Сохранить как
Затем нажмите на вкладку Файл в верхнем левом углу окна Word. В выпадающем меню выберите опцию Сохранить как.
Шаг 3: Выберите формат Эксель и укажите имя файла
В открывшемся окне Сохранить как выберите формат Эксель из списка доступных форматов файла. Затем укажите имя файла в поле Имя файла и выберите папку, в которой вы хотите сохранить файл эксель. Нажмите кнопку Сохранить, чтобы завершить процесс.
Теперь ваш документ Word сохранен в формате Excel и может быть открыт и редактирован в Microsoft Excel.
Использование функции Сохранить как
Небольшая инструкция о том, как сохранить документ Word в формате Excel. Если вы хотите импортировать данные из файла Word в программу Excel, есть способ с помощью функции Сохранить как.
- Откройте документ Word, который вы хотите сохранить в формате Excel.
- Нажмите кнопку Файл в верхнем левом углу окна программы Word.
- В открывшемся меню выберите опцию Сохранить как.
- В появившемся окне Сохранить документ выберите место, где вы хотите сохранить файл Excel и введите имя для файла.
- В поле Тип файла выберите формат Excel (например, Книга Excel или .xlsx).
- Нажмите кнопку Сохранить и подтвердите сохранение файла.
Теперь у вас есть файл Word, сохраненный в формате Excel. Вы можете открыть его в программе Excel и работать с данными, как с обычным файлом Excel.
Проверка сохраненного файла на соответствие
После того, как вы успешно сохраните файл из Ворда, вам может потребоваться проверить его соответствие в Excel. Вот несколько шагов, которые помогут вам убедиться, что сохраненный файл открылся корректно:
- Откройте Excel и выберите опцию Открыть из меню Файл.
- Найдите сохраненный файл из Ворда и выберите его.
- Убедитесь, что правильно выбран формат файла — в данном случае, это может быть файл в формате .xlsx или .xls.
- Нажмите кнопку Открыть и дождитесь, пока Excel загрузит файл.
- Осмотрите документ и убедитесь, что все данные и форматирование сохранены корректно.
Если вы обнаружите какие-либо проблемы с соответствием данных или форматирования, попробуйте пересохранить файл из Ворда в другом формате и повторите шаги выше. Возможно, вы захотите также проверить настройки импорта в Excel, чтобы убедиться, что они корректно настроены для импорта из Ворда.
Теперь вы знаете, как проверить сохраненный файл из Ворда на соответствие в Excel. Следуйте этим простым шагам, чтобы убедиться, что вся информация сохраняется без ошибок и потерь при импортировании из Ворда в Excel.