Ноутбук Asus — это надежное и производительное устройство, предназначенное для выполнения различных задач. Однако, даже с опытом использования компьютерной техники, запуск нового нетбука может вызвать определенные трудности. Для того чтобы успешно запустить нетбук, необходимо следовать нескольким простым шагам.
Во-первых, перед тем как включить ноутбук Asus, убедитесь, что он подключен к источнику питания. Новые устройства часто требуют определенного уровня энергии для нормального функционирования, поэтому подключение к сети электропитания является обязательным. Проверьте, что шнур питания надежно подключен, и только после этого приступайте к включению устройства.
Во-вторых, найти кнопку включения на ноутбуке Asus. Обычно она расположена на клавиатуре или на боковой панели устройства. Нажмите на нее один раз и удерживайте несколько секунд, пока не увидите, что нетбук начинает загружаться. В этот момент на экране может появиться логотип Asus или другая информация, свидетельствующая о том, что процесс запуска был успешным.
И наконец, после того как нетбук Asus успешно запустился, вам необходимо выбрать операционную систему, с которой вы будете работать. Обычно на ноутбуках Asus предустановленная система, однако, если это не так, следуйте указаниям на экране, чтобы выбрать и установить необходимую операционную систему.
Проверьте подключение питания
Первым делом убедитесь, что ваш ноутбук Asus правильно подключен к сети питания. Проверьте, что адаптер питания надежно вставлен в разъем ноутбука и что вилка подключена к розетке.
Если всё в порядке с подключением, убедитесь, что индикатор питания на ноутбуке горит или мигает, что указывает на то, что он получает электричество. Если индикатор не горит, попробуйте подключить ноутбук к другой розетке или использовать другой адаптер питания, чтобы исключить возможность проблемы с электричеством.
Если после всех этих проверок проблема не устранена и ваш ноутбук Asus по-прежнему не запускается, вам следует обратиться в сервисный центр для более глубокой диагностики и решения проблемы.
Включите нетбук
Для того чтобы включить нетбук Asus в режиме восстановления (recovery), выполните следующие действия:
1. Убедитесь, что нетбук подключен к источнику питания и заряжается.
2. Нажмите и удерживайте кнопку включения/выключения на нетбуке.
3. После того, как на экране появится логотип Asus, отпустите кнопку включения/выключения.
4. Далее, немедленно нажмите и удерживайте клавишу F9 до тех пор, пока не откроется окно с опцией восстановления.
Теперь вы можете начать процедуру восстановления на нетбуке Asus в режиме recovery.
Проверьте работу клавиатуры
Если вы столкнулись с проблемой запуска нетбука Asus, первым делом стоит проверить работу клавиатуры. Ведь именно с помощью клавиш можно войти в режим восстановления (recovery) и выполнить необходимые действия.
При включении нетбука Asus обратите внимание на клавиши, которые активируют режим восстановления. Обычно это F9 или F12, но может быть и другая комбинация клавиш. Если у вас нетбук под другой моделью, лучше обратиться к инструкции или поискать в интернете.
После определения необходимой клавиши, повторно перезагрузите нетбук и нажмите соответствующую клавишу в нужный момент. Если вы все сделали правильно, откроется меню выбора режима восстановления.
Пример на нетбуке Asus
Для примера рассмотрим нетбук Asus X540SA. Для входа в режим восстановления следуйте следующим шагам:
- Перезагрузите нетбук.
- Нажмите и удерживайте клавишу F9 до тех пор, пока не появится экран с меню.
- Используйте клавиши-стрелки на клавиатуре, чтобы выбрать пункт Восстановление системы и нажмите Enter.
Далее следуйте инструкциям на экране и выполните необходимые действия, чтобы запустить восстановление системы на вашем нетбуке Asus.
Войдите в BIOS
Если вы хотите войти в BIOS на своем нетбуке Asus, следуйте инструкциям ниже:
- Перезагрузите ваш нетбук Asus.
- При запуске компьютера нажмите и удерживайте клавишу Recovery или Asus. Это обычно клавиша F2 или Delete, но на разных моделях может быть различная.
- Продолжайте удерживать клавишу до появления экрана BIOS.
Как только вы войдете в BIOS, используйте клавиши со стрелками на клавиатуре для навигации по различным разделам BIOS и настройте желаемые параметры. После завершения настройки сохраните изменения и перезагрузите компьютер.
Выберите опцию Загрузка
Чтобы выбрать опцию Загрузка, выполните следующие шаги:
- Перезагрузите ноутбук Asus.
- Во время загрузки, нажмите определенную клавишу на клавиатуре, которая откроет меню настроек BIOS. Обычно это клавиша Del (Delete) или F2. Если вы не уверены, какая клавиша использовать, обратитесь к руководству пользователя или производителю вашего ноутбука Asus.
- После открытия меню BIOS, используйте клавиши со стрелками на клавиатуре для перемещения по меню. Найдите опцию Загрузка или что-то похожее.
- Используйте клавишу Enter, чтобы выбрать опцию Загрузка.
После выбора опции Загрузка вы можете настроить порядок загрузки устройств, таких как жесткий диск, USB-флешка или DVD-привод. Установите приоритет загрузки так, чтобы операционная система была запущена с нужного вам устройства.
После завершения всех необходимых настроек, сохраните изменения и перезагрузите ноутбук Asus. Теперь ваш ноутбук будет запускаться с выбранного вами устройства загрузки.
Установите приоритет загрузки
Если вы хотите изменить порядок загрузки операционной системы на вашем ноутбуке Asus, вам потребуется установить приоритет загрузки. Это может быть полезно, если у вас установлено несколько операционных систем на вашем ноутбуке или вы хотите загрузиться с внешнего устройства.
Чтобы установить приоритет загрузки, следуйте этим простым шагам:
- Включите ноутбук Asus и нажмите клавишу F2 или Delete, чтобы войти в BIOS.
- В разделе BIOS найдите вкладку Boot или Загрузка.
- В этом разделе вы увидите список устройств, которые могут загрузиться с приоритетом. Используйте клавиши со стрелками на клавиатуре, чтобы выбрать нужное устройство.
- Если вы хотите изменить порядок загрузки, перемещайте выбранное устройство вверх или вниз, используя клавиши + или —. Устройство, находящееся в самом верху списка, будет загружаться первым.
- Сохраните изменения, нажав клавишу F10 и подтвердив свой выбор.
Теперь ваш ноутбук Asus будет загружаться в соответствии с установленным приоритетом. Помните, что некорректные изменения в BIOS могут привести к неправильной работе ноутбука, поэтому будьте осторожны и следуйте инструкциям производителя.
Подключите установочный носитель
Для запуска процесса восстановления системы Asus Recovery на вашем нетбуке Asus, вам понадобится подключить установочный носитель.
1. Вставьте DVD или USB-флешку с установочным образом операционной системы в соответствующий разъем вашего нетбука.
2. Перезагрузите компьютер, нажав на кнопку питания и удерживая клавишу F8 до появления списка доступных опций загрузки.
3. Используйте клавиши-стрелки на клавиатуре для выбора восстановление системы или загрузка с установочного носителя.
4. Нажмите клавишу Enter, чтобы подтвердить выбор.
Ваш Asus Recovery будет запущен с установочного носителя, и вы сможете восстановить систему в случае необходимости.
Выберите режим восстановления
Если ваш нетбук Asus испытывает проблемы с работой или не загружается, вы можете воспользоваться режимом восстановления для диагностики и исправления проблем.
1. Восстановление через встроенное меню Asus
Для выбора этого режима:
- Перезагрузите ваш нетбук Asus.
- На экране загрузки нажмите клавишу F9, пока не появится Меню выбора загрузки.
- Используйте стрелки на клавиатуре, чтобы выбрать пункт Восстановление (Recovery).
- Нажмите Enter для подтверждения выбора.
2. Использование специального восстановительного ключа
Если ваш нетбук Asus поставляется с ключом восстановления, вы можете использовать его для запуска режима восстановления:
- Вставьте восстановительный ключ в порт USB.
- Перезагрузите ваш нетбук Asus.
- На экране загрузки нажмите клавишу Esc, пока не появится меню выбора загрузки.
- Выберите пункт USB: [имя восстановительного ключа].
- Нажмите Enter для подтверждения выбора.
Выбрав один из этих режимов восстановления, вы можете следовать инструкциям на экране, чтобы восстановить или исправить проблемы на вашем нетбуке Asus.
Создайте резервную копию данных

Перед запуском процесса восстановления системы или выполнения операций, которые могут повлиять на работу вашего ноутбука Asus, создайте резервную копию своих данных. Резервная копия позволит сохранить все важные файлы, документы, фотографии и другую информацию в безопасном месте, на случай непредвиденных ситуаций.
Для создания резервной копии данных используйте специальные программы или облачные сервисы. Существует множество бесплатных и платных программ, которые позволяют автоматически копировать важные файлы с вашего компьютера на внешние носители, такие как USB-накопители, жесткие диски или сетевые хранилища.
Однако, помимо создания обычной резервной копии данных, не забудьте создать recovery-точку, полностью копирующую весь текущий состав системы. Подобная резервная копия позволит вам восстановить операционную систему и программное обеспечение на вашем ноутбуке с помощью специального функционала recovery-процедуры.
Процедура создания резервной копии данных и recovery-точки может отличаться в зависимости от модели ноутбука Asus, поэтому рекомендуется обратиться к инструкции пользователя или поисковым системам для получения дополнительной информации и шагов по созданию резервной копии на вашей конкретной модели ноутбука.
Запустите процесс восстановления
Если ваш нетбук Asus испытывает проблемы или работает нестабильно, вам может потребоваться восстановить его до заводских настроек. Для этого можно воспользоваться функцией recovery, которая доступна на большинстве моделей Asus.
Шаг 1: Перезагрузите нетбук
Первым шагом необходимо перезагрузить ваш нетбук Asus. Для этого нажмите и удерживайте кнопку питания, пока не появится экран выбора действия.
Шаг 2: Войдите в режим восстановления
После включения нетбука появится экран с несколькими вариантами действий. Используйте клавиши-стрелки на клавиатуре, чтобы выбрать Восстановление или Recovery. Затем нажмите клавишу Enter.
В некоторых моделях нетбуков Asus режим восстановления может быть доступен через сочетание клавиш, такое как нажатие клавиши F9 или F2 во время загрузки. Рекомендуется ознакомиться с документацией к вашей модели нетбука для получения точной информации о способе входа в режим восстановления.
После входа в режим восстановления следуйте инструкциям на экране для запуска процесса восстановления. Обратите внимание, что весь ваш личный файлы и данные будут удалены, поэтому перед началом процесса важно создать резервную копию всех важных данных на внешний носитель.
После завершения процесса восстановления ваш нетбук Asus будет восстановлен до заводских настроек и должен работать стабильно. Если проблемы с продолжаются, рекомендуется обратиться в сервисный центр Asus для получения дополнительной помощи.
Перезагрузите нетбук Asus
Если ваш нетбук Asus работает некорректно или возникли проблемы с программным обеспечением, вам может потребоваться перезагрузить устройство. Перезагрузка позволяет очистить временные файлы и перезагрузить операционную систему, что может помочь решить некоторые проблемы. Для перезагрузки нетбука Asus можно использовать функцию recovery mode.
Режим восстановления Asus
Режим восстановления Asus предназначен для выполнения различных операций по восстановлению системы и устранению неполадок. Чтобы войти в режим восстановления, выполните следующие действия:
- Выключите нетбук Asus.
- Включите устройство и нажмите на клавишу F9 несколько раз, пока не появится экран с опциями восстановления.
- Используйте клавиши-стрелки для выбора нужной опции и нажмите клавишу Enter.
В режиме восстановления Asus вы можете выполнить такие операции, как восстановление системы из резервной копии, проверка диска на ошибки, установка драйверов и другие полезные действия.
Загрузка в безопасном режиме
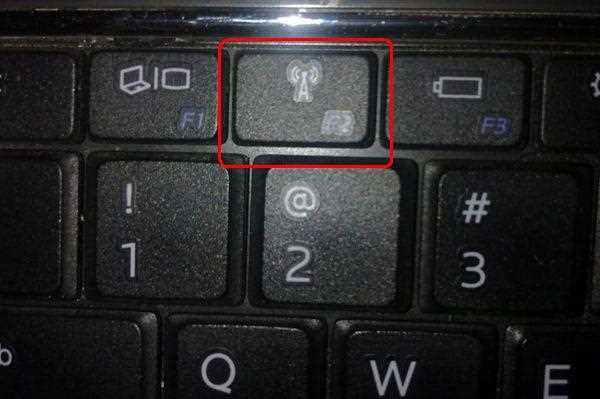
Если перезагрузка в режиме восстановления не помогла решить проблему, попробуйте загрузиться в безопасном режиме. Этот режим позволяет загрузиться с минимальным набором драйверов и служб, что может помочь устранить проблему, вызванную конфликтом программного обеспечения или ошибкой системы.
- Выключите нетбук Asus.
- Включите устройство и нажмите на клавишу F8 несколько раз, пока не появится экран с опциями загрузки.
- Используйте клавиши-стрелки для выбора опции Безопасный режим и нажмите клавишу Enter.
В безопасном режиме вы можете проверить работу нетбука Asus без запуска третьесторонних приложений и драйверов. Если проблема не проявляется в безопасном режиме, это может указывать на ошибку в программном обеспечении или драйвере.
Перезагрузка нетбука Asus в режиме восстановления или безопасном режиме может помочь исправить некоторые проблемы, с которыми вы столкнулись. Если проблема не устраняется, рекомендуется обратиться за помощью к специалистам Asus или сервисному центру для дальнейшего ремонта или диагностики устройства.