iBackupBot – это удобная и мощная программа, которая позволяет пользователям управлять резервными копиями данных на их устройствах Apple. С ее помощью вы можете не только просматривать содержимое резервных копий, но и извлекать, сохранять и восстанавливать данные, управлять приложениями и многое другое.
В этом исчерпывающем руководстве мы расскажем вам, как использовать iBackupBot для максимальной эффективности. Мы покажем вам, как создать резервную копию данных на вашем устройстве и как просматривать содержимое этой резервной копии. Также мы расскажем вам, как извлечь и сохранить определенные данные, например, контакты, сообщения, заметки и многое другое.
Знание, как пользоваться iBackupBot, может быть очень полезным в случае потери данных, поломки устройства или просто для управления и сохранения ценной информации. Эта программа отлично подходит как для обычных пользователей, так и для профессионалов, работающих с устройствами Apple. Она проста в использовании, но имеет множество функций, которые помогут вам сделать всю работу быстро и эффективно.
Как пользоваться iBackupBot: полное руководство по программе
В этом руководстве мы рассмотрим, как пользоваться программой iBackupBot для резервного копирования и управления данными на iPhone, iPad и iPod Touch.
1. Установка и запуск:
- Скачайте iBackupBot с официального сайта и установите программу на свой компьютер.
- После установки запустите iBackupBot.
2. Подключение устройства:
- Соедините своё iOS устройство с компьютером с помощью USB-кабеля.
- iBackupBot автоматически обнаружит подключенное устройство и отобразит его в левой панели программы.
3. Резервное копирование данных:
- Выберите своё устройство в левой панели программы.
- На верхней панели выберите вкладку Backup.
- Нажмите кнопку Backup для создания резервной копии данных на вашем устройстве.
- iBackupBot сохранит резервную копию на вашем компьютере.
4. Восстановление из резервной копии:
- Выберите своё устройство в левой панели программы.
- На верхней панели выберите вкладку Restore.
- Выберите нужную резервную копию из списка и нажмите кнопку Restore.
- iBackupBot восстановит выбранные данные на вашем устройстве.
5. Управление данными:
- Выберите своё устройство в левой панели программы.
- На верхней панели выберите вкладку Data.
- Выберите нужную категорию данных (например, Contacts, Messages, Photos).
- Произведите любые необходимые изменения в выбранных данных (добавление, удаление, редактирование).
- Нажмите кнопку Apply для сохранения изменений на вашем устройстве.
Теперь вы знаете, как пользоваться программой iBackupBot для резервного копирования и управления данными на вашем iOS устройстве. Удачного использования!
Скачивание и установка iBackupBot
Шаг 1: Официальный сайт iBackupBot
Первым шагом является посещение официального сайта iBackupBot по адресу https://www.icopybot.com/ibackupbot.htm. На этой странице вы найдете информацию о программе, ее характеристиках и главное — ссылку для скачивания iBackupBot.
Шаг 2: Скачивание программы
На официальной странице iBackupBot найдите кнопку Скачать или Download. Нажмите на эту кнопку, чтобы начать скачивание программы. В зависимости от вашего интернет-соединения, загрузка может занять некоторое время.
После завершения загрузки, найдите скачанный файл iBackupBot на вашем компьютере. Обычно это будет файл с расширением .exe для Windows или .dmg для Mac.
Шаг 3: Установка iBackupBot
Запустите скачанный файл iBackupBot, чтобы начать процесс установки. Следуйте инструкциям на экране, чтобы установить программу. Вам может потребоваться подтвердить свое согласие с лицензионным соглашением, выбрать папку для установки и т.д.
После завершения процесса установки iBackupBot будет готов к использованию. Найдите программу в списке установленных приложений на вашем компьютере и запустите ее.
Теперь, когда iBackupBot установлен на ваш компьютер, вы можете использовать его для управления резервными копиями данных на вашем устройстве Apple. Удачного пользования!
Подключение устройства к компьютеру
Для начала работы с программой iBackupBot необходимо подключить ваше устройство к компьютеру. В этом разделе вы узнаете, как правильно выполнить данное действие.
1. Убедитесь, что на вашем компьютере установлен iBackupBot. Если у вас его нет, вы можете скачать его с официального сайта разработчика и установить.
2. Откройте программу iBackupBot на компьютере. Дождитесь, пока она запустится и завершит инициализацию.
3. Подключите ваше устройство к компьютеру с помощью USB-кабеля. Убедитесь, что оба конца кабеля правильно подключены — один конец в порт USB-компьютера, а другой в порт вашего устройства.
4. Как только ваше устройство будет подключено к компьютеру, iBackupBot должен обнаружить его автоматически. Вы увидите его имя в списке доступных устройств на левой панели программы.
5. Если ваше устройство не отображается в списке доступных устройств, перезагрузите программу iBackupBot и убедитесь, что все подключения кабеля в порядке. Если проблема не устраняется, попробуйте перезагрузить ваше устройство и повторите попытку.
6. Если ваше устройство успешно обнаружено iBackupBot, вы готовы начать работать с программой и использовать ее функции для управления резервными копиями и данными вашего устройства.
Резюме
Подключение вашего устройства к компьютеру с помощью iBackupBot — это простая и важная часть процесса использования программы. Убедитесь, что вы правильно выполнили все шаги и обнаружили ваше устройство в iBackupBot.
Подсказка: Если у вас возникли сложности с подключением устройства или обнаружением его в iBackupBot, обратитесь к руководству пользователя или официальной документации программы для получения дополнительной помощи.
Открытие резервной копии устройства
Чтобы приступить к открытию резервной копии вашего устройства, вам понадобится программа iBackupBot. Вот как это сделать:
- Скачайте и установите программу iBackupBot на ваш компьютер. Убедитесь, что у вас установлен iTunes, так как iBackupBot требует его для работы.
- Запустите iBackupBot.
- Подключите свое устройство к компьютеру с помощью USB-кабеля.
- В программе iBackupBot выберите ваше устройство из списка подключенных устройств.
- В левой панели программы выберите вкладку «Backup».
- Здесь вы увидите список всех доступных резервных копий вашего устройства.
- Кликните на нужную вам резервную копию, чтобы открыть ее.
После того, как вы откроете резервную копию, вы сможете просматривать и редактировать данные вашего устройства, включая контакты, сообщения, фотографии, видео и другие файлы. Не забудьте сохранить все изменения, которые вы внесли в резервную копию, чтобы они применились к вашему устройству.
Теперь вы знаете, как открыть резервную копию своего устройства с помощью программы iBackupBot. Пользуйтесь этой функцией для восстановления или редактирования важной информации на вашем устройстве!
Просмотр информации об устройстве
Чтобы просмотреть информацию об устройстве с помощью iBackupBot, выполните следующие шаги:
- Откройте программу iBackupBot на своем компьютере.
- Подключите свое устройство к компьютеру с помощью USB-кабеля.
- Выберите соответствующее устройство из списка доступных резервных копий в левой панели.
- В верхней панели выберите вкладку Device Information, чтобы просмотреть информацию об устройстве.
- В открывшемся окне вы увидите различные сведения об устройстве, такие как модель, версия операционной системы, серийный номер и другие технические данные.
Теперь вы знаете, как воспользоваться iBackupBot для просмотра информации о своем устройстве. Это может быть полезно, например, при решении проблем с устройством или при подготовке к его продаже.
Редактирование контактов
iBackupBot позволяет редактировать контакты на вашем устройстве, предоставляя полный доступ к вашей резервной копии iPhone или iPad. С помощью этой программы вы можете легко изменять и обновлять информацию, связанную с вашими контактами.
Чтобы начать редактировать контакты с помощью iBackupBot, выполните следующие действия:
- Запустите программу iBackupBot на своем компьютере.
- Подключите ваше устройство (iPhone или iPad) к компьютеру при помощи USB-кабеля.
- Выберите ваше устройство в списке доступных резервных копий.
- Вам потребуется найти файл, содержащий вашу адресную книгу. Обычно он находится в папке Library в вашей резервной копии.
- Откройте файл с контактами в iBackupBot, щелкнув по нему дважды.
- Теперь вы можете просматривать и редактировать контакты, добавлять новые, удалять старые, изменять информацию о существующих контактах.
Для редактирования контакта в iBackupBot, как правило, вам необходимо просто щелкнуть по полю, которое вы хотите изменить, и ввести новую информацию. Чтобы добавить новый контакт, нажмите на кнопку Добавить и введите все необходимые данные.
После того, как вы закончили редактирование контактов, не забудьте сохранить изменения, нажав на кнопку Сохранить. При последующих синхронизациях с вашим устройством, все изменения, внесенные через iBackupBot, будут отображаться на вашем iPhone или iPad.
Осторожно! При редактировании контактов в iBackupBot будьте особенно внимательны, чтобы не удалить или изменить важную информацию, поскольку это может привести к потере данных на вашем устройстве.
Управление сообщениями
С помощью программы iBackupBot вы можете управлять сообщениями, хранящимися на вашем устройстве. Это может быть полезно, если вы хотите сохранить или восстановить сообщения или же просто хотите посмотреть их в удобной форме на компьютере.
Чтобы воспользоваться функцией управления сообщениями в iBackupBot, выполните следующие шаги:
- Откройте программу iBackupBot на вашем компьютере.
- Подключите ваше устройство к компьютеру.
- Выберите ваше устройство из списка доступных устройств в iBackupBot.
- В левой панели программы найдите раздел Сообщения и щелкните на нем.
Вы увидите список всех сообщений, которые хранятся на вашем устройстве. Вы можете просмотреть их, проанализировать, поискать конкретное сообщение и т.д.
Экспорт сообщений в файл
Если вы хотите сохранить сообщения в виде файла на вашем компьютере, вы можете воспользоваться функцией экспорта в iBackupBot:
- Выберите сообщения, которые вы хотите экспортировать.
- Щелкните правой кнопкой мыши на выделенных сообщениях и выберите опцию Экспортировать.
- Выберите папку на вашем компьютере, куда вы хотите сохранить файл с сообщениями и нажмите кнопку Сохранить.
- iBackupBot экспортирует выбранные сообщения в указанную папку в виде текстового файла или HTML-файла в зависимости от вашего выбора.
Импорт сообщений из файла
Если у вас есть файл с сообщениями, который вы хотите импортировать на ваше устройство, вы можете воспользоваться функцией импорта в iBackupBot:
- Щелкните на кнопке Импорт в верхней панели программы iBackupBot.
- Выберите файл с сообщениями на вашем компьютере и нажмите кнопку Открыть.
- Выберите устройство, на которое вы хотите импортировать сообщения, и нажмите кнопку Импортировать.
- iBackupBot импортирует сообщения из файла на ваше устройство.
Таким образом, с помощью iBackupBot вы можете легко управлять сообщениями на вашем устройстве, сохранять и восстанавливать их по вашему усмотрению.
| Преимущества использования iBackupBot для управления сообщениями: | Недостатки использования iBackupBot для управления сообщениями: |
|---|---|
| Удобный просмотр сообщений на компьютере | Требуется подключение к компьютеру |
| Возможность сохранить сообщения в виде файлов | Не синхронизируется автоматически с устройством |
| Легкий импорт сообщений из файлов на устройство |
Восстановление удаленных данных
Для восстановления удаленных данных с помощью iBackupBot вам потребуется следовать нескольким простым шагам:
1. Соединение с устройством
Сначала необходимо подключить ваше устройство к компьютеру с помощью USB-кабеля. Удостоверьтесь, что у вас установлена последняя версия iBackupBot.
2. Выбор резервной копии
Откройте iBackupBot и выберите резервную копию, из которой вы хотите восстановить удаленные данные. Вы можете выбрать резервную копию из списка, который отобразится после подключения вашего устройства.
3. Восстановление данных
Выберите нужные вам данные для восстановления, например, фотографии, контакты, сообщения и т.д. Вы также можете выбрать все данные, чтобы восстановить полностью резервную копию.
4. Запуск процесса восстановления
После выбора данных для восстановления нажмите кнопку Восстановить. iBackupBot начнет процесс восстановления выбранных данных на вашем устройстве.
Теперь вы знаете, как пользоваться iBackupBot для восстановления удаленных данных.
Импорт и экспорт данных
Для импорта данных в программу iBackupBot необходимо выполнить следующие шаги:
- Откройте iBackupBot на вашем устройстве.
- Выберите устройство, из которого вы хотите импортировать данные.
- Нажмите на вкладку Импорт в верхнем меню.
- Выберите тип данных, которые вы хотите импортировать (например, контакты, сообщения, фотографии и т.д.).
- Выберите файл или папку, содержащие данные, которые вы хотите импортировать.
- Нажмите на кнопку Импорт и дождитесь завершения процесса.
В результате выполнения этих шагов выбранные данные будут импортированы в программу iBackupBot и будут доступны для просмотра и редактирования.
Как экспортировать данные с помощью iBackupBot:
- Откройте iBackupBot на вашем устройстве.
- Выберите устройство, с которого вы хотите экспортировать данные.
- Нажмите на вкладку Экспорт в верхнем меню.
- Выберите тип данных, которые вы хотите экспортировать (например, контакты, сообщения, фотографии и т.д.).
- Выберите папку, в которую вы хотите экспортировать данные.
- Нажмите на кнопку Экспорт и дождитесь завершения процесса.
После выполнения этих шагов выбранные данные будут экспортированы из программы iBackupBot в выбранную вами папку и будут доступны для использования на других устройствах или для резервирования.
Создание новой резервной копии
Чтобы создать новую резервную копию с помощью iBackupBot, следуйте инструкциям ниже:
Шаг 1: Запустите программу iBackupBot
Перейдите в папку, где установлена программа iBackupBot, и дважды щелкните по иконке, чтобы запустить приложение.
Шаг 2: Подключите ваше устройство
Соедините ваше устройство с компьютером с помощью USB кабеля. Убедитесь, что ваше устройство распознано программой iBackupBot. Вы увидите его имя и идентификатор (UDID) в левой панели программы.
Шаг 3: Создайте новую резервную копию
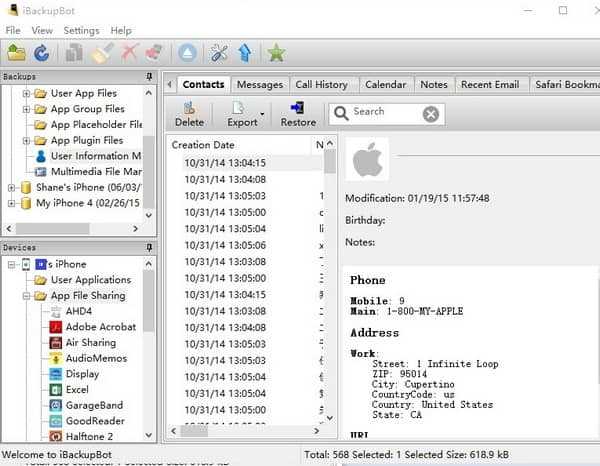
Выберите ваше устройство в левой панели программы. Затем в верхней панели нажмите на кнопку Back Up Now (Создать резервную копию сейчас).
Подождите некоторое время, пока iBackupBot создаст резервную копию вашего устройства. Процесс может занять несколько минут в зависимости от объема данных на вашем устройстве.
Поздравляю! Теперь вы знаете, как создавать новые резервные копии с помощью iBackupBot.
Безопасность данных и настройки
Когда вы используете iBackupBot, важно учитывать безопасность ваших данных и настроек. Вот несколько советов о том, как это сделать:
1. Создайте резервные копии
Прежде чем начать пользоваться iBackupBot, рекомендуется создать резервные копии ваших данных и настроек. Таким образом, вы сможете восстановить их в случае потери или повреждения.
2. Защитите свой компьютер
Убедитесь, что ваш компьютер защищен от вредоносных программ и вирусов. Это поможет предотвратить утечку информации и возможные атаки на ваши данные.
3. Храните резервные копии в надежном месте
Если вы создаете резервные копии ваших данных и настроек, убедитесь, что вы храните их в надежном месте, например, на отдельном внешнем жестком диске или в облаке. Таким образом, вы сможете легко восстановить данные в случае необходимости.
4. Будьте осторожны при использовании публичных сетей
Если вы планируете использовать iBackupBot в общественных местах или через открытые Wi-Fi сети, будьте осторожны при передаче конфиденциальных данных. Рекомендуется использовать надежное VPN-подключение для защиты вашей информации.
5. Обновляйте программное обеспечение
Имейте в виду, что разработчики iBackupBot регулярно выпускают обновления для исправления ошибок и улучшений. Постоянно проверяйте наличие обновлений и устанавливайте их, чтобы воспользоваться последними функциями и улучшенной безопасностью.
Следуя этим советам, вы сможете эффективно и безопасно пользоваться iBackupBot, сохраняя ваши данные и настройки в сохранности.