Microsoft Word является одним из самых популярных текстовых редакторов, который обладает множеством полезных функций. Если вы набираете текст, связанный с погодой, научными исследованиями или просто хотите указать температуру, вам может понадобиться вставить символ градуса Цельсия. На первый взгляд это может показаться сложной задачей, но на самом деле решение проблемы довольно простое.
Первый способ вставить символ градуса Цельсия — использовать сочетание клавиш. Для этого необходимо удерживать клавишу Alt и набрать числовой код символа градуса (8451) на цифровой клавиатуре. После этого отпустите клавишу Alt, и символ градуса Цельсия появится на экране.
Второй способ — вставить символ градуса Цельсия с помощью панели символов. Для этого откройте вкладку Вставка на панели инструментов Word и найдите группу Символы. Кликните на кнопку Символы, откроется выпадающее меню, где вам нужно выбрать вкладку Основные символы. В этой вкладке найдите символ градуса Цельсия и кликните на кнопку Вставить. Символ градуса Цельсия будет вставлен в текущую позицию курсора в вашем документе Word.
Обратите внимание, что эти способы работают только в версии Word для ПК. Если вы используете другую версию Word, такую как Word для Mac или Word Online, способы могут отличаться. Если у вас возникают сложности с вставкой символа градуса Цельсия в Word, вы можете обратиться к справочной документации Word или поискать решение в Интернете.
Как вставить символ градуса в Word
1. Использование сочетания клавиш
Сочетание клавиш Ctrl + @, Shift + @ или Ctrl + Shift + 2 позволяет вставить символ градуса в текущую позицию курсора. Это самый простой и быстрый способ, который не требует от вас поиска символа в специальных меню.
2. Использование меню Вставка
Если вам не удалось вставить символ градуса с помощью сочетания клавиш, вы можете воспользоваться меню Вставка. Для этого выполните следующие действия:
— Перейдите на вкладку Вставка в верхней панели инструментов.
— Нажмите на кнопку Символ в группе Символы.
— В открывшемся окне Символы выберите Юникод или Символы Unicode в поле Вставить из.
— Введите в поле поиска градус или просто °.
— Выберите символ градуса, щелкнув на нем, и нажмите кнопку Вставить.
3. Использование таблицы символов
Если вы не можете найти символ градуса среди предоставленных в меню Вставка, вы можете воспользоваться таблицей символов. Для этого сделайте следующее:
— Откройте таблицу символов, нажав на кнопку Пуск в левом нижнем углу экрана, затем выберите Все программы и Стандартные, и затем Таблица символов.
— В открывшемся окне Таблица символов выберите шрифт, который вы используете в своем документе.
— Прокрутите таблицу символов и найдите символ градуса.
— Щелкните на символе градуса, затем нажмите кнопку Выбрать и Копировать.
— Вернитесь в ваш документ Word и вставьте символ, нажав сочетание клавиш Ctrl + V.
Теперь вы знаете несколько способов вставить символ градуса в Word и можете использовать его для обозначения температуры, угла или любого другого значений требующих символа градуса.
Добавление специальных символов
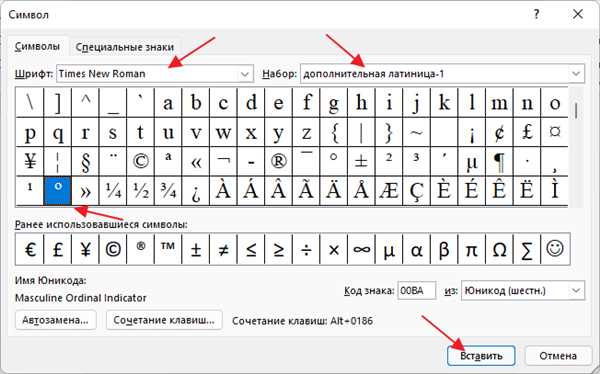
В Microsoft Word есть несколько способов добавить специальные символы, включая градусы Цельсия.
1. Использование клавиатуры:
- Введите символ градуса Цельсия (°) с помощью сочетания клавиш
Alt + 0176на цифровой клавиатуре. - Если у вас есть клавиатура с нумерическим блоком, нажмите удерживая клавишу
Altи введите цифры0176на нумерическом блоке. Затем отпустите клавишуAlt.
2. Использование командной строки:
- Откройте Microsoft Word и выберите вкладку Вставка в верхней панели инструментов.
- В группе Символы выберите опцию Символ для открытия окна Символы.
- Выберите шрифт, который вы используете в документе, из раскрывающегося списка Шрифт.
- Прокрутите список символов вниз, пока не найдете символ градуса Цельсия (°).
- Щелкните по символу градуса Цельсия (°), а затем нажмите кнопку Вставить.
- Нажмите кнопку Закрыть, чтобы закрыть окно Символы.
Теперь вы можете добавить символ градуса Цельсия в свой документ Microsoft Word с помощью одного из этих методов.
Использование функции Вставить
Для вставки градусов Цельсия в документ Word, можно использовать стандартные функции редактора.
Для начала, необходимо открыть документ, в который вы хотите вставить градусы Цельсия.
Затем, выберите место в документе, где вы хотите вставить градусы Цельсия.
Далее, в верхнем меню выберите вкладку Вставка.
В нижней части выпадающего меню, найдите и нажмите на кнопку Символ.
Откроется окно Символы. В этом окне, выберите шрифт Times New Roman или любой другой шрифт вашего документа.
Затем, прокрутите список символов и найдите символ градуса (°). Чтобы найти его быстрее, можно воспользоваться поиском.
После того, как вы найдете символ градуса, щелкните на него и нажмите кнопку Вставить. Символ градуса Цельсия будет вставлен в документ в выбранном вами месте.
Если вы хотите добавить значок градуса с другими символами, вы можете выбрать несколько символов и нажать кнопку Вставить. Все выбранные символы будут вставлены в документ в выбранном вами месте.
Теперь вы знаете, как используется функция Вставить для вставки градусов Цельсия в документ Word. Это простое и удобное решение для добавления специальных символов в ваш текстовый документ.
Выбор шрифта и размера символа
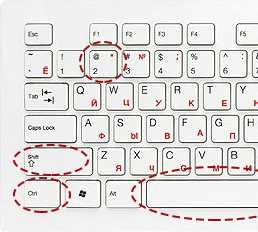
При вставке градусов Цельсия в Microsoft Word важно обратить внимание на выбор шрифта и размера символа. Это позволит сохранить единообразный и читаемый вид документа.
Хороший выбор шрифта для вставки символа градуса Цельсия — это Arial или Times New Roman. Оба эти шрифта широко используются и хорошо подходят для печати документов.
Чтобы вставить символ градуса Цельсия, выберите нужный шрифт и перейдите в раздел Вставка в меню Word. Затем найдите Символ и нажмите на него. В открывшемся окне выберите нужное вам расположение символа и размер. Рекомендуется использовать размер символа от 10 до 12 пунктов, чтобы он был читаемым и не смешивался с остальными символами на странице.
Не забудьте также использовать жирное начертание символа градуса Цельсия, чтобы он отличался от остального текста и привлекал внимание читателя.
Правильно выбранный шрифт и размер символа градуса Цельсия улучшат внешний вид вашего документа и сделают его более профессиональным и читабельным.
Клавиатурные комбинации
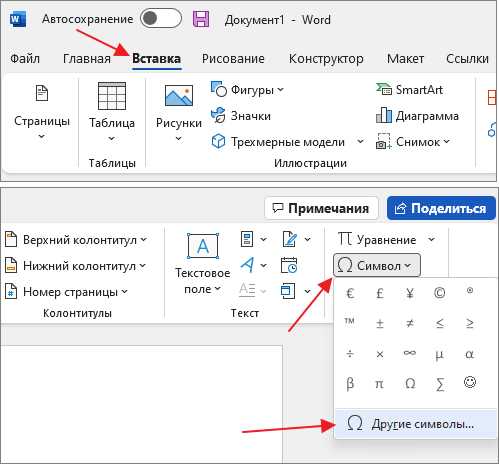
При работе с программами и приложениями, в том числе и в Microsoft Word, использование клавиатурных комбинаций значительно упрощает и ускоряет процесс работы. Наиболее часто используемые комбинации клавиш в Word позволяют выполнять различные операции, такие как копирование, вырезание и вставку текста, отмену и повторение действий, форматирование и многое другое.
Ctrl+C – копирование выделенного текста или объекта. Данную комбинацию следует использовать, когда нужно создать копию текста или элемента и поместить его в буфер обмена.
Ctrl+X – вырезание выделенного текста или объекта. После использования этой комбинации выделенный объект исчезнет из документа, но станет доступным для вставки в другое место.
Ctrl+V – вставка текста или объекта. Комбинация клавиш, которую следует использовать, когда нужно вставить скопированный или вырезанный ранее элемент из буфера обмена в документ.
Ctrl+Z – отменить последнее действие. Если необходимо отменить последнее действие, можно использовать эту комбинацию клавиш. Она возвратит документ к состоянию на шаг назад.
Ctrl+Y – повторить последнее действие. Если нужно вернуть документ к предыдущему состоянию после отмены, комбинация клавиш Ctrl+Y выполняет действие повтора последней отмены.
Ctrl+B – выделение текста жирным начертанием. Применение данной комбинации клавиш позволяет быстро выделить текст или выделенную часть текста в жирном начертании.
Ctrl+I – выделение текста курсивом. Использование этой комбинации позволяет быстро изменить начертание текста на курсивное.
Ctrl+U – подчеркивание текста. Комбинация клавиш Ctrl+U применяется для быстрого подчеркивания текста.
Обратите внимание, что указанные комбинации клавиш являются стандартными и работают в большинстве программ и приложений, включая Microsoft Word. Тем не менее, некоторые приложения могут использовать свои собственные сочетания клавиш для выполнения определенных операций.
Применение формул в Word
Word позволяет использовать формулы для создания математических выражений и символов. Формулы в Word обеспечивают гибкость при создании сложных математических уравнений и научных символов.
Для добавления формулы в Word, щелкните Вставка на панели инструментов и выберите Формула. Это откроет редактор формул, где вы можете набирать и редактировать вашу формулу с помощью специальной нотации.
Например, чтобы добавить символ градуса Цельсия, можно воспользоваться формулой degree C. Это позволит вам вставить символ градуса Цельсия в ваш документ.
| Формула | Результат |
|---|---|
sqrt{25} |
v25 |
sum_{i=1}^{n} x_i |
?i=1n xi |
int_{0}^{infty} e^{-x} dx |
?0? e-x dx |
Вы также можете использовать формулы для создания матриц, символов греческого алфавита, индексов и многое другое. Редактор формул в Word предлагает широкий спектр инструментов для работы с математическими символами и выражениями.
Чтобы выровнять формулу в документе, можно использовать опции выравнивания в редакторе формул. Вы можете выбрать выравнивание по центру, справа или слева, в зависимости от вашего предпочтения и дизайна документа.
Использование формул в Word позволяет создавать профессионально оформленные документы, содержащие математические выражения и символы. Этот инструмент особенно полезен для студентов, ученых, преподавателей и других специалистов, работающих с научной и математической информацией.
Варианты отображения градусного символа
Способ 1: Использование специальных горячих клавиш
Один из самых быстрых способов вставить градусный символ в ворд – использовать специальные горячие клавиши. Нажмите клавишу Ctrl + Shift + @, а затем введите букву o или O. Таким образом, вы получите символ ° в вашем документе.
Способ 2: Использование таблицы символов
Второй способ – вставить символ с помощью таблицы символов в ворд. Чтобы это сделать, откройте таблицу символов, нажав правой кнопкой мыши на нужное место в тексте и выбрав Вставить -> Символ. Затем найдите символ ° в списке символов и нажмите Вставить.
Способ 3: Использование кода символа
Третий способ – вставить символ с помощью кода символа в ворд. Нажмите Alt + X после ввода кода символа, затем наберите код символа 00B0 и нажмите Пробел. Таким образом, символ ° будет вставлен в ваш документ.
Выберите для себя наиболее удобный способ вставки градусного символа в ворд и использование его в своих документах.
Проверка правописания символов
Во избежание подобных проблем необходимо убедиться, что вы правильно вставляете символы, включая градус Цельсия.
Градус Цельсия
Для вставки символа градуса Цельсия (℃) в документе Word, вы должны использовать специальный код символа или воспользоваться готовой комбинацией клавиш.
Специальный код символа можно использовать, если вы знаете его идентификатор (например, ℃). Для вставки такого символа в документе Word вы должны ввести его код, а затем нажать клавишу Alt и X одновременно.
Если вы не знаете код символа, вы можете воспользоваться готовой комбинацией клавиш. Для вставки градуса Цельсия можно использовать сочетание клавиш Ctrl + Shift + 2, а затем нажать клавишу C.
После правильной вставки символа градуса Цельсия убедитесь, что он отображается корректно и изменяется вместе с основным текстом при необходимости изменения форматирования.
Проверьте правописание и использование символов перед печатью или отправкой документа, чтобы убедиться, что никаких ошибок не будет замечено при чтении или использовании документа другими людьми.
Дополнительные возможности Word
1. Математические формулы
Word предоставляет встроенный редактор формул, который позволяет вам создавать сложные математические формулы и уравнения. Для вставки формулы выберите вкладку Вставка в верхней панели меню Word, а затем нажмите на кнопку Формулы. Вам будут доступны различные математические символы и возможности для создания формул из разных областей математики.
2. Графики и диаграммы
Для визуализации данных и создания информативных диаграмм и графиков, Word предоставляет функцию Вставить график. С помощью этой функции вы можете создать различные типы графиков, такие как столбчатые, круговые, линейные и т. д. Выберите вкладку Вставка, затем нажмите на кнопку График и выберите необходимый тип графика из предложенного списка. После этого вы сможете ввести данные для графика и настроить его оформление.
3. Вставка специальных символов
Если вам необходимо вставить специальные символы, такие как символы валюты, математические операторы, стрелки и др., Word предоставляет широкий выбор таких символов. Зайдите на вкладку Вставка и нажмите на кнопку Символ. Выберите нужную категорию символов из списка и найдите нужный символ. Щелкните на него, а затем нажмите на кнопку Вставить. Символ будет добавлен в текущую позицию вашего текста.
Использование дополнительных возможностей Word поможет вам создать более профессиональные и информативные документы. Это лишь некоторые из множества функций, которые предлагает Word, и их использование может значительно упростить вашу работу.